7 geriausi būdai, kaip pataisyti ekrano kopijas, kurios neveikia „Mac“.
Įvairios / / April 22, 2022
Ekrano kopijų darymas ir bendrinimas yra svarbi daugelio vartotojų darbo eigos dalis. Panašus į Snip & Sketch sistemoje „Windows“., „MacOS“ turi integruotą ekrano kopijos įrankį. Problema kyla, kai „Mac“ nepavyksta padaryti ekrano kopijos. Skaitykite kartu, kad ištaisytumėte ekrano kopijas, kurios neveikia „Mac“.

Numatytasis ekrano kopijos įrankis yra pakankamai geras daugumai vartotojų. Rekomenduosime tik trečiosios šalies programą (įrašo pabaigoje), kai norėsite daugiau funkcijų, kurios supaprastintų jūsų kasdienybę. Nesivaržydami, pradėkime trikčių šalinimo kelionę.
1. Norėdami daryti ekrano kopijas, naudokite atitinkamus klavišų derinius
Kadangi ekrano kopijos funkcija yra integruota į „macOS“, jums nereikia jaudintis dėl atskiros programos paleidimo „Mac“. Tiesiog įvaldykite šiuos sparčiuosius klavišus ir akimirksniu užfiksuokite „Mac“ ekraną.
- Command + Shift + 3: padarykite viso ekrano kopiją. Būkite atsargūs naudodami šią komandą. Jis gali užfiksuoti konfidencialią informaciją ekrano kopijoje.
- Command + Shift + 4: pasirinkite sritį ir užfiksuokite ekraną. Dauguma GT narių naudojasi šia nuoroda, kad padarytų ekrano kopijas.
- Command + Shift + 4 + Space: aktyvaus lango ekrano kopija. Kad padarytumėte ekrano kopiją, laikytumėte žymeklį ant lango.
Įsitikinkite, kad vienu metu paspaudžiate atitinkamą klavišų kombinaciją, kad įgalintumėte ekrano kopiją „Mac“.
2. Patikrinkite ekrano kopijos sparčiuosius klavišus
Nors „macOS“ paleidžiant įgalina ekrano kopijų funkciją, galite tai dar kartą patikrinti meniu Sistemos nuostatos.
1 žingsnis: Spustelėkite mažą Apple piktogramą viršutiniame kairiajame kampe.
2 žingsnis: Pasirinkite Sistemos nuostatos.

3 veiksmas: Eikite į klaviatūros meniu.

4 veiksmas: Slyskite į Spartieji klavišai.
5 veiksmas: Šoniniame meniu pasirinkite Ekrano nuotraukos ir įsitikinkite, kad įjungtos atitinkamos parinktys.

Kai bet kuri kita trečiosios šalies programa naudoja tuos pačius ekrano kopijos klaviatūros derinius, ir toliau susidursite su problemomis dėl numatytųjų „MacOS“ sparčiųjų klavišų. Sistema juos išjungs ir suteiks naudoti ekrano kopijų klavišus kitoms funkcijoms.
3. Atlikite NVRAM atstatymą
NVRAM išsaugo pagrindinius „Mac“ nustatymus, tokius kaip rodymo informacija, laiko juosta, garso garsumas ir kt. Galite iš naujo nustatyti NVRAM ir pašalinti pagrindinius „Mac“ trikdžius.
1 žingsnis: Meniu juostoje spustelėkite Apple piktogramą ir pasirinkite Išjungti.

2 žingsnis: Laikykite nuspaudę maitinimo mygtuką ir išgirdę paleidimo garsą, naudokite Command + Option + P + R klavišus 15–20 sekundžių.

Kai pasieksite „macOS“ pagrindinį puslapį, naudokite atitinkamus klavišus ir pabandykite padaryti ekrano kopiją.
4. Išvalykite „MacBook“ klavišus
Jei naudojate „MacBook“ klaviatūrą su drugeliu, laikui bėgant kai kurie klavišai gali neveikti. Klavišai užstringa ir nereaguos į jūsų įvestį. Tai daugiausia dėl to, kad po „MacBook“ klavišais kaupiasi dulkės.
Naudokite suslėgtą orą ir išpūskite jį nereaguojančiais klavišais, įskaitant komandų, poslinkių ir skaičių eilutes. Išbandykite savo laimę darydami ekrano kopijas. Jei vis dar kyla problemų registruodami raktus, laikas apsilankyti artimiausiame Apple centre ir pakeisti klaviatūrą. Įmonė yra veikia nemokama pakeitimo programa paveiktiems „MacBook“..
5. Paleidžiant atidarykite trečiosios šalies ekrano kopijos programą
Daugelis GT narių yra dideli gerbėjai CleanShot X – trečiosios šalies ekrano kopijų įrankis skirta Mac. Jei naudojate tokią programinę įrangą ekrano kopijoms daryti „Mac“, turite atidaryti programą.
Kai jį atidarysite, viršuje esančioje meniu juostoje pamatysite programos piktogramą. Jei norite tęsti darbą be jokių problemų, galite tik paprašyti „MacOS“ paleisti programą paleidžiant.
1 žingsnis: Meniu juostoje spustelėkite „Apple“ piktogramą ir atidarykite „System Preferences“.

2 žingsnis: Eikite į Vartotojai ir grupės.

3 veiksmas: Eikite į Prisijungimo elementus.

4 veiksmas: Spustelėkite piktogramą +, kad atidarytumėte programų meniu. Iš sąrašo pasirinkite ekrano kopijos programą.
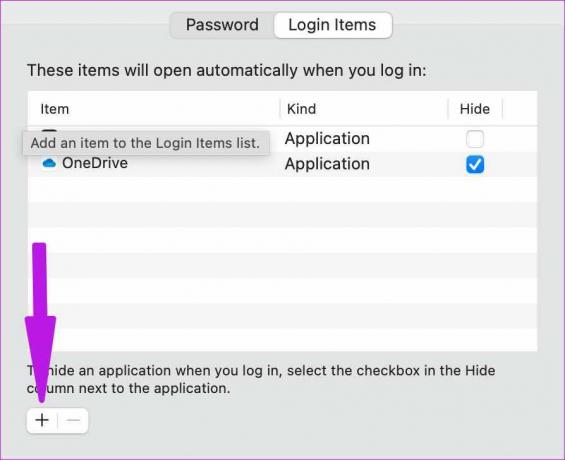
Nuo šiol „macOS“ pasirinktą programą atidarys tik paleidžiant, ir jums nekils jokių problemų darydami ekrano kopijas.

6. Išjungti laikmatį
„MacOS“ leidžia vartotojams nustatyti laikmatį, kad būtų padarytos ekrano nuotraukos po 3 sekundžių arba 10 sekundžių. Jei vėluojate daryti ekrano kopijas, tai ne klaida, o funkcija. Štai kaip galite išjungti ekrano fiksavimo laikmatį „Mac“.
1 žingsnis: Paspauskite Cmd + Shift + 5 klavišus ir atidarykite ekrano kopijos meniu.
2 žingsnis: Išplėskite meniu Parinktys ir laikmatyje pasirinkite Nėra.

7. Atnaujinkite „MacOS“.
Prieš pradėdami atnaujinti „MacOS“ pagrindiniame kompiuteryje, išklausykite mus. GT nerekomenduoja diegti naujausios „macOS“ pagrindiniame kompiuteryje nuo pirmos dienos. Bet jei įdiegėte vieną ir ekrano kopijos neveikia, turite dar kartą patikrinti, ar nėra naujausios versijos.
Jei tai plačiai paplitusi klaida, kiti turi apie tai pranešti „Apple“. Bendrovė greitai išsprendžia svarbias problemas naudodama šį naujinimą.
Atidarykite System Preferences (žr. antrą punktą) ir eikite į Programinės įrangos atnaujinimo meniu. Atsisiųskite naujausią „MacOS“ versiją „Mac“ ir pradėkite daryti ekrano kopijas.

Užfiksuokite informaciją „Mac“.
Kol esate užsiėmę ekrano kopijų darymu „Mac“, taip pat turėtumėte patikrinti ekrano kopijų eksportavimo aplanką. Paleiskite „Finder“ ir eikite į atitinkamą aplanką, kad rastumėte visas ekrano kopijas. Taip pat turėtumėte įjungti „Mac“ garsumą, kad išgirstumėte tą aiškų ekrano kopijos garsą.
Paskutinį kartą atnaujinta 2022 m. kovo 29 d
Aukščiau pateiktame straipsnyje gali būti filialų nuorodų, kurios padeda palaikyti „Guiding Tech“. Tačiau tai neturi įtakos mūsų redakciniam vientisumui. Turinys išlieka nešališkas ir autentiškas.

Parašyta
Parth anksčiau dirbo EOTO.tech, skaitė technologijų naujienas. Šiuo metu jis yra laisvai samdomas „Guiding Tech“, rašo apie programų palyginimą, mokymo programas, programinės įrangos patarimus ir gudrybes bei gilinasi į „iOS“, „Android“, „MacOS“ ir „Windows“ platformas.



