„Windows 10“ užstringa paleidžiant [ISPRĘSTA]
Įvairios / / November 28, 2021
Ištaisykite „Windows 10“ užšalimą paleidžiant: Atnaujinus į Windows 10, naudotojams tenka susidurti su įvairiomis problemomis, nors dauguma jų buvo lengvai ištaisytos, tačiau viena iš pagrindinių problemų, kurią reikia išspręsti rimtas trikčių šalinimas buvo susijęs su „Windows 10“ užstrigimu paleidžiant arba paleidžiant, ir vienintelis šios problemos sprendimas yra laikyti maitinimo mygtuką, kad išjungtumėte (sunkiai perkraunate) sistema. Nėra konkrečios priežasties, dėl kurios „Windows 10“ atsitiktinai sugenda paleidžiant.
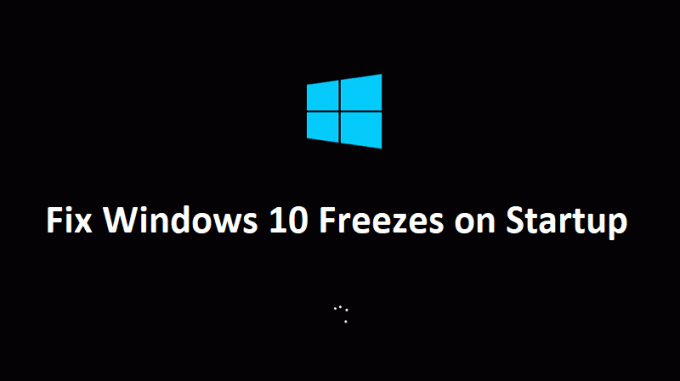
Kai kurie vartotojai netgi iš naujo įdiegė „Windows 7“ arba „8“ ir problema išnyko, tačiau vos tik jie įdiegė „Windows 10“, problema vėl iškilo. Taigi akivaizdu, kad tai yra tvarkyklės problema, todėl dabar „Windows 7“ skirtos tvarkyklės aiškiai taps nesuderinamos su „Windows 10“, todėl sistema taps nestabili. Dažniausiai paveiktas įrenginys yra vaizdo plokštė, kuri, atrodo, sukelia šią problemą daugelyje sistemų, nors nebūtinai tai bus visų kitų naudotojų kaltininkas, tačiau saugu pašalinti triktis tai pirma.
Nors švarus „Windows 10“ diegimas padėjo keliems vartotojams, gali būti, kad vėl grįšite į pradinę padėtį, todėl pirmiausia pašalinkime problemą ir išbandykite šį metodą. Taigi, negaišdami laiko, pažiūrėkime, kaip iš tikrųjų išspręsti „Windows 10“ užstrigimo paleisties problemą, naudojant toliau pateiktą trikčių šalinimo vadovą.
Turinys
- „Windows 10“ užstringa paleidžiant [ISPRĘSTA]
- 1 būdas: atlikite automatinį taisymą
- 2 būdas: išjunkite greitą paleidimą
- 3 būdas: atlikite švarų įkrovimą
- 4 būdas: atnaujinkite vaizdo plokštės tvarkykles
- 5 būdas: panaikinkite Aparatinės įrangos spartinimo žymėjimą
- 6 būdas: paleiskite „Windows“ atminties diagnostiką
- 7 būdas: paleiskite SFC ir DISM
- 8 būdas: išjunkite „AppXSvc“.
- 9 būdas: atlikite sistemos atkūrimą
- 10 būdas: išjunkite antivirusinę programą
„Windows 10“ užstringa paleidžiant [ISPRĘSTA]
Paleiskite „Windows“ saugiuoju režimu kad būtų atlikti toliau išvardyti sprendimai. Jei įprastai galite paleisti kompiuterį, įsitikinkite, kad tai darote sukurti atkūrimo tašką, jei kas nors nutiktų, tada atlikite toliau nurodytus veiksmus.
1 būdas: atlikite automatinį taisymą
1.Įdėkite Windows 10 įkrovos diegimo DVD diską ir iš naujo paleiskite kompiuterį.
2. Kai būsite paraginti paspauskite bet kurį mygtuką Norėdami paleisti iš CD arba DVD, paspauskite bet kurį klavišą, kad tęstumėte.

3. Pasirinkite kalbos nuostatas ir spustelėkite Pirmyn. Spustelėkite Remontas savo kompiuterį apatiniame kairiajame kampe.

4. Parinkties ekrane spustelėkite Trikčių šalinimas.

5. Trikčių šalinimo ekrane spustelėkite Išplėstinė parinktis.

6. Ekrane Išplėstinės parinktys spustelėkite Automatinis remontas arba paleidimo taisymas.

7. Palaukite, kol „Windows“ automatinis / paleisties taisymas užbaigti.
8. Paleiskite iš naujo ir sėkmingai Ištaisykite „Windows 10“ užšalimą paleidžiant, jei ne, tęskite.
Taip pat skaitykite Kaip pataisyti automatinio taisymo funkciją nepavyko pataisyti kompiuterio.
2 būdas: išjunkite greitą paleidimą
1. Paspauskite Windows Key + R, tada įveskite control ir paspauskite Enter, kad atidarytumėte Kontrolės skydelis.

2. Spustelėkite Aparatūra ir garsas tada spustelėkite Maitinimo parinktys.

3. Tada kairiajame lango lange pasirinkite „Pasirinkite, ką veikia maitinimo mygtukai.“

4. Dabar spustelėkite „Pakeiskite nustatymus, kurie šiuo metu nepasiekiami.“

5. Panaikinkite žymėjimąĮjunkite greitą paleidimą“ ir spustelėkite Išsaugoti pakeitimus.

3 būdas: atlikite švarų įkrovimą
Kartais trečiosios šalies programinė įranga gali prieštarauti Windows paleisties programai ir sukelti problemą. Norėdami išspręsti „Windows 10“ užstrigimo paleisties metu problemą, turite atlikti švarų paleidimą kompiuteryje ir žingsnis po žingsnio diagnozuokite problemą.

4 būdas: atnaujinkite vaizdo plokštės tvarkykles
1. Paspauskite „Windows“ klavišą + R ir dialogo lange įveskite „dxdiag“ ir paspauskite „Enter“.

2. Po to ieškokite ekrano skirtuko (bus du ekrano skirtukai, vienas skirtas integruotam grafikos plokštę, o kita bus „Nvidia“) spustelėkite ekrano skirtuką ir sužinokite savo grafiką kortelę.

3. Dabar eikite į Nvidia tvarkyklę parsisiųsti svetainę ir įveskite produkto informaciją, kurią ką tik sužinojome.
4. Įvedę informaciją ieškokite tvarkyklių, spustelėkite Sutinku ir atsisiųskite tvarkykles.

5. Po sėkmingo atsisiuntimo įdiekite tvarkyklę ir sėkmingai atnaujinote Nvidia tvarkykles rankiniu būdu.
5 būdas: panaikinkite Aparatinės įrangos spartinimo žymėjimą
1. Atidarykite „Google Chrome“, tada spustelėkite tris taškus viršutiniame dešiniajame kampe ir pasirinkite Nustatymai.

2. Dabar slinkite žemyn, kol rasite Išplėstinė (kuris tikriausiai būtų apačioje), tada spustelėkite jį.

3. Dabar slinkite žemyn, kol rasite Sistemos nustatymai ir įsitikinkite, kad tai išjunkite jungiklį arba išjunkite variantas "Jei įmanoma, naudokite aparatūros pagreitį.“

4. Iš naujo paleiskite „Chrome“ ir tai turėtų jums padėti Ištaisykite „Windows 10“ užstrigimo paleidimo metu problemą.
6 būdas: paleiskite „Windows“ atminties diagnostiką
1. Windows paieškos juostoje įveskite atmintis ir pasirinkite„Windows“ atminties diagnostika.“
2. Rodomame parinkčių rinkinyje pasirinkite „Paleiskite iš naujo dabar ir patikrinkite, ar nėra problemų.“

3. Po to „Windows“ bus paleista iš naujo, kad patikrintų, ar nėra galimų RAM klaidų, ir, tikimasi, tai padarys Ištaisykite „Windows 10“ užstrigimo paleidimo metu problemą.
4. Iš naujo paleiskite kompiuterį, kad išsaugotumėte pakeitimus.
7 būdas: paleiskite SFC ir DISM
1. Paspauskite Windows Key + X, tada spustelėkite Komandinė eilutė (administratorius).

2. Dabar į cmd įveskite šį tekstą ir paspauskite Enter:
Sfc /scannow. sfc /scannow /offbootdir=c:\ /offwindir=c:\windows (jei aukščiau aprašyta nepavyksta, išbandykite šį)

3. Palaukite, kol baigsis aukščiau nurodytas procesas, ir atlikę iš naujo paleiskite kompiuterį.
4. Dar kartą atidarykite cmd ir įveskite šią komandą ir po kiekvienos paspauskite Enter:
a) Dism /Prisijungęs /Išvalymo vaizdas /Patikrinkite sveikatą. b) Dism /Online /Cleanup-Image /ScanHealth. c) Dism /Online /Cleanup-Image /RestoreHealth

5. Paleiskite komandą DISM ir palaukite, kol ji baigsis.
6. Jei aukščiau pateikta komanda neveikia, pabandykite atlikti toliau nurodytus veiksmus.
Dism /Vaizdas: C:\offline /Cleanup-Image /RestoreHealth /Šaltinis: c:\test\mount\windows. Dism /Prisijungęs /Išvalymo vaizdas /RestoreHealth /Šaltinis: c:\test\mount\windows /LimitAccess
Pastaba: Pakeiskite C:\RepairSource\Windows į savo taisymo šaltinio vietą („Windows“ diegimo arba atkūrimo diską).
7. Iš naujo paleiskite kompiuterį, kad išsaugotumėte pakeitimus ir patikrintumėte, ar galite tai padaryti Ištaisykite „Windows 10“ užstrigimo paleidimo metu problemą.
8 būdas: išjunkite „AppXSvc“.
1. Paspauskite „Windows“ klavišą + R, tada įveskite regedit ir paspauskite Enter, kad atidarytumėte registro rengyklę.

2. Eikite į šį registro raktą:
HKEY_LOCAL_MACHINE\SYSTEM\ControlSet001\Services\AppXSvc
3. Būtinai pasirinkite AppXSvc tada dešinėje lango srityje dukart spustelėkite Pradėti dalinis raktas.
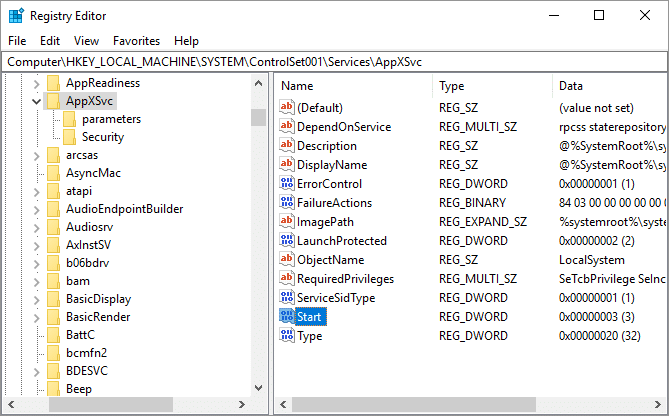
4. Vertės duomenų lauko tipas 4 ir tada spustelėkite Gerai.

5. Iš naujo paleiskite kompiuterį, kad išsaugotumėte pakeitimus
9 būdas: atlikite sistemos atkūrimą
1. Paspauskite „Windows“ klavišą + R ir įveskite“sysdm.cpl“, tada paspauskite „Enter“.

2. Pasirinkite Sistemos apsauga skirtuką ir pasirinkite Sistemos atkūrimo.

3.Spustelėkite Next ir pasirinkite norimą Sistemos atkūrimo taškas.

4. Vadovaukitės ekrane pateikiamomis instrukcijomis, kad užbaigtumėte sistemos atkūrimą.
5. Paleidę iš naujo, galbūt galėsite Ištaisykite „Windows 10“ užstrigimo paleidimo metu problemą.
10 būdas: išjunkite antivirusinę programą
1. Dešiniuoju pelės mygtuku spustelėkite Antivirusinės programos piktograma iš sistemos dėklo ir pasirinkite Išjungti.

2. Tada pasirinkite laikotarpį, kuriam Antivirusinė programa liks išjungta.

Pastaba: Pasirinkite mažiausią įmanomą laiką, pavyzdžiui, 15 minučių arba 30 minučių.
3. Baigę dar kartą pabandykite naršyti ir patikrinti, ar klaida išsprendžiama, ar ne.
Rekomenduota jums:
- Pataisyti „Windows“ nepavyko atlikti prašomų pakeitimų
- Pataisyti MTP USB įrenginio tvarkyklę nepavyko
- Kaip pataisyti Pasirinkus užduotį „{0}“ nebėra klaida
- Pataisykite Įdėkite diską į keičiamą diską USB klaida
Tai tau pavyko Ištaisykite „Windows 10“ užstrigimo paleidimo metu problemą bet jei vis dar turite klausimų dėl šio vadovo, nedvejodami užduokite juos komentarų skiltyje.
![„Windows 10“ užstringa paleidžiant [ISPRĘSTA]](/uploads/acceptor/source/69/a2e9bb1969514e868d156e4f6e558a8d__1_.png)


