Kaip išvalyti veiklos istoriją „Windows 11“.
Įvairios / / April 22, 2022
„Microsoft“ renka visą informaciją apie jūsų kompiuterio veiklą, kad pagerintų vartotojo patirtį. Bet jei jums tai nepatinka, visada galite išvalyti informaciją, kurią „Windows 11“ galėjo surinkti jūsų naudojimo metu.

Nesvarbu, ar tu nerimauja dėl jūsų privatumo arba norite pradėti iš naujo, išvalyti istoriją sistemoje „Windows 11“ nėra labai sunku. Šiame įraše bus paaiškinta, kaip išvalyti naudotojo veiklos istoriją sistemoje „Windows 11“. Taigi, pradėkime.
Išvalykite „File Explorer“ paieškos istoriją sistemoje „Windows 11“.
„Windows“ failų naršyklė įrašo visas jūsų paieškas, kad greitai primintų apie ankstesnes užklausas. Kad ir kaip būtų naudinga, galbūt norėsite išvalyti „File Explorer“ paieškos istoriją laikas nuo laiko. Laimei, tai padaryti gana paprasta.
1 žingsnis: Paspauskite „Windows“ klavišą + E, kad paleistumėte „File Explorer“.
2 žingsnis: Viršuje spustelėkite trijų taškų meniu piktogramą ir sąraše pasirinkite Parinktys.

3 veiksmas: Aplanko parinkčių lange spustelėkite mygtuką Išvalyti šalia „Išvalyti failų naršyklės istoriją“.

Arba taip pat galite pašalinti konkrečius paieškos terminus iš Failų naršyklė. Norėdami tai padaryti, spustelėkite paieškos laukelį „File Explorer“, kad peržiūrėtumėte naujausius paieškos terminus. Tada spustelėkite kryželį, kad pašalintumėte paieškos terminą.

Išvalykite paieškos istoriją sistemoje „Windows 11“.
„Windows 11“ taip pat registruoja visas jūsų paieškas, atliktas naudojant „Windows“ paieškos juosta patobulinti paieškos pasiūlymus. Bet jei norite išvalyti visas ankstesnes paieškas ir pradėti iš naujo, štai kaip tai padaryti.
1 žingsnis: Atidarykite meniu Pradėti ir spustelėkite krumpliaračio formos piktogramą, kad paleistumėte programą „Nustatymai“.

2 žingsnis: Skirtuke Privatumas ir sauga slinkite žemyn ir spustelėkite Paieškos leidimai.

3 veiksmas: Dalyje Istorija spustelėkite mygtuką Išvalyti įrenginio paieškos istoriją.
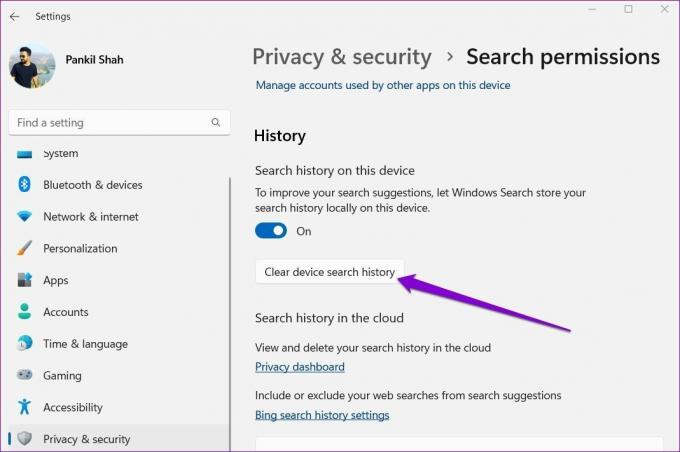
Vėlgi, galite išvalyti atskiras paieškos užklausas iš „Windows“ paieškos. Norėdami tai padaryti, paspauskite „Windows“ klavišą + S, kad atidarytumėte „Windows“ paiešką, tada perkelkite žymeklį ant norimos ištrinti paieškos užklausos ir spustelėkite kryžiaus piktogramą, kuri pasirodo paieškos užklausos pabaigoje.

Kaip išvalyti paskyros veiklos istoriją
„Microsoft“ renka jūsų veiklos istoriją, kad pagerintų naudojimą keliuose įrenginiuose ir teiktų atitinkamus pasiūlymus. Tai daroma stebint naudojamas programas, atidarytus failus ir lankomas svetaines. Visi šie duomenys saugomi ir jūsų kompiuteryje, ir debesyje. Taigi, galite jį ištrinti iš abiejų vietų.
Štai kaip ištrinti paskyros veiklos istoriją.
1 žingsnis: Paspauskite „Windows“ klavišą + I, kad paleistumėte programą „Nustatymai“. Skirtuke Privatumas ir sauga slinkite žemyn ir spustelėkite Veiklos istorija.

2 žingsnis: Spustelėkite mygtuką Išvalyti istoriją, kad pašalintumėte veiklos istoriją iš visų įrenginių.

Be to, galite neleisti „Windows“ saugoti jūsų paskyros veiklos istorijos, išjungę parinktį Veiklos istorija.
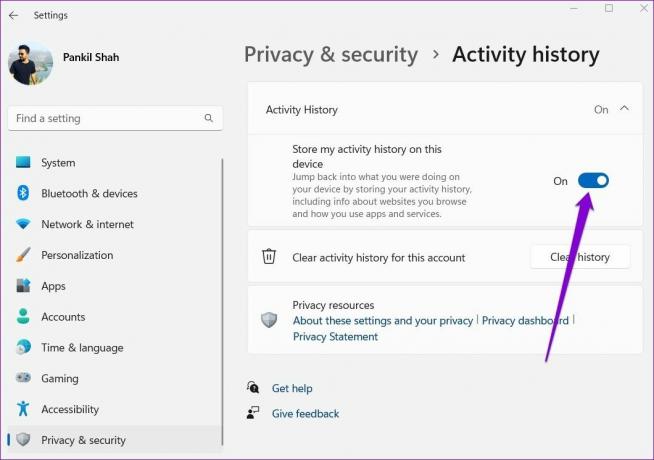
Išvalykite vietos istoriją sistemoje „Windows 11“.
„Windows“ skirtos programos remiasi jūsų vietos duomenimis, kad galėtų teikti asmenines rekomendacijas ir kitas naudingas paslaugas. Pavyzdžiui, „Windows“ valdikliai naudoti vietos duomenis, kad pateiktumėte vietos naujienas ir orų ataskaitas. Nors šie duomenys saugomi tik ribotą laiką, bet kada galite juos ištrinti atlikdami toliau nurodytus veiksmus.
1 žingsnis: Dešiniuoju pelės mygtuku spustelėkite meniu Pradėti ir sąraše pasirinkite Nustatymai.

2 žingsnis: Eikite į kairėje pusėje esantį skirtuką Privatumas ir sauga. Tada slinkite žemyn iki Programos leidimai ir spustelėkite Vieta.

3 veiksmas: Galiausiai spustelėkite mygtuką Išvalyti šalia Vietovių istorijos.

Be to, jei norite, taip pat galite neleisti programoms naudoti jūsų vietos duomenų.
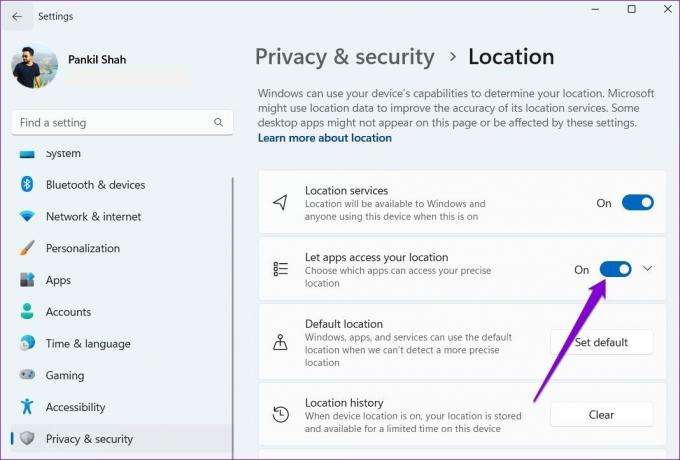
Išvalykite naujinimų istoriją sistemoje „Windows 11“.
„Windows 11“ reguliariai gauna programinės įrangos naujinimus iš „Microsoft“. Ji saugo visą atnaujinimų istoriją, kad galėtumėte pasinaudoti. Bet jei jums tai nėra naudinga, galbūt norėsite jį visiškai ištrinti.
1 žingsnis: Užduočių juostoje spustelėkite paieškos piktogramą, įveskite cmdir spustelėkite Vykdyti kaip administratorių, kad atidarytumėte komandų eilutę su administratoriaus teisėmis.
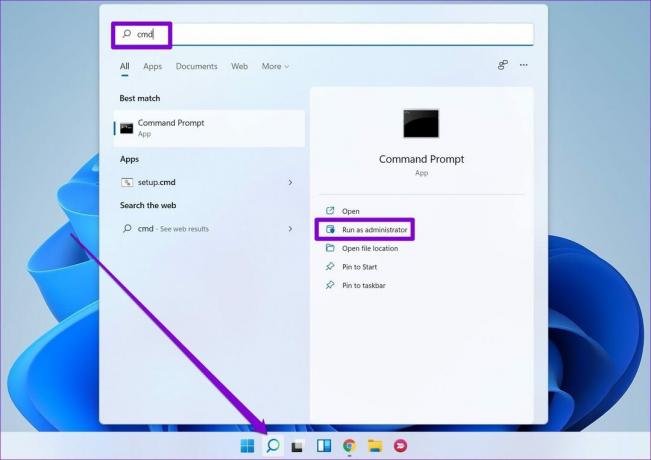
2 žingsnis: Įveskite šią komandą ir paspauskite Enter, kad sustabdytumėte „Windows“ naujinimo paslaugą.
net stop wuauserv

3 veiksmas: Tada paleiskite šią komandą, kad ištrintumėte žurnalo failą, kuriame yra naujinimų istorija.
del C:\Windows\SoftwareDistribution\DataStore\Logs\edb.log
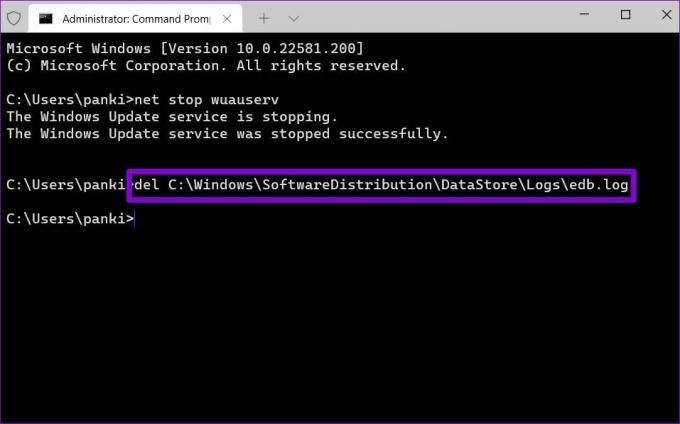
4 veiksmas: Galiausiai paleiskite šią komandą, kad vėl paleistumėte „Windows“ naujinimo paslaugą.
net start wuauserv

Visa „Windows“ naujinimų istorija bus pašalinta.
Kurkite istoriją dar kartą
Galite naudoti anksčiau minėtus metodus, kad išvalytumėte veiklos istoriją sistemoje Windows. Pašalinus senus ir nepageidaujamus failus, „Windows“ gali šiek tiek užtraukti užtrauktuką. Tačiau paieškos rezultatų žurnalo pašalinimas reiškia, kad kitą kartą ko nors ieškodami turėsite praleisti kelias sekundes daugiau.
Paskutinį kartą atnaujinta 2022 m. balandžio 05 d
Aukščiau pateiktame straipsnyje gali būti filialų nuorodų, kurios padeda palaikyti „Guiding Tech“. Tačiau tai neturi įtakos mūsų redakciniam vientisumui. Turinys išlieka nešališkas ir autentiškas.

Parašyta
Pankilas pagal profesiją yra statybos inžinierius, kuris savo kelią pradėjo kaip rašytojas EOTO.tech. Neseniai jis prisijungė prie „Guiding Tech“ kaip laisvai samdomas rašytojas, kad apžvelgtų „Android“, „iOS“, „Windows“ ir žiniatinklio naudojimo instrukcijas, paaiškinimus, pirkimo vadovus, patarimus ir gudrybes.



