Pataisyti Pasirinkus užduotį „{0}“ nebėra klaida
Įvairios / / November 28, 2021
Pataisyti Pasirinktos užduoties „{0}“ nebėra klaida: Jei bandote pasiekti užduočių planuoklį, gali būti, kad galite pamatyti klaidos pranešimą „Pasirinktos užduoties „{0}“ nebėra. Norėdami pamatyti dabartinę užduotį, spustelėkite Atnaujinti. Dabar, jei eisite į priekį ir spustelėsite Atnaujinti, vėl susidursite su tuo pačiu klaidos pranešimu. Pagrindinė problema yra ta, kad užduočių planuoklis turi užduočių kopiją registro rengyklėje ir kitą jų kopiją užduočių failuose diske. Jei abu nėra sinchronizuoti, tikrai susidursite su „Pasirinktos užduoties nebėra klaida“.

Registre užduotys saugomos tokiu keliu:
HKEY_LOCAL_MACHINE\SOFTWARE\Microsoft\Windows NT\CurrentVersion\Schedule\TaskCache\Tasks
Kur saugomas užduočių medis:
HKEY_LOCAL_MACHINE\SOFTWARE\Microsoft\Windows NT\CurrentVersion\Schedule\TaskCache\Tree\Microsoft
Užduočių failas, saugomas diske:
C:\Windows\System32\Tasks\
Dabar, jei užduotys abiejose aukščiau nurodytose vietose nėra sinchronizuojamos, tai reiškia, kad buvo sugadinta užduotis registre arba diske esantys užduočių failai. Taigi, nešvaistydami laiko, pažiūrėkime, kaip iš tikrųjų ištaisyti pasirinktos užduoties „{0}“ klaidą nebėra, naudodami toliau pateiktą trikčių šalinimo vadovą.
Turinys
- Pataisyti Pasirinkus užduotį „{0}“ nebėra klaida
- 1 būdas: ištrinkite sugadintą užduotį
- 2 būdas: išjunkite disko defragmentavimo tvarkaraštį
- 3 būdas: rankiniu būdu sinchronizuokite užduotį naršyklėje ir registro rengyklėje
- 4 būdas: Raskite sugadintą užduotį užduočių planuoklyje
- 5 būdas: ištrinkite užduočių registro raktą
- 6 būdas: sukurkite naują vartotojo paskyrą
- 7 būdas: taisykite, įdiekite „Windows 10“.
Pataisyti Pasirinkus užduotį „{0}“ nebėra klaida
Būtinai sukurti atkūrimo tašką tik tuo atveju, jei kas nors negerai. Taip pat paimkite a atsarginė registro kopija taip pat sukurkite atsarginę aplanko atsarginę kopiją:
C:\Windows\System32\Tasks
Be to, jei jums atrodo, kad keisti registrą ir ištrinti failus yra šiek tiek sudėtinga, galite tiesiog Taisymas Įdiekite „Windows 10“.
1 būdas: ištrinkite sugadintą užduotį
Jei žinote sugadintos užduoties pavadinimą, kai kuriais atvejais vietoj „{0}“ gausite užduoties pavadinimą ir tai palengvins klaidos taisymo procesą.
Paprastumo dėlei paimkime pavyzdį „Adobe Acrobat“ atnaujinimo užduotis kuri šiuo atveju generuoja minėtą klaidą.
1. Paspauskite „Windows“ klavišą + R, tada įveskite regedit ir paspauskite Enter, kad atidarytumėte registro rengyklę.

2. Eikite į šį registro raktą:
HKEY_LOCAL_MACHINE\SOFTWARE\Microsoft\Windows NT\CurrentVersion\Schedule\TaskCache\Tree
3. Raskite „Adobe Acrobat“ atnaujinimo užduotis po klavišu Tree, o ne dešinėje lango srityje dukart spustelėkite ID.
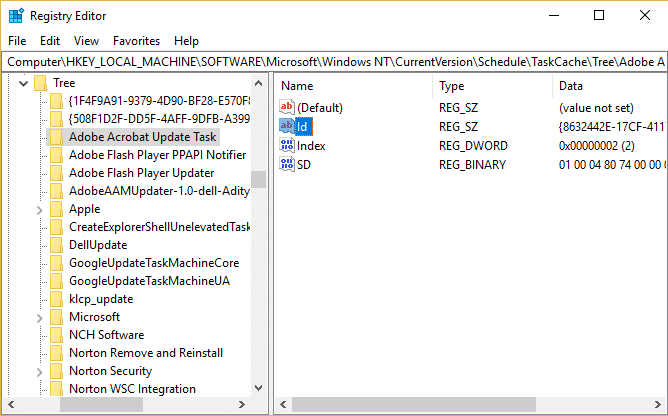
4. Užsirašykite šiame pavyzdyje pateiktą GUID eilutę {048DE1AC-8251-4818-8E59-069DE9A37F14}.
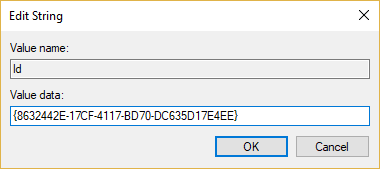
5. Dabar dešiniuoju pelės mygtuku spustelėkite „Adobe Acrobat Update Task“ ir pasirinkite Ištrinti.
6. Kitas, ištrinti GUID eilutę dalinis raktas, kurį pažymėjote anksčiau, iš šių raktų:
HKEY_LOCAL_MACHINE\SOFTWARE\Microsoft\Windows NT\CurrentVersion\Schedule\TaskCache\Boot
HKEY_LOCAL_MACHINE\SOFTWARE\Microsoft\Windows NT\CurrentVersion\Schedule\TaskCache\Logon
HKEY_LOCAL_MACHINE\SOFTWARE\Microsoft\Windows NT\CurrentVersion\Schedule\TaskCache\Maintenance
HKEY_LOCAL_MACHINE\SOFTWARE\Microsoft\Windows NT\CurrentVersion\Schedule\TaskCache\Plain
HKEY_LOCAL_MACHINE\SOFTWARE\Microsoft\Windows NT\CurrentVersion\Schedule\TaskCache\Tasks
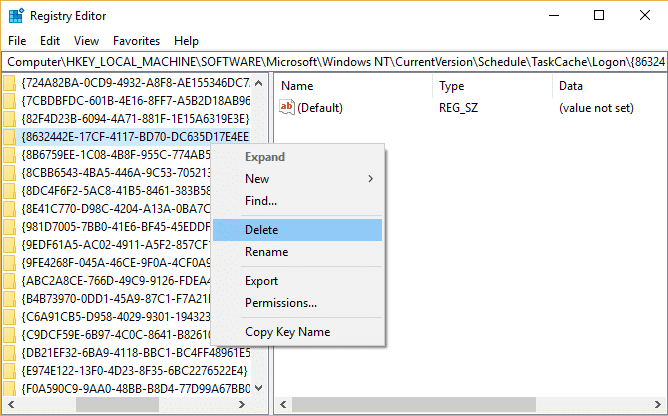
7. Tada ištrinkite užduoties failą iš šios vietos:
C:\Windows\System32\Tasks
8. Ieškokite failo „Adobe Acrobat“ atnaujinimo užduotis, tada dešiniuoju pelės mygtuku spustelėkite jį ir pasirinkite Ištrinti.

9. Iš naujo paleiskite kompiuterį ir pažiūrėkite, ar galite Pataisyti Pasirinkus užduotį „{0}“ nebėra klaida.
2 būdas: išjunkite disko defragmentavimo tvarkaraštį
1. Paspauskite „Windows“ klavišą + R, tada įveskite dfrgui ir paspauskite Enter, kad atidarytumėte Disko defragmentavimas.

2.Skiltyje Suplanuotas optimizavimas spustelėkite Pakeisti nustatymus.

3.Dabar panaikinkite žymėjimą “Bėgimas pagal grafiką (rekomenduojama)“ ir spustelėkite Gerai.
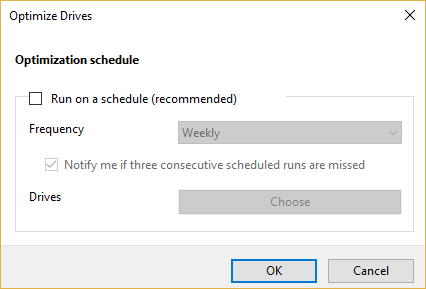
4. Spustelėkite Gerai ir iš naujo paleiskite kompiuterį, kad išsaugotumėte pakeitimus.
5. Jei vis tiek susiduriate su klaida, eikite į šį katalogą:
C:\Windows\System32\Tasks\Microsoft\Windows\Defrag\
6.Aplanke Defrag ištrinkite ScheduledDefrag failas.
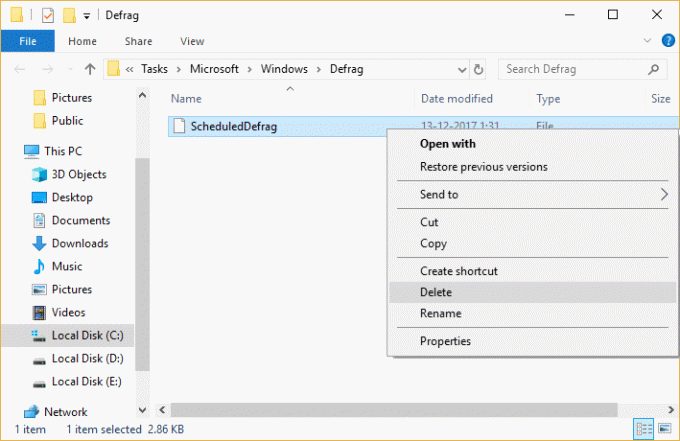
7. Dar kartą iš naujo paleiskite kompiuterį ir patikrinkite, ar galite Pataisyti Pasirinkus užduotį „{0}“ nebėra klaida.
3 būdas: rankiniu būdu sinchronizuokite užduotį naršyklėje ir registro rengyklėje
1. Eikite į šį aplanką:
C:\Windows\System32\Tasks
2. Dabar paspauskite „Windows“ klavišą + R, tada įveskite regedit ir paspauskite Enter.

3. Toliau eikite į šį registro raktą:
HKEY_LOCAL_MACHINE\SOFTWARE\Microsoft\Windows NT\CurrentVersion\Schedule\TaskCache\
4. Dabar po vieną nukopijuokite užduočių pavadinimą iš C:\Windows\System32\Tasks ir ieškokite šių užduočių registro daliniame rakte \TaskCache\Task ir \TaskCache\Tree.
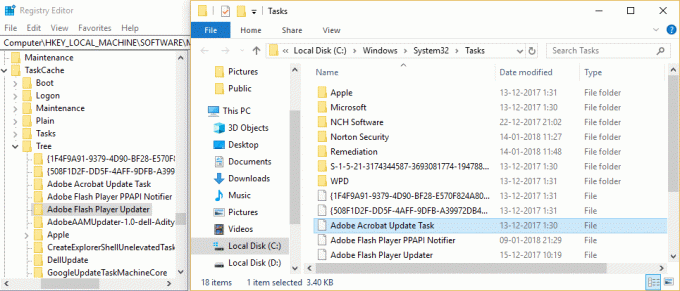
5. Ištrinkite bet kurią užduotį iš C:\Windows\System32\Tasks katalogą, kurio nerasta aukščiau esančiame registro rakte.
6. Ši valia sinchronizuoti visas užduotis registro rengyklėje ir užduočių aplanke, iš naujo paleiskite kompiuterį, kad išsaugotumėte pakeitimus.
4 būdas: Raskite sugadintą užduotį užduočių planuoklyje
1. Paspauskite „Windows“ klavišą + R, tada įveskite Taskschd.msc ir paspauskite Enter.

2. Kai tik gausite klaidos pranešimą spustelėkite Gerai jį uždaryti.
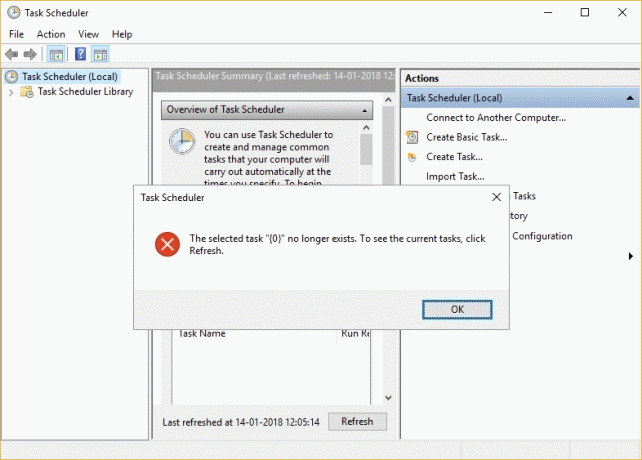
3. Gali atrodyti, kad klaidos pranešimą gaunate nuolat, bet taip yra dėl daugybės sugadintų užduočių. Pavyzdžiui, jei klaidos pranešimą gaunate 5 kartus, tai reiškia, kad yra 5 sugadintos užduotys.
4. Dabar užduočių planavimo priemonėje eikite į šią vietą:
Užduočių planuoklis (vietinis)\Task Scheduler Library\Microsoft\Windows
5. Įsitikinkite išplėsti Windows tada pasirinkite kiekvieną užduotį po vieną kol būsite paraginti pasirinktos užduoties „{0}“ klaidos pranešimas. Atkreipkite dėmesį į aplanko pavadinimą.
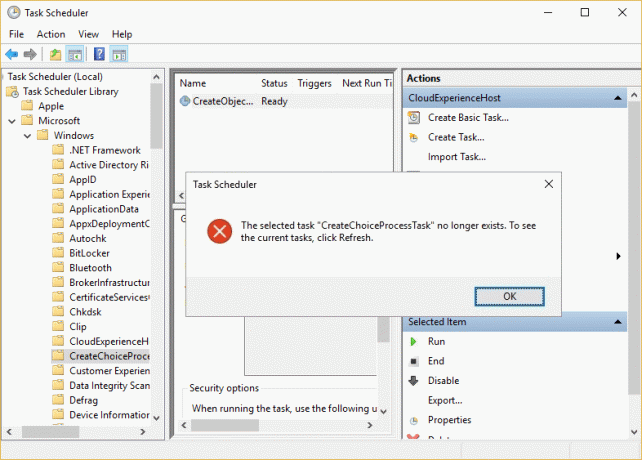
6. Dabar eikite į šį katalogą:
C:\Windows\System32\Tasks\Microsoft\Windows
7. Suraskite tą patį aplanką, kuriame pateikiama aukščiau nurodyta klaida, ir ištrinkite jį. Tai gali būti vienas failas arba aplankas, todėl atitinkamai ištrinkite.
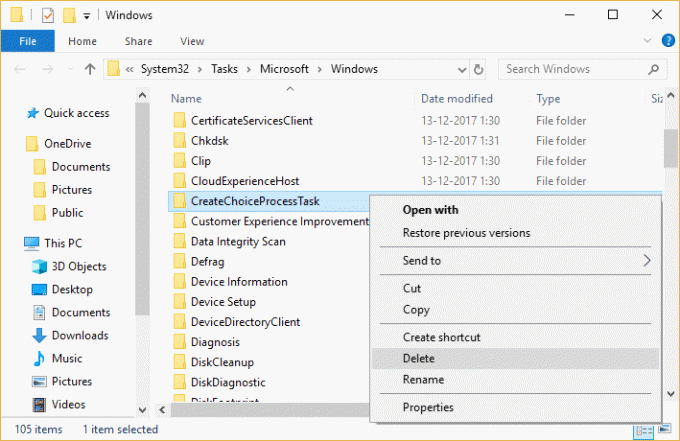
Pastaba: Turėsite uždaryti ir iš naujo atidaryti užduočių planuoklį, nes užduočių planuoklis neberodo užduočių, kai susidūrėte su klaida.
8. Dabar palyginkite aplankus užduočių planuoklyje ir užduočių aplanke ir ištrinkite visus failus ar aplankus, kurie gali būti aplanke Užduočių, bet ne užduočių planuoklyje. Iš esmės, turite pakartoti pirmiau nurodytus veiksmus kiekvieną kartą, kai pamatysite klaidos pranešimą, tada iš naujo paleiskite užduočių planuoklį.
9. Iš naujo paleiskite kompiuterį, kad išsaugotumėte pakeitimus ir patikrintumėte, ar galite Pataisyti Pasirinkus užduotį „{0}“ nebėra klaida.
5 būdas: ištrinkite užduočių registro raktą
1. Pirmiausia įsitikinkite, kad grąžinate registrą ir konkrečiau TaskCache\Tree raktas.
2. Paspauskite „Windows“ klavišą + R, tada įveskite regedit ir paspauskite Enter, kad atidarytumėte registro rengyklę.

3. Eikite į šį registro raktą:
HKEY_LOCAL_MACHINE\SOFTWARE\Microsoft\Windows NT\CurrentVersion\Schedule\TaskCache\Tree
4.Dešiniuoju pelės mygtuku spustelėkite medžio klavišą ir pasirinkite Eksportuoti.
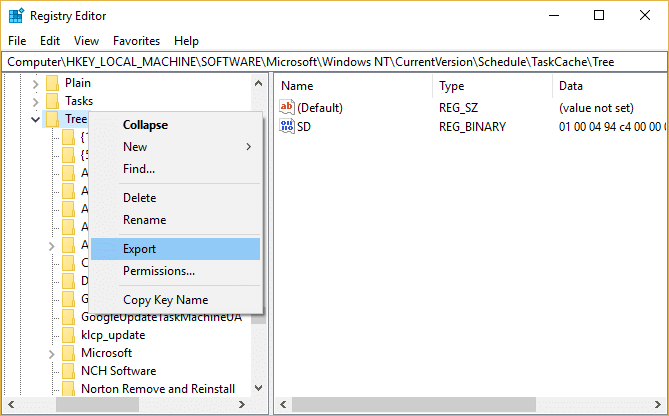
5. Pasirinkite vietą, kurioje norite sukurti šio reg rakto atsarginę kopiją, ir spustelėkite Sutaupyti.
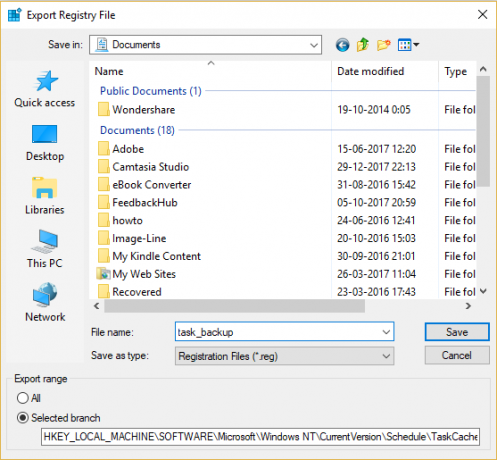
6. Dabar eikite į šią vietą:
C:\Windows\System32\Tasks
7. Ir vėl sukurti visos užduoties atsarginę kopiją šiame aplanke ir vėl grįžkite į registro rengyklę.
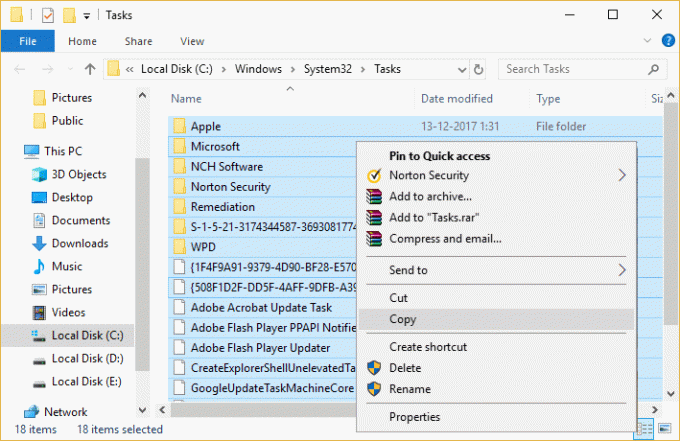
8. Dešiniuoju pelės mygtuku spustelėkite Medis registro raktą ir pasirinkite Ištrinti.

9.Jei prašoma patvirtinimo pasirinkite Taip/Gerai tęsti.
10. Tada paspauskite „Windows“ klavišą + R, tada įveskite Taskschd.msc ir paspauskite Enter, kad atidarytumėte Darbų planuotojas.

11. Meniu spustelėkite Veiksmas > Importuoti užduotį.
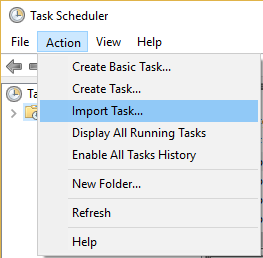
12.Importuokite visas užduotis po vieną ir, jei šis procesas jums atrodo sudėtingas, tiesiog iš naujo paleiskite sistemą ir „Windows“ automatiškai sukurs šias užduotis.
6 būdas: sukurkite naują vartotojo paskyrą
1. Norėdami atidaryti, paspauskite „Windows“ klavišą + I Nustatymai ir tada spustelėkite Sąskaitos.

2. Spustelėkite Skirtukas Šeima ir kiti žmonės kairiajame meniu ir spustelėkite Pridėkite ką nors kitą prie šio kompiuterio pagal Kiti žmonės.

3. Spustelėkite Neturiu šio asmens prisijungimo informacijos apačioje.

4. Pasirinkite Pridėkite vartotoją be „Microsoft“ paskyros apačioje.

5. Dabar įveskite naujos paskyros vartotojo vardą ir slaptažodį ir spustelėkite Pirmyn.

7 būdas: taisykite, įdiekite „Windows 10“.
Šis metodas yra paskutinė išeitis, nes jei niekas nepasiteisins, šis metodas tikrai pašalins visas jūsų kompiuterio problemas. Taisymas Įdiekite tiesiog naudodami vietoje esantį naujinimą, kad ištaisytumėte sistemos problemas, neištrindami sistemoje esančių vartotojo duomenų. Taigi sekite šį straipsnį, kad pamatytumėte Kaip lengvai pataisyti įdiegtą „Windows 10“.
Rekomenduota jums:
- Pataisyti „Windows“ nepavyko atlikti prašomų pakeitimų
- Pataisyti Nepavyko pasiekti „Windows Installer“ paslaugos
- Kaip pataisyti kompiuterį turi atminties problemų
- Pataisykite Įdėkite diską į keičiamą diską USB klaida
Tai tau pavyko Pataisyti Pasirinkus užduotį „{0}“ nebėra klaida bet jei vis dar turite klausimų dėl šio vadovo, nedvejodami paklauskite jų komentarų skiltyje.



