6 geriausi pataisymo būdai Nepavyko pašalinti „Bluetooth“ įrenginio sistemoje „Windows 11“.
Įvairios / / April 22, 2022
Gera idėja pašalinti senus ir nebenaudojamus „Bluetoot“ įrenginius iš „Windows 11“ kompiuterio. Nors daugeliu atvejų tai turėtų būti nesudėtingas procesas, gali kilti painiavos, jei „Windows“ pertrauks jus su klaida Pašalinti nepavyko.

Jei jums sunku atsikratyti suporuotų „Bluetooth“ įrenginiai „Windows“., tada šiame vadove yra keletas veikiančių sprendimų, kurie gali padėti. Taigi, patikrinkime juos.
1. Pabandykite pašalinti įrenginį lėktuvo režimu
Pirmiausia turėtumėte įjungti lėktuvo režimą sistemoje „Windows“ ir vėl pašalinti „Bluetooth“ įrenginį. Tai atlikus Windows bus atjungtas nuo visų belaidžių paslaugų, tokių kaip „Bluetooth“ ir „Wi-Fi“, ir netrukdys pašalinti pašalinimo proceso.
1 žingsnis: Paspauskite „Windows“ klavišą + A, kad atidarytumėte veiksmų centrą, ir spustelėkite mygtuką „Lėktuvo režimas“, kad jį įjungtumėte.

2 žingsnis: Tada dešiniuoju pelės mygtuku spustelėkite „Bluetooth“ piktogramą ir pasirinkite Eiti į nustatymus.

3 veiksmas: Eikite į Įrenginiai.

4 veiksmas: Spustelėkite trijų taškų meniu piktogramą šalia „Bluetooth“ įrenginio ir pasirinkite Pašalinti įrenginį.

2. Paleiskite „Bluetooth“ trikčių šalinimo įrankį
„Windows 11“ turi daugybę trikčių šalinimo priemonių padėti išspręsti daugumą sistemos lygio problemų. Galite pabandyti paleisti „Bluetooth“ trikčių šalinimo įrankį sistemoje „Windows“, kad sužinotumėte, ar tai pagerina situaciją.
1 žingsnis: Spustelėkite paieškos piktogramą užduočių juostoje, kad atidarytumėte „Windows“ paiešką, įveskite trikčių šalinimo nustatymaiir pasirinkite pirmąjį pasirodžiusį rezultatą.

2 žingsnis: Eikite į Kiti trikčių šalinimo įrankiai.

3 veiksmas: Spustelėkite mygtuką Vykdyti šalia Bluetooth ir vykdykite ekrane pateikiamas instrukcijas, kad užbaigtumėte trikčių šalinimo procesą.

Patikrinkite, ar galite pašalinti „Bluetooth“ įrenginius.
3. Patikrinkite „Windows Services“.
„Bluetooth“ palaikymo tarnyba yra pagrindinė programa, padedanti aptikti ir susieti nuotolinius „Bluetooth“ įrenginius. Idealiu atveju ši paslauga turėtų prasidėti kiekvieną kartą, kai paleidžiama „Windows“. Bet jei taip nėra arba paslauga neveikia tinkamai, padės ją paleisti iš naujo.
1 žingsnis: Paspauskite Windows klavišą + R, kad atidarytumėte dialogo langą Vykdyti, įveskite paslaugos.mscir paspauskite Enter.

2 žingsnis: Paslaugų lange slinkite iki galo žemyn, kad rastumėte „Bluetooth“ palaikymo tarnybą. Dešiniuoju pelės mygtuku spustelėkite jį ir sąraše pasirinkite Paleisti iš naujo.

Taip pat turėsite iš naujo paleisti įrenginių susiejimo paslaugą, kuri tvarko „Windows“ ir „Bluetooth“ įrenginių susiejimą.

Iš naujo paleidę šias paslaugas, pabandykite dar kartą pašalinti „Bluetooth“ įrenginį.
4. Naudokite valdymo skydelį
Jei nepavyksta pašalinti „Bluetooth“ įrenginio iš „Nustatymų“ programos, galite naudoti seną gerą Kontrolės skydelis pasiekti tą patį. Štai kaip.
1 žingsnis: Spustelėkite paieškos piktogramą užduočių juostoje, kad atidarytumėte „Windows“ paiešką, įveskite kontrolės skydelisir paspauskite Enter.

2 žingsnis: Perjunkite rodinio tipą į dideles arba mažas piktogramas ir eikite į Įrenginiai ir spausdintuvai.

3 veiksmas: Dešiniuoju pelės mygtuku spustelėkite įrenginį, kurio norite atsikratyti, ir pasirinkite Pašalinti įrenginį.

5. Naudokite įrenginių tvarkytuvę
Be nustatymų programos ir valdymo skydelio, taip pat galite pašalinti „Bluetooth“ įrenginį iš įrenginių tvarkytuvės, jei pirmiau minėti metodai neveikia. Štai kaip.
1 žingsnis: Paspauskite „Windows“ klavišą + X ir sąraše pasirinkite „Device Manager“.

2 žingsnis: Spustelėkite viršuje esantį meniu Rodymas ir pasirinkite Rodyti paslėptus įrenginius.

3 veiksmas: Dukart spustelėkite Bluetooth, kad jį išplėstumėte. Dešiniuoju pelės mygtuku spustelėkite norimą pašalinti įrenginį ir pasirinkite Pašalinti įrenginį.
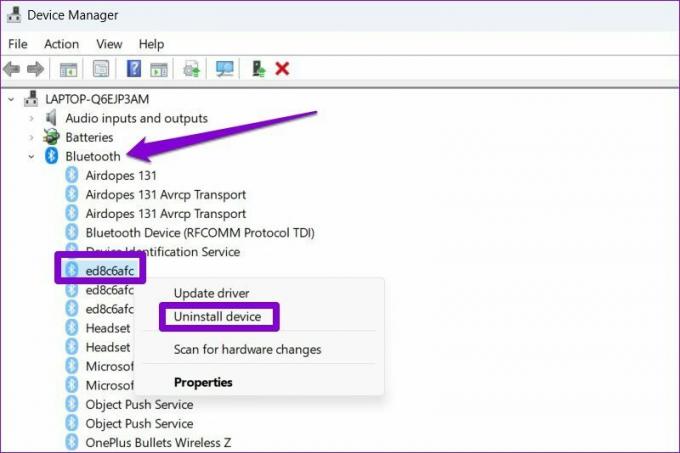
4 veiksmas: Kai būsite paraginti, spustelėkite Pašalinti.
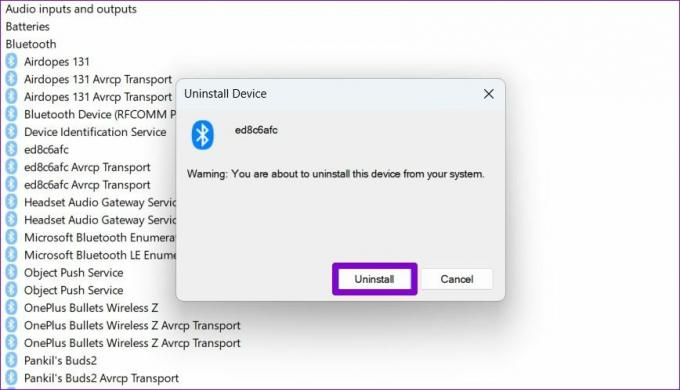
6. Pašalinkite įrenginį saugiuoju režimu
Jei vis tiek negalite pašalinti „Bluetooth“ įrenginio, galite pabandyti paleisti kompiuterį saugiuoju režimu. Taip bus išjungtos visos neesminės tvarkyklės, paslaugos ir trečiųjų šalių programos. Taigi pašalinimo procesas jokiu būdu nenutrūks.
Norėdami paleisti „Windows“ saugiuoju režimu, atlikite toliau nurodytus veiksmus.
1 žingsnis: Atidarykite meniu Pradėti ir spustelėkite maitinimo piktogramą.

2 žingsnis: Laikykite nuspaudę Shift klavišą ir spustelėkite Paleisti iš naujo.

3 veiksmas: Iš naujo paleidę kompiuterį, gausite tris parinktis – Tęsti, Šalinti triktis arba Išjungti kompiuterį. Norėdami tęsti, spustelėkite Trikčių šalinimas.

4 veiksmas: Pasirinkite Išplėstinės parinktys.

5 veiksmas: Tada spustelėkite Paleisties nustatymai.

6 veiksmas: Spustelėkite mygtuką Paleisti iš naujo, kad apsilankytumėte paleisties nustatymų meniu.

7 veiksmas: Galiausiai paspauskite 4 arba F4 klaviatūroje, kad iš naujo paleistumėte kompiuterį saugiuoju režimu.

Paleidę kompiuterį saugiuoju režimu, pabandykite pašalinti Bluetooth įrenginį atlikdami toliau nurodytus veiksmus.
1 žingsnis: Atidarykite meniu Pradėti ir spustelėkite krumpliaračio formos piktogramą, kad paleistumėte programą „Nustatymai“.

2 žingsnis: Skirtuke „Bluetooth“ ir įrenginiai spustelėkite „Įrenginiai“.

3 veiksmas: Spustelėkite šalia įrenginio esančią trijų taškų meniu piktogramą ir pasirinkite Pašalinti įrenginį.

Išėmę įrenginį, iš naujo paleiskite kompiuterį, kad išeitumėte iš saugaus režimo. Jei jūsų kompiuteryje nerodomas darbalaukis, peržiūrėkite mūsų vadovą, kaip tai padaryti išeiti iš saugaus režimo.
Aptikti, nuskaityti ir pašalinti
Kartais net patys paprasčiausi procesai gali komplikuotis dėl klaidų ir nesklandumų. Ir lengva sunerimti, kai taip atsitinka. Daugeliu atvejų turėtumėte galėti atsikratyti „Bluetooth“ įrenginių iš valdymo skydelio arba įrenginių tvarkytuvės. Jei ne, visada galite naudoti saugųjį režimą, kad atliktumėte darbus.
Paskutinį kartą atnaujinta 2022 m. balandžio 19 d
Aukščiau pateiktame straipsnyje gali būti filialų nuorodų, kurios padeda palaikyti „Guiding Tech“. Tačiau tai neturi įtakos mūsų redakciniam vientisumui. Turinys išlieka nešališkas ir autentiškas.

Parašyta
Pankilas pagal profesiją yra statybos inžinierius, kuris savo kelią pradėjo kaip rašytojas EOTO.tech. Neseniai jis prisijungė prie „Guiding Tech“ kaip laisvai samdomas rašytojas, kad apžvelgtų „Android“, „iOS“, „Windows“ ir žiniatinklio naudojimo instrukcijas, paaiškinimus, pirkimo vadovus, patarimus ir gudrybes.


