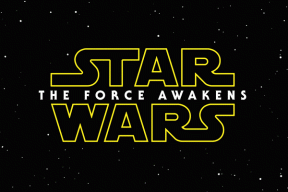Ištaisykite klaidos kodą 0x80070490 sistemoje „Windows 10“.
Įvairios / / April 23, 2022

Galite susidurti su klaidos kodu 0x80070490 dviem skirtingais scenarijais. Pirma, kai bandysite pridėti „Gmail“ paskyrą prie pašto programos savo įrenginyje, bus rodomas klaidos pranešimas kaip Kažkas nutiko. Nepavyko rasti jūsų nustatymų. Klaidos kodas: 0x80070490. Dvi svarbios „Windows“ naujinimo paslaugos, būtent Sistemos komponentų parduotuvė arba Komponentais pagrįsta paslauga (CBS) valdo visas „Windows“ naujinimo operacijas ir, jei jose yra sugadintų failų, pamatysite klaidos kodą. 0x80070490. Šis klaidos kodas dažnas atnaujinant OS iš „Windows 7“ ir „Windows 8.1“ į „Windows 10“. Be to, jei perkate bet kurią programą ar žaidimą iš MS Store, galite susidurti su šia klaida. Taigi, jei jūs taip pat susiduriate su ta pačia problema, šis vadovas padės ištaisyti klaidos kodą 0x80070490 Windows 10.
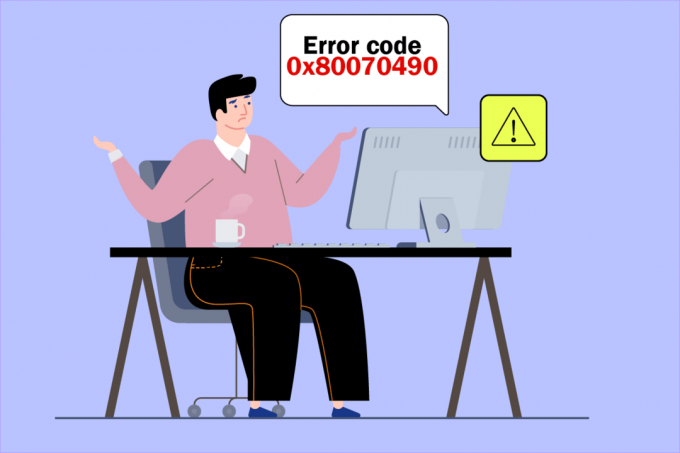
Turinys
- Kaip ištaisyti klaidos kodą 0x80070490 sistemoje „Windows 10“.
- 1 būdas: paleiskite „Windows Update“ trikčių šalinimo įrankį
- 2 būdas: sukurkite naują paskyrą
- 3 būdas: paleiskite SFC ir DISM nuskaitymą
- 4 būdas: laikinai išjunkite trečiosios šalies antivirusinę programą (jei taikoma)
- 5 būdas: įsitikinkite, kad veikia visos pagrindinės „Windows“ paslaugos
- 6 būdas: iš naujo paleiskite „Windows Update“ paslaugą
- 7 būdas: koreguokite pašto ir kalendoriaus programos nustatymus (tik paštas)
- 8 būdas: ištrinkite vartotojo ID parduotuvės talpyklą iš registro
- 9 būdas: iš naujo nustatykite kompiuterį
Kaip ištaisyti klaidos kodą 0x80070490 sistemoje „Windows 10“.
Kelios priežastys sukelia klaidos kodą 0x80070490 Windows 10. Žemiau pateikiamos kelios svarbios priežastys.
- Trečiosios šalies antivirusinė programa neleidžia atnaujinti naujausio atnaujinimo
- Sugadinti failai komponentais pagrįsto aptarnavimo (CBS) arba sistemos komponentų parduotuvėje.
- Sugadintos registro raktų reikšmės
- Neveikia pagrindinės paslaugos
Pastaba: Nors šiame straipsnyje daugiausia kalbama apie trikčių šalinimo metodus, susijusius su klaidos kodu 0x80070490, suaktyvintu iš Windows. naujinimo problemos, taip pat aptariami keli būdai, kaip ištaisyti klaidos kodą, atsiradusį bandant pridėti „Gmail“ paskyrą prie el. programėlė. Taigi, kai susiduriate su šia klaida, galite vadovautis visais šiais metodais, neatsižvelgiant į ją sukėlusią priežastį.
Būsimame skyriuje sudarėme metodų, kurie padės ištaisyti klaidą, sąrašą. Vykdykite juos, kad pasiektumėte geriausių rezultatų.
1 būdas: paleiskite „Windows Update“ trikčių šalinimo įrankį
Paleidus „Windows“ naujinimo trikčių šalinimo įrankį, bus pašalinti visi jūsų kompiuterio naujinimo trikdžiai, ir šis metodas taikomas ne tik „Windows 7“, bet ir „Windows 8.1“.
1. Paspauskite „Windows + I“ klavišai vienu metu atidaryti Nustatymai.
2. Spustelėkite ant Trikčių šalinimas meniu kairėje srityje.
3. Dabar pasirinkite Windows "naujinimo ir spustelėkite Paleiskite trikčių šalinimo įrankį.

4. Jūsų kompiuteris bus patikrintas. Palaukite, kol trikčių šalinimo įrankis aptikti problemas.
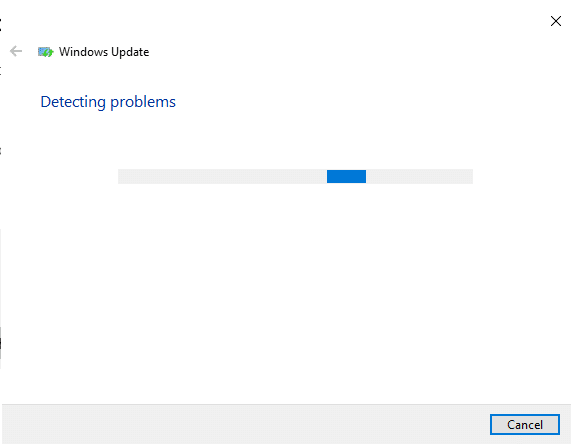
5. Jei aptinkama kokia nors problema, spustelėkite Taikykite šį pataisą ir vykdykite nurodymus, pateiktus nuosekliuose raginimuose.
6. Pagaliau, iš naujo paleiskite kompiuterį kai visos problemos bus pritaikytos ir išspręstos.
2 būdas: sukurkite naują paskyrą
Norėdami ištaisyti klaidos kodą 0x80070490, pabandykite sukurti naują vietinę paskyrą su administratoriaus teisėmis ir perkelkite į ją visus failus. Štai kaip tai padaryti.
1. Pataikykite WindowsRaktas ir tipas komandinė eilutė ir spustelėkite Paleisti kaip administratorius.

2. Dabar spustelėkite Paleisti kaip administratorius galimybė atidaryti komandų eilutę su administratoriaus teisėmis.
3. Čia įveskite žemiau esančią komandą ir paspauskite Įveskite raktą.
tinklo vartotojo administratorius /aktyvus: taip
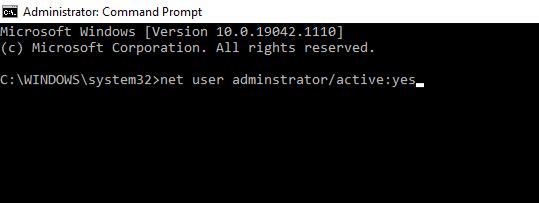
4. Dabar atsijunkite nuo dabartinės paskyros ir vėl prisijunkite naudodami naują administratoriaus paskyrą, sukurtą prisijungimo ekrane.
5. Čia perkelkite visus failus ir aplankus iš senosios paskyros į naują ir ištrinkite senąją paskyrą.
6. Galiausiai pridėkite a Microsoft "paskyrą į sukurtą naują paskyrą ir patikrinkite, ar dar kartą nematote klaidos kodo. Tai turi būti sutvarkyta dabar.
Taip pat skaitykite:Pataisykite „Windows 10“ naujinimą, įstrigusią arba užšaldytą
3 būdas: paleiskite SFC ir DISM nuskaitymą
„Windows 10“ vartotojai gali automatiškai nuskaityti ir taisyti savo sistemos failus paleisdami Sistemos failų tikrintuvas. Be to, tai yra integruotas įrankis, leidžiantis vartotojui ištrinti failus ir ištaisyti klaidą. Tada atlikite toliau nurodytus veiksmus, kad įgyvendintumėte tą patį.
1. Paleiskite Komandinė eilutė kaip administratorius.
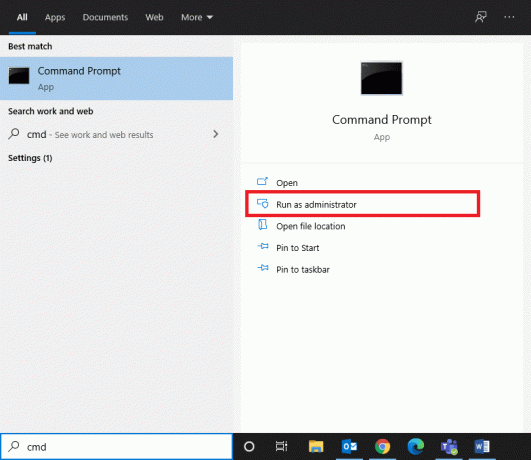
2. Tipas sfc /scannow komandą ir paspauskite Įveskite raktą.
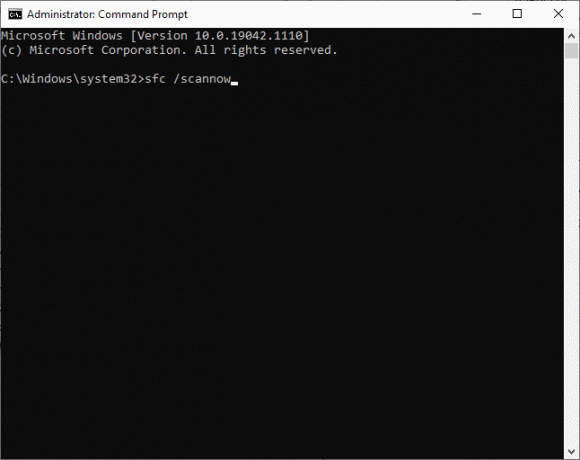
3. Palaukite, kol Patvirtinimas 100 % atliktas pareiškimas.
Baigę paleiskite kompiuterį įprastu režimu ir patikrinkite, ar problema išspręsta dabar. Jei ne, atlikite toliau nurodytus veiksmus.
4. Paleisti Komandinė eilutė kaip nurodyta aukščiau.
5. Įveskite šias komandas po vieną ir paspauskite Įveskite raktą.
DISM.exe /Prisijungęs /Išvalymo vaizdas /Scanhealth DISM.exe /Prisijungęs /Išvalymo vaizdas /Atkurti sveikatą

6. Galiausiai palaukite, kol procesas bus sėkmingas, ir uždarykite langą.
4 būdas: laikinai išjunkite trečiosios šalies antivirusinę programą (jei taikoma)
Antivirusinėje programoje gali būti kokių nors techninių nesklandumų arba jis gali neleisti kompiuteriui atnaujinti į naujausią versiją. Jei taip, pabandykite laikinai išjungti trečiųjų šalių antivirusines programas savo kompiuteryje, kad išspręstumėte problemą, kaip aprašyta toliau.
1. Eikite į Antivirusinė piktograma viduje konors Užduočių juosta ir spustelėkite jį dešiniuoju pelės mygtuku.
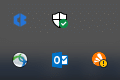
2. Dabar pasirinkite Avast skydų valdymas variantas.
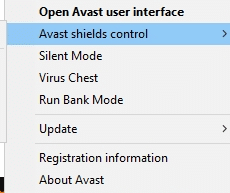
3. Pasirink variantas pagal jūsų patogumą.
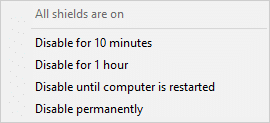
4. Patvirtinkite ekrane rodomą raginimą.
Taip pat skaitykite:Ištaisykite „Windows“ naujinimo klaidą 0x800704c7
5 būdas: įsitikinkite, kad veikia visos pagrindinės „Windows“ paslaugos
Norėdami ištaisyti klaidos kodą 0x80070490 „Windows 10“, patikrinkite, ar veikia visos pagrindinės paslaugos, pvz., BITS (foninio intelektualaus perdavimo paslauga), kriptografija, MSI diegimo programa ir „Windows Update Services“. Štai kaip tai padaryti.
1. Paleiskite Bėk dialogo langą paspausdami Windows + R klavišai tuo pačiu metu.
2. Tipas paslaugos.msc ir spustelėkite Gerai atidaryti Paslaugos programa.
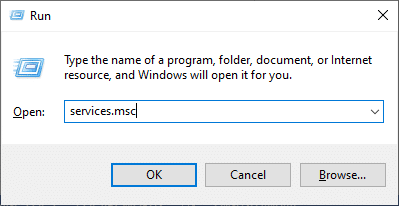
3. Dabar, į Paslaugos langą, slinkite žemyn ir ieškokite BITS, kriptografija, MSI diegimo programa ir Windows naujinimo paslaugos po vieną ir spustelėkite jį.
4. Dabar spustelėkite Savybės kaip pavaizduota žemiau esančiame paveikslėlyje.
Pastaba: Taip pat galite dukart spustelėti „Windows“ paslaugos atidaryti Savybės langas.
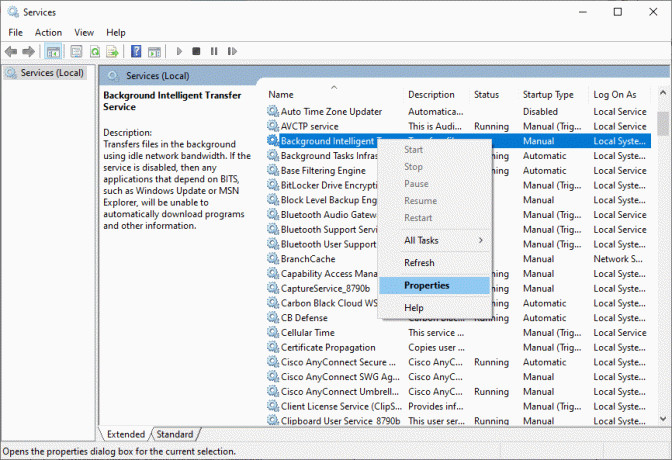
5. Dabar nustatykite Paleidimo tipas į Automatinis, kaip parodyta žemiau. Jei paslaugos būsena nėra Vykdoma, spustelėkite Pradėti mygtuką.
Pastaba: Jei Paslaugos būsena yra Bėgimas, Kurį laiką sustabdykite ir pradėkite iš naujo.
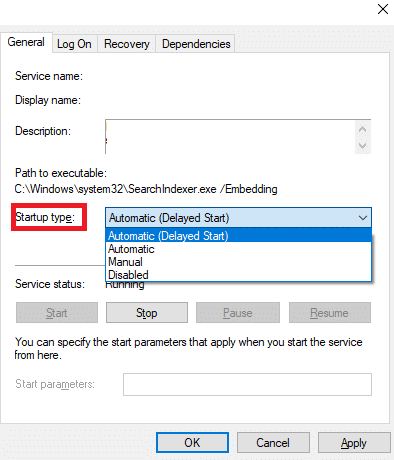
6. Galiausiai spustelėkite Taikyti, tada Gerai norėdami išsaugoti pakeitimus.
6 būdas: iš naujo paleiskite „Windows Update“ paslaugą
Kartais galite ištaisyti klaidos kodą 0x80070490 rankiniu būdu iš naujo paleisdami „Windows“ naujinimo paslaugą. Tada vadovaukitės toliau pateiktomis instrukcijomis, kad įgyvendintumėte tą patį.
1. Atidaryk Bėk dialogo langą paspausdami Windows + R klavišai kartu.
2. Tipas paslaugos.msc ir spustelėkite Gerai paleisti Paslaugos langas.
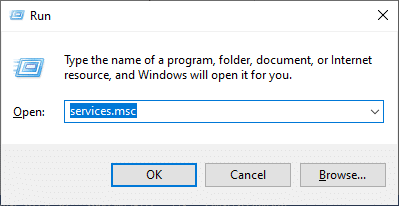
3. Dabar slinkite žemyn ir dešiniuoju pelės mygtuku spustelėkite Windows "naujinimo.
4. Čia, spustelėkite Sustabdyti jei rodoma dabartinė būsena Bėgimas.
Pastaba: Jei dabartinė būsena nėra Bėgimas, galite praleisti veiksmą.
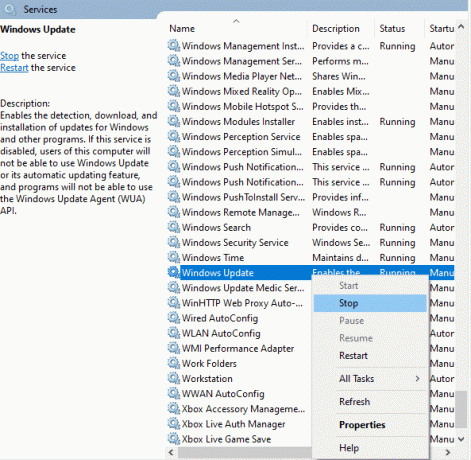
5. Jūs gausite raginimą, „Windows“ bando sustabdyti šią paslaugą vietiniame kompiuteryje… Palaukite, kol raginimas bus baigtas. Tai užtruks maždaug 3–5 sekundes.

6. Dabar atidarykite Failų naršyklė spustelėdami „Windows + E“ klavišai kartu.
7. Eikite į toliau pateiktą informaciją kelias.
C:\Windows\SoftwareDistribution\DataStore.
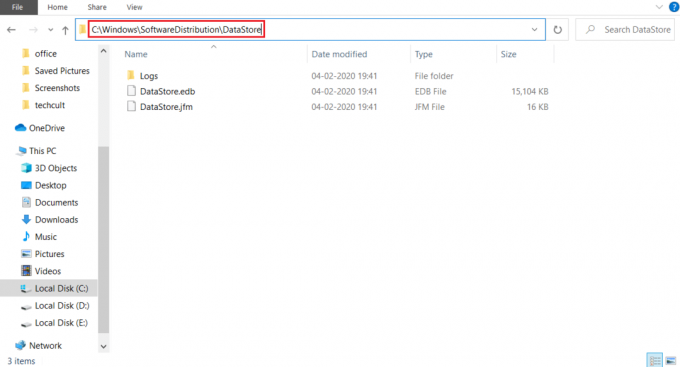
8. Dabar pasirinkite visus failus ir aplankus paspausdami „Control“ + A klavišus kartu ir dešiniuoju pelės mygtuku spustelėkite tuščią vietą.
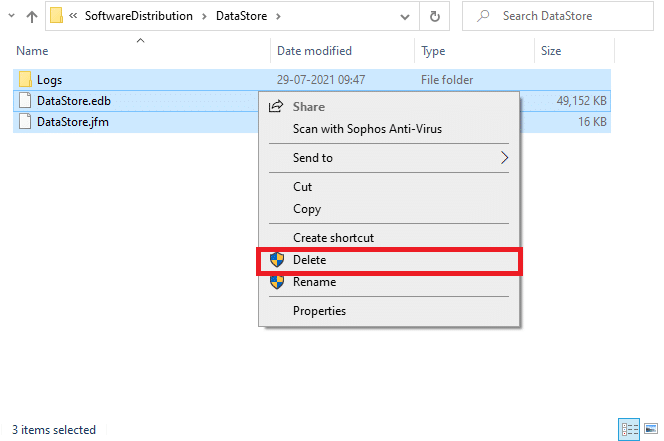
9. Dabar eikite į toliau pateiktą informaciją kelias, ir Ištrinti visus failus atsisiuntimų vietoje, kaip minėta ankstesniuose veiksmuose.
C:\Windows\SoftwareDistribution\Download
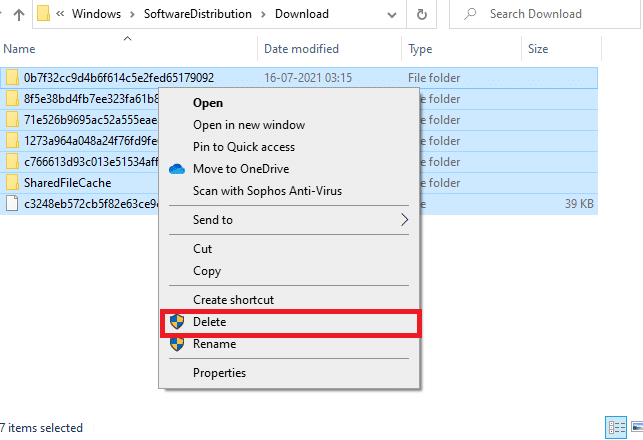
10. Dabar grįžkite į Paslaugos langą ir dešiniuoju pelės mygtuku spustelėkite Windows "naujinimo.
11. Čia pasirinkite Pradėti parinktis, kaip parodyta žemiau esančiame paveikslėlyje.
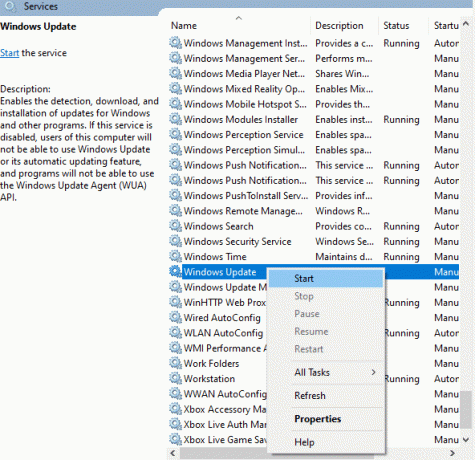
12. Jūs gausite raginimą „Windows“ bando paleisti šią paslaugą vietiniame kompiuteryje… Palaukite 3–5 sekundes ir uždarykite Paslaugų langas.
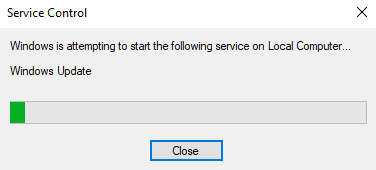
Taip pat skaitykite:Kaip įjungti „Telnet“ sistemoje „Windows 10“.
7 būdas: koreguokite pašto ir kalendoriaus programos nustatymus (tik paštas)
Jei bandydami pridėti „Gmail“ paskyrą susiduriate su klaidos kodu 0x80070490, atlikite toliau nurodytus trikčių šalinimo veiksmus. Kitu atveju galite praleisti šį metodą.
7A metodas: atnaujinkite pašto ir kalendoriaus programą
1. Paleisti „Microsoft“ parduotuvė ieškodami jo Pradžios meniu.
2. Dabar spustelėkite trijų taškų piktograma viršutiniame dešiniajame kampe ir pasirinkite Atsisiuntimai ir atnaujinimai parinktis, kaip parodyta žemiau.

3. Dabar spustelėkite Paštas ir kalendorius sąraše ir patikrinkite, ar nėra atnaujinimų.
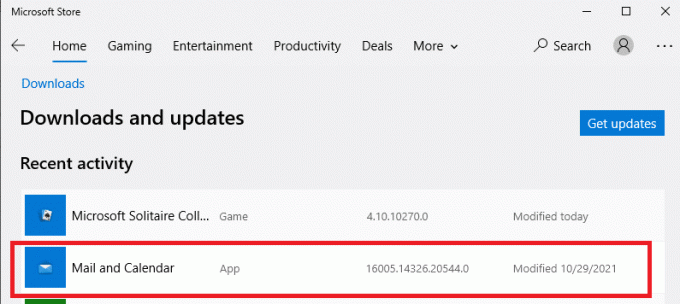
4. Jei yra naujinimas, vadovaukitės instrukcijas ekrane norėdami atnaujinti programą kitą, pereikite prie kito šio metodo veiksmo.
7B būdas: kalendoriaus nustatymas
Turite tinkinti kelis el. pašto nustatymus arba pridėti naują paskyrą, kad ištaisytumėte el. pašto klaidą. Štai kaip tai padaryti.
1. Paleisti Kalendorius ir eikite į Nustatymai paspaudę ant krumpliaračio piktograma kaip parodyta žemiau.
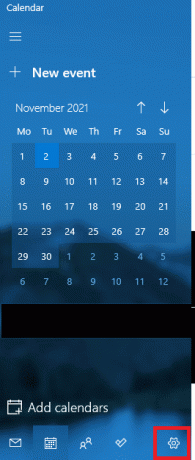
2. Čia, į Nustatymai langą, spustelėkite Tvarkyti paskyras kaip pavaizduota.
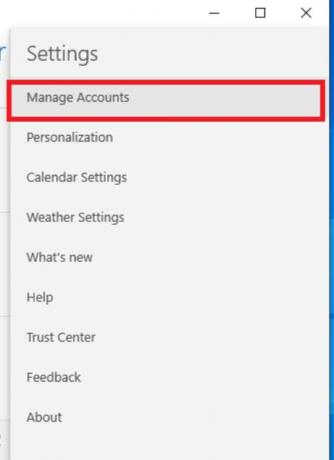
3. Dabar spustelėkite Pridėti paskyrą ir vadovaukitės ekrane pateikiamomis instrukcijomis, kad sukurtumėte naują paskyrą.
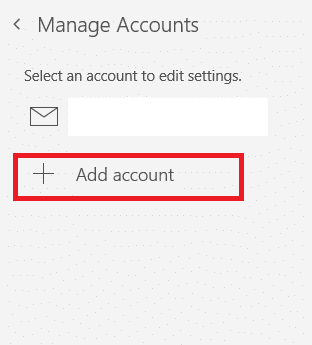
Galiausiai palaukite, kol el. pašto duomenys bus sinchronizuojami, ir patikrinkite pašto nustatymus, jei vėl pamatysite klaidos kodą.
Taip pat skaitykite:Ištaisykite „Windows“ naujinimo klaidą 0x80070005
7C būdas: iš naujo nustatykite pašto ir kalendoriaus programą
Jei pirmiau pateiktos dvi parinktys neveikia, atlikite toliau nurodytus veiksmus.
1. Paspauskite „Windows“ klavišas, tipas programėlės ir funkcijos ir spustelėkite Atviras.

2. Įveskite ir ieškokite Paštas ir kalendorius sąraše ir pasirinkite jį.

3. Dabar spustelėkite Išplėstiniai nustatymai kaip pabrėžta aukščiau.
4. Čia slinkite žemyn nustatymų sąrašu ir spustelėkite Nustatyti iš naujo mygtuką.

5. Tada patvirtinkite raginimą spustelėdami Nustatyti iš naujo mygtuką dar kartą.

Palaukite, iš naujo paleiskite programą ir patikrinkite, ar klaidos kodas dingo, ar ne.
8 būdas: ištrinkite vartotojo ID parduotuvės talpyklą iš registro
Kartais galite ištaisyti klaidą iš registro ištrindami sugadintą vartotojo ID saugyklos talpyklą. Tai galima padaryti spustelėjus, o tai padaryti galite labai paprastai, kaip parodyta toliau.
1. Atidaryk Bėk dialogo langą paspausdami Windows + R klavišai kartu.
2. Tipas regedit ir spustelėkite Gerai mygtuką atidaryti Registro redaktorius.

3. Eikite į toliau pateiktą informaciją kelias in Registro redaktorius.
Kompiuteris\HKEY_LOCAL_MACHINE\SOFTWARE\Microsoft\Windows\CurrentVersion\Appx\AppxAllUserStore

4. Dabar dešiniuoju pelės mygtuku spustelėkite aplankus, panašius į S-1-5-21-2759370688-1630912525-2594222386-7192 arba S-1-5-21-3740399313-2812186609-3929373113-1001 ir pasirinkite Ištrinti parinktis, kaip parodyta.
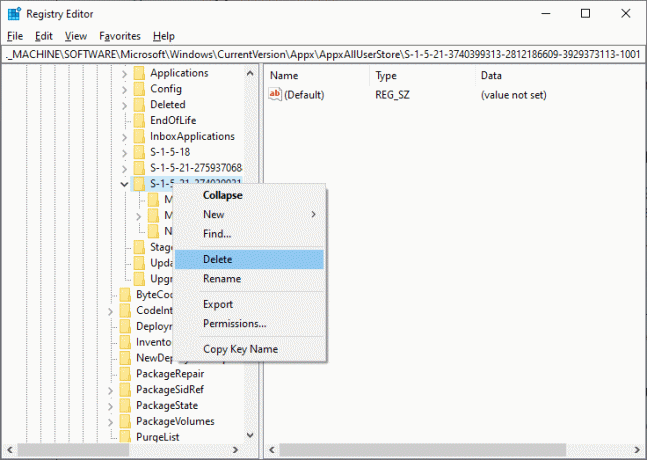
5. Galiausiai iš naujo paleiskite kompiuterį ir patikrinkite, ar ištaisėte klaidos kodo 0x80070490 problemą.
Taip pat skaitykite:Pataisykite „Windows 10“ naujinimą, laukiantį diegimo
9 būdas: iš naujo nustatykite kompiuterį
Norėdami iš naujo nustatyti kompiuterį, atlikite toliau nurodytus veiksmus.
Pastaba: Iš naujo nustatę kompiuterį iš jūsų įrenginio bus išvalyti visi duomenys. Todėl prieš tai darant patartina sukurti atsarginę kopiją.
1. Paspauskite „Windows + I“ klavišai kartu atidaryti Nustatymai.
2. Dabar slinkite sąrašu žemyn ir pasirinkite Atnaujinimas ir sauga.
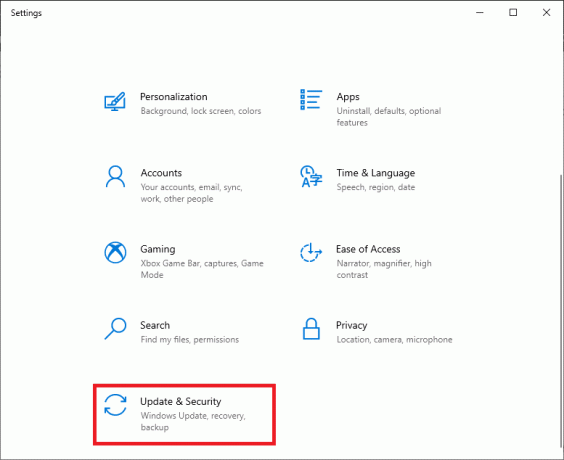
3. Dabar pasirinkite Atsigavimas parinktį iš kairiosios srities ir spustelėkite Pradėti dešinėje srityje.

4. Dabar pasirinkite parinktį iš Iš naujo nustatykite šį kompiuterį langas.
- Laikykite mano failus parinktis pašalins programas ir nustatymus, bet išsaugos asmeninius failus.
- The Pašalinkite viską parinktis pašalins visus asmeninius failus, programas ir nustatymus.
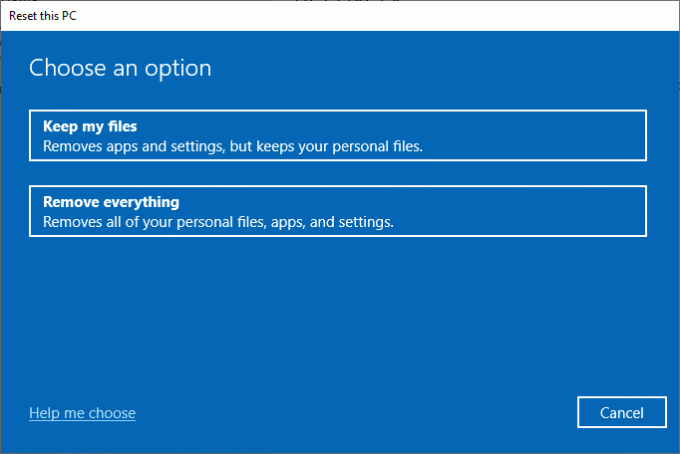
5. Galiausiai sekite instrukcijas ekrane kad užbaigtumėte nustatymo iš naujo procesą.
Jei išbandėte visus aukščiau nurodytus būdus ir nepavyko išspręsti problemos, galite atlikti sistemos atkūrimą.
Rekomenduojamas:
- 5 geriausi „Kodi“ priedai, skirti kūno rengybai ir treniruotėms
- Ištaisykite Excel stdole32.tlb klaidą sistemoje Windows 10
- Ištaisykite NSIS klaidą paleidžiant diegimo programą sistemoje „Windows 10“.
- Ištaisykite „Windows 10 File Explorer“ klaidą
Tikimės, kad šis vadovas buvo naudingas, o jūs galite pataisyti klaidos kodas 0x80070490 „Windows 10“. Praneškite mums, kuris metodas jums buvo geriausias. Be to, jei turite klausimų / pasiūlymų dėl šio straipsnio, nedvejodami palikite juos komentarų skiltyje.