Ištaisykite „Steam“, įstrigusį ruošiantis paleisti, sistemoje „Windows 10“.
Įvairios / / April 24, 2022
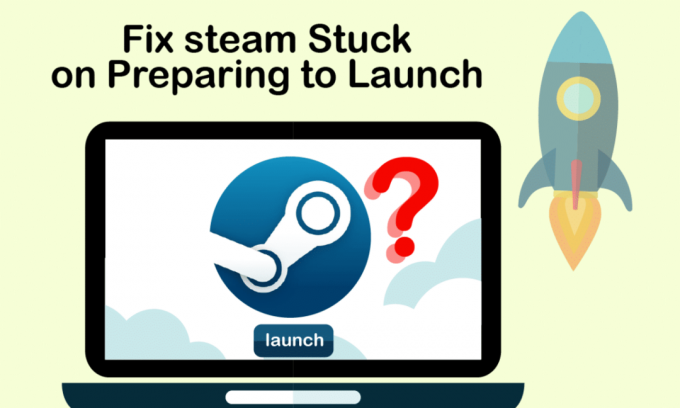
Turime pripažinti, kad „Steam“ yra viena didžiausių platformų, kurioje žaidėjai randa ir žaidžia žaidimus bei gali susitikti ir bendrauti su kitais žaidėjais. Tai leidžia jiems patirti visapusišką žaidimų aplinką, kurioje jie gali tikrai mėgautis laiku. Tačiau kartais „Steam“ tiesiog nepasileidžia ir užstringa paleidžiant. Priežastys yra kelios, tačiau nusivylimas yra panašus tarp žmonių. Niekas nemėgsta susidurti su šiuo „Steam“, kuris įstrigo ruošiantis paleisti klaidą bet kuriuo metu atidarius programą. Ir neabejotina, kad jūs skaitote šį straipsnį dėl to. Taigi, šiame straipsnyje pamatysite būdus, kaip išspręsti „Steam“ žaidimus, įstrigusius ruošiantis sistemingai ir efektyviai paleisti klaidą.

Turinys
- Kaip ištaisyti „Steam“, įstrigusį ruošiantis paleisti sistemoje „Windows 10“.
- 1 būdas: paleiskite „Steam“ kaip administratorių
- 2 būdas: patikrinkite žaidimų failų vientisumą
- 3 būdas: išjunkite nepageidaujamus procesus
- 4 būdas: išjunkite „Windows Defender“.
- 5 būdas: atnaujinkite įrenginio tvarkykles
- 6 būdas: atnaujinkite „Steam“.
- 7 būdas: atnaujinkite „Windows“.
- 8 būdas: ištrinkite „AppCache“ aplanką
- 9 būdas: iš naujo įdiekite „Steam“.
Kaip ištaisyti „Steam“, įstrigusį ruošiantis paleisti sistemoje „Windows 10“.
Kaip minėta anksčiau, yra keletas priežasčių, kodėl garas užstringa paleidžiant. Kai kurios priežastys yra išvardytos toliau, kad galėtumėte perskaityti ir suprasti, kad „Steam“ žaidimas geriau nepaleis „Windows 10“ problemos.
- Ši klaida gali atsirasti, jei pažeidžiamas žaidimo failų vientisumas.
- Jei „Steam“ programa, tvarkyklės ar „Windows“ sistema neatnaujinta, ši problema gali išplisti į ekraną.
- Šią klaidą gali sukelti nemokama VPN paslauga.
Dabar pažiūrėkime, kaip ištaisyti „Steam“, įstrigusį ruošiantis paleisti klaidą, atlikus minėtus veiksmus.
1 būdas: paleiskite „Steam“ kaip administratorių
Paleidę Steam kaip administratorių, leisite jai valdyti visą programą ir pasiekti failus, kurie nepasiekiami be administratoriaus. Atlikite toliau nurodytus veiksmus, kad padarytumėte tą patį.
1. Dešiniuoju pelės mygtuku spustelėkite Steam.exe failą ir pasirinkite Savybės.
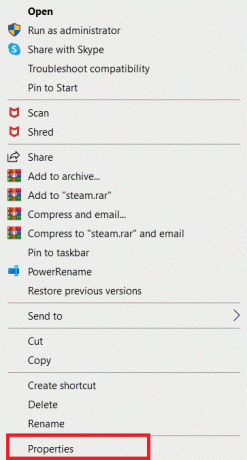
2. Eikite į Suderinamumas skirtuką ir patikrinkite Paleiskite šią programą kaip administratorius variantas.
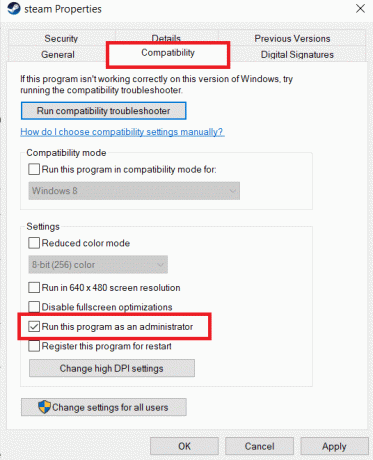
3. Galiausiai spustelėkite Taikyti > Gerai norėdami išsaugoti pakeitimus.
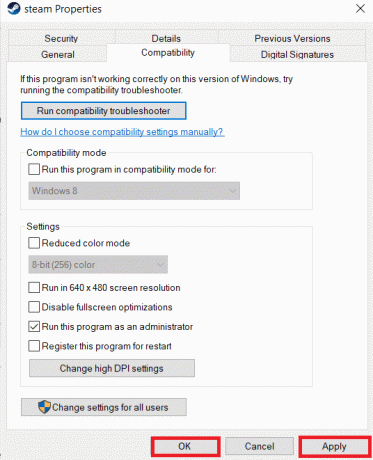
2 būdas: patikrinkite žaidimų failų vientisumą
Jei žaidimo failai yra sugadinti po ištraukimo, „Steam“ gali įstrigti ruošiantis paleisti klaida. Norėdami patikrinti failų vientisumą, atidžiai atlikite toliau nurodytus veiksmus.
1. Paspauskite „Windows“ klavišas, tipas Garaiir spustelėkite Atviras.

2. Spustelėkite BIBLIOTEKA parinktis, kaip parodyta žemiau.

3. Pasirinkite ir dešiniuoju pelės mygtuku spustelėkite norimą žaidimą kairiojoje srityje, kaip parodyta toliau, ir spustelėkite Savybės variantas.

4. Dabar spustelėkite VIETINIAI FAILAI parinktį iš kairiosios srities, kaip parodyta toliau.

5. Spustelėkite Patikrinkite demonstracinių failų vientisumą… kaip parodyta žemiau.
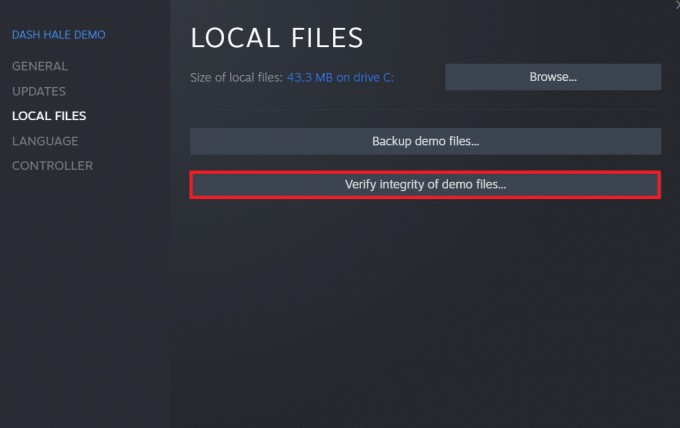
6. Po kelių akimirkų žaidimo failai bus gauti sėkmingai patvirtintas tai rodo, kad failai nėra sugadinti.
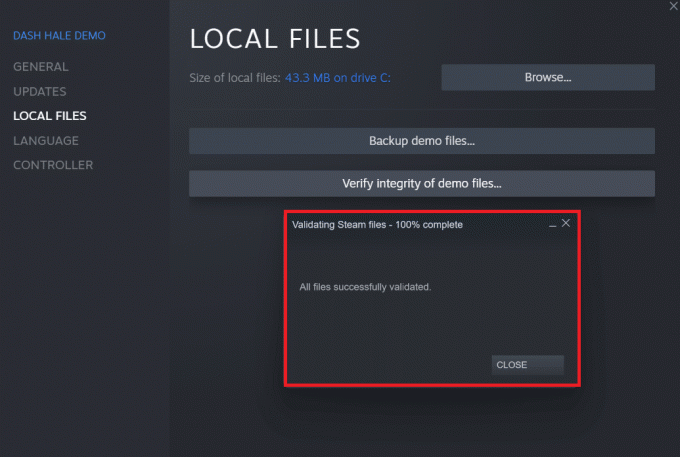
Taip pat skaitykite:Ištaisykite „Steam“ klaidos kodą e502 l3 sistemoje „Windows 10“.
3 būdas: išjunkite nepageidaujamus procesus
Jei fone veikia programos, „Steam“ programai bus sunku tinkamai paleisti. Turėsite išjungti nepageidaujamas programas ar procesus, kad pašalintumėte „Steam“ žaidimą, kuris nepaleis „Windows 10“ klaidos. Atidžiai perskaitykite ir atlikite būsimus veiksmus, kad atliktumėte tą patį.
1. Paspauskite Ctrl + Shift + Esc klavišai vienu metu klaviatūroje, kad paleistumėte Užduočių tvarkyklė langas.
2. Dešiniuoju pelės mygtuku spustelėkite nepageidaujamus procesus (pvz. Google Chrome) ir pasirinkite Baigti užduotį variantas.

4 būdas: išjunkite „Windows Defender“.
Daugelis vartotojų pranešė, kad „Windows Defender“ riboja kelių programų paleidimą. Ir yra tikimybė, kad tai gali sustabdyti „Steam“ programos paleidimą. Galite išjungti „Windows Defender“, kad sužinotumėte, ar tai tikrai pagrindinė priežastis, ar ne.
1. Reikia paspausti Windows + R klavišai kartu atidaryti Bėk dialogo langas.
2. Tipas gpedit.msc ir spustelėkite Gerai atidaryti Vietos grupės strategijos redaktorius.

3. Tada dukart spustelėkite Kompiuterio konfigūracija.

4. Eikite į Administravimo šablonai > „Windows“ komponentai > „Windows Defender Antivirus“. aplanką.
5. Dabar, norėdami išjungti šią funkciją, turite dukart spustelėti „Windows Defender“ antivirusinės programos išjungimo strategija.
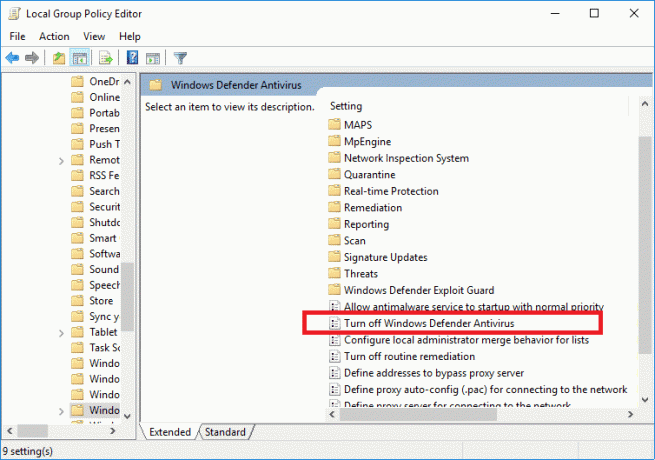
6. Čia reikia pasirinkti Įjungta parinktis. Ši funkcija jūsų įrenginyje bus išjungta visam laikui.
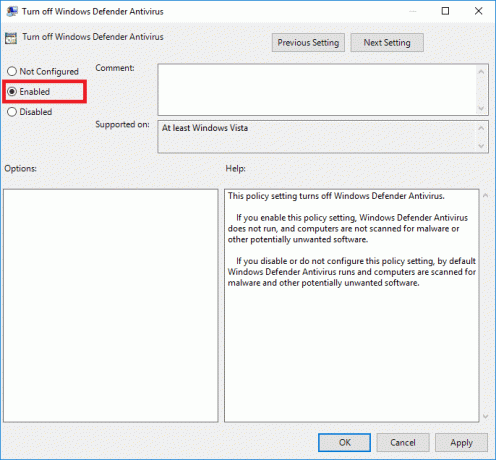
7. Spustelėkite Taikyti, po kurio seka Gerai norėdami išsaugoti pakeitimus.
8. Pagaliau, iš naujo paleiskite kompiuterį norėdami suaktyvinti nustatymus savo įrenginyje.
Taip pat skaitykite:Kaip pakeisti Steam profilio nuotrauką
5 būdas: atnaujinkite įrenginio tvarkykles
Taip pat galite išspręsti problemą atnaujindami įrenginių tvarkykles, nes dėl pasenusių tvarkyklių Steam gali įstrigti ruošiantis paleisti klaidą. Taigi, atlikite būsimus veiksmus, kad atnaujintumėte įrenginių tvarkykles.
1. Spustelėkite Pradėti, tipas Įrenginių tvarkytuvė, ir paspauskite Įveskite raktą.
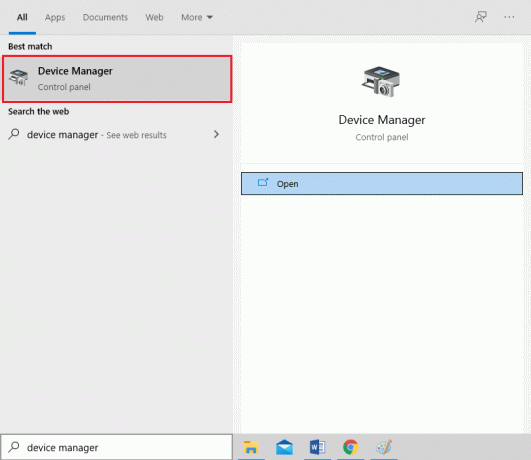
2. Dukart spustelėkite Ekrano adapteriai ją išplėsti.
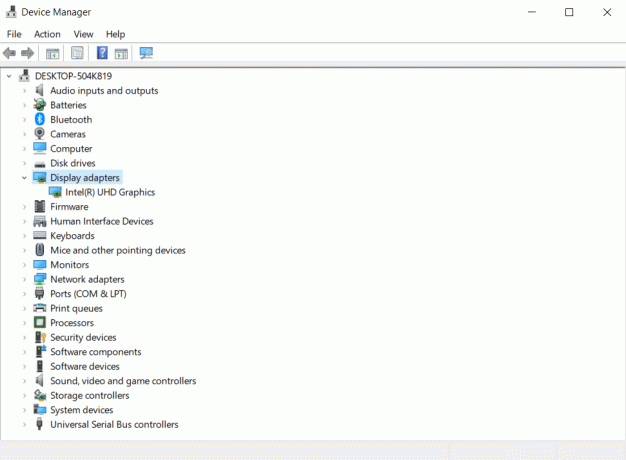
3. Dešiniuoju pelės mygtuku spustelėkite norimą vairuotoją (pvz. Intel (R) UHD grafika) ir pasirinkite Atnaujinti tvarkyklę kaip parodyta žemiau.
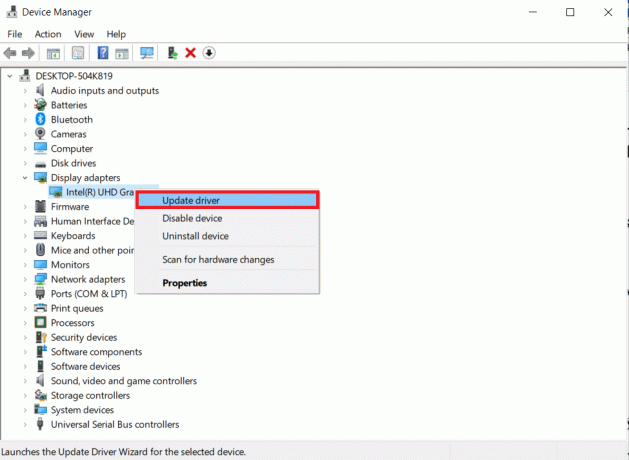
4. Toliau spustelėkite Automatiškai ieškoti tvarkyklių taip, kaip parodyta.
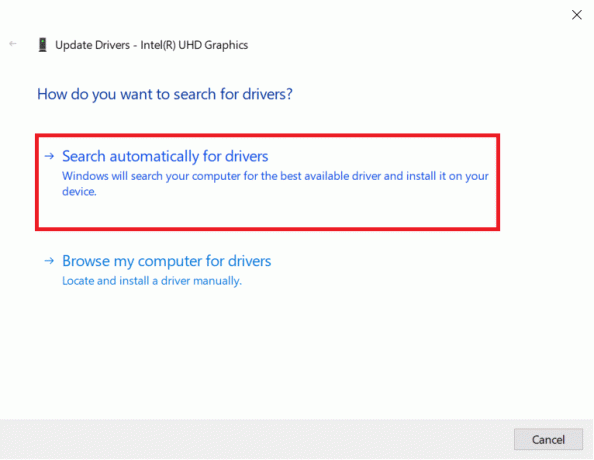
5A. Jei tvarkyklės jau buvo atnaujintos, tai rodoma Geriausios jūsų įrenginio tvarkyklės jau įdiegtos.

5B. Jei tvarkyklės pasenusios, jos gaus atnaujinama automatiškai.
6. Galiausiai atnaujinkite visas pasenusias tvarkykles atlikdami aukščiau nurodytus veiksmus ir iš naujo paleiskite kompiuterį.
6 būdas: atnaujinkite „Steam“.
„Steam“ atnaujinimas bus geriausias pasirinkimas, nes ši programa gali patirti tam tikrų klaidų ar trikdžių, kurios bus automatiškai ištaisytos atnaujinus. Perskaitykite ir atlikite toliau nurodytus veiksmus, kad atnaujintumėte „Steam“ programą savo įrenginyje.
1. Paleiskite Garai programa iš „Windows“ paieška.
2. Dabar spustelėkite Garai sekė Patikrinkite, ar nėra „Steam“ kliento atnaujinimų…

3A. Steam – savaiminis atnaujinimas automatiškai atsisiųs naujinimus, jei bus. Spustelėkite IŠ naujo paleiskite STEAM kad pritaikytumėte naujinimą.
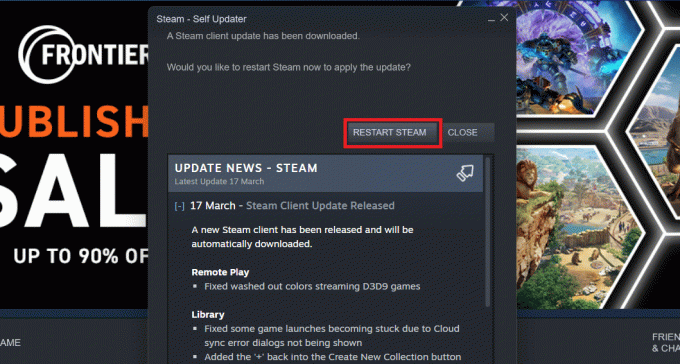
3B. Jei neturite atnaujinimų, Jūsų Steam klientas jau atnaujintas bus rodomas pranešimas, kaip nurodyta toliau.
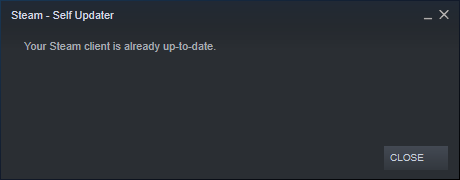
Taip pat skaitykite:Kaip pridėti „Microsoft“ žaidimų prie „Steam“.
7 būdas: atnaujinkite „Windows“.
Kad „Steam“ programa būtų visiškai paleista, jūsų sistema turi būti atnaujinta. Jei jūsų sistema pasenusi, gali kilti problemų dėl bet kokių įdiegtų programų veikimo. Taigi, jei susiduriate su „Steam“ problema, kuri įstrigo ruošiantis paleisti, turėtumėte apsvarstyti galimybę atsisiųsti ir įdiegti naujausius sistemos naujinimus. OS, nes bus atnaujinta naujausia sąsaja ir konfigūracija, kuri tikriausiai išspręs visas problemas, su kuriomis susiduriate sistema. Perskaitykite mūsų vadovą Kaip atsisiųsti ir įdiegti naujausią Windows 10 naujinimą aiškiai suprasti procesą. Įdiegę šį metodą patikrinkite, ar ištaisėte „Steam“ žaidimus, kurie įstrigo ruošiantis paleisti problemą.

8 būdas: ištrinkite „AppCache“ aplanką
Šiame aplanke yra talpyklos informacija apie žaidimus ir programas. Ištrynus šį aplanką, programa bus kruopščiai atnaujinta ir ištaisys „Steam“ žaidimus, įstrigusius ruošiantis paleisti klaidą.
Pastaba: Kai paleisite „Steam“ programą, programos talpykla bus sukurta automatiškai.
1. Paspauskite Windows + Eraktai kartu atidaryti Failų naršyklė
2. Eikite į vietą kelias kur įdiegėte „Steam“. Pavyzdžiui:
C:\Programų failai (x86)\Steam
Pastaba: Jei nesate tikri, perskaitykite mūsų vadovą apie Kur įdiegti „Steam Games“?
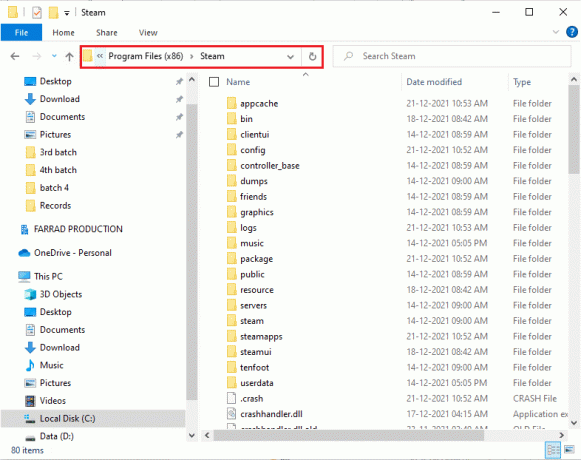
3. Dešiniuoju pelės mygtuku spustelėkite appcache aplanką ir pasirinkite Ištrinti parinktis, kaip parodyta.

4. Dabar Perkrauti savo kompiuterį ir paleiskite Steam kaip administratorius vėl.
9 būdas: iš naujo įdiekite „Steam“.
Kaip paskutinę priemonę galite apsvarstyti galimybę iš naujo įdiegti „Steam“ programą, kad įdiegtumėte naujausią ir naujesnę versiją, kuri neturės tų komplikacijų, su kuriomis dabar susiduriate.
1. Pirmiausia atidarykite Garai aplankas iš Failų naršyklė ir dešiniuoju pelės mygtuku spustelėkite steamapps aplanką, tada pasirinkite Kopijuoti variantas.

2. Tada įklijuokite aplanką kitoje vietoje į sukurti atsarginę kopiją įdiegtų žaidimų.
3. Dabar paspauskite „Windows“ klavišas, tipas Programos ir funkcijosir spustelėkite Atviras.

4. Pasirinkite Garai ir spustelėkite Pašalinkite mygtukas rodomas paryškintas.

5. Dar kartą spustelėkite Pašalinkite patvirtinti.
6. Viduje konors Steam pašalinimas langą, spustelėkite Pašalinkite Norėdami pašalinti Steam.

7. Tada perkraukite kompiuterį.
8. Atsisiųskite Naujausia versija apie Garai iš savo interneto naršyklės, kaip parodyta toliau.

9. Atsisiuntę paleiskite atsisiųstą SteamSetup.exe failą dukart spustelėdami jį.
10. Viduje konors Steam sąranka vedlį, spustelėkite Kitas mygtuką.

11. Pasirink Paskirties aplanką naudojant Naršyti… parinktį arba pasilikite numatytoji parinktis. Tada spustelėkite Diegti, kaip pavaizduota žemiau.
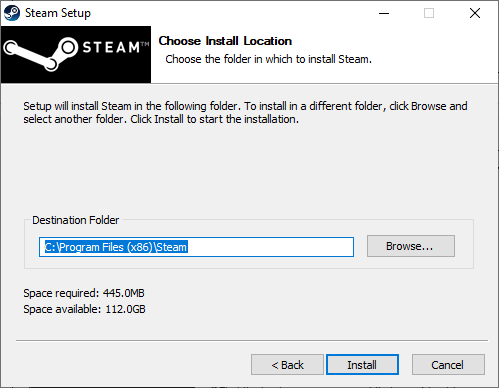
12. Palaukite, kol diegimas bus baigtas, ir spustelėkite Baigti, taip, kaip parodyta.
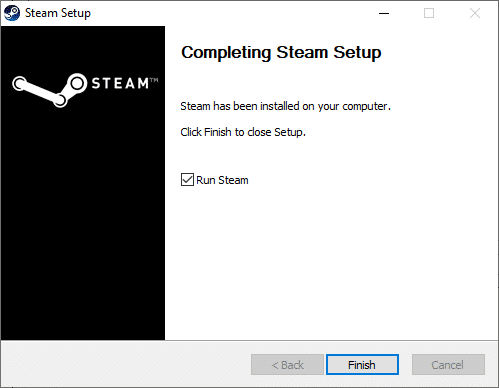
13. Įdiegę „Steam“, perkelkite steamapps atsarginės kopijos aplanką, kurį anksčiau sukūrėte į įdiegtą Steam aplanką.
14. Pagaliau, Iš naujo paleiskite kompiuterį.
Rekomenduojamas:
- 10 geriausių „Kodi Mexico“ priedų
- Ištaisykite „Steam“ trūkstamų atsisiųstų failų klaidą
- Kaip nemokamai gauti „Windows 10 Minecraft Edition“.
- Pataisykite „Steam“ programos konfigūraciją, kuri nepasiekiama sistemoje „Windows 10“.
Tai yra metodai, kuriuos galite įdiegti savo sistemoje, kad ištaisytumėte Steam įstrigo ruošiantis paleisti klaida. Tikimės, kad jums pavyko išspręsti šią problemą atlikdami aukščiau straipsnyje nurodytus veiksmus. Pasidalykite savo užklausomis ar rekomendacijomis dėl kitų temų, kurias, jūsų nuomone, turėtume aptarti toliau. Galite juos mesti toliau esančiame komentarų skyriuje.



