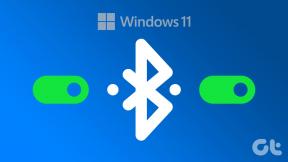NVIDIA diegimo programos klaida sistemoje „Windows 10“ [ISPRĘSTA]
Įvairios / / November 28, 2021
Ištaisykite „NVIDIA Installer“ klaidą „Windows 10“: Jei susiduriate su problema bandydami įdiegti naujausias NVIDIA tvarkykles ir pamatysite klaidos pranešimą „NVIDIA Installer nepavyko“, jūs esate tinkamoje vietoje, nes šiandien aptarsime, kaip tai išspręsti sutrikimas. Problema kyla, nes senos tvarkyklės tampa nesuderinamos su „Windows 10“, todėl jos prieštarauja integruotam sistemos GPU. Pagrindinė problema yra ta, kad sistema negalės naudoti specialios NVIDIA vaizdo plokštės, kol neatnaujinsite jos tvarkyklių. Taigi jūsų sistema gali pasikliauti tik integruota kortele, kuri neturi daug apdorojimo galios, kad galėtų paleisti aukščiausios klasės žaidimą.
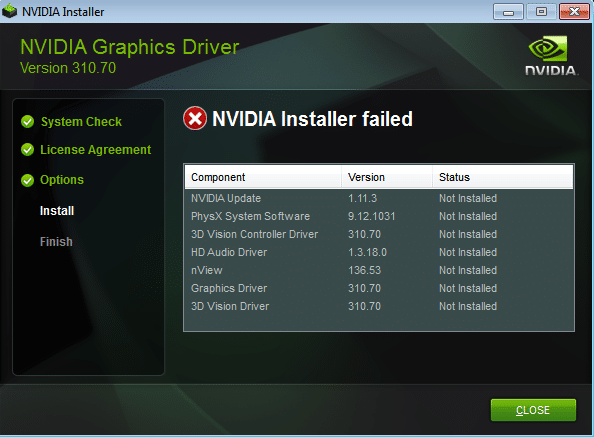
Laimei, yra įvairių šios problemos pataisymų ar sprendimo būdų, kurie padės atnaujinti tvarkykles be jokių problemų. Taigi, negaišdami laiko, pažiūrėkime, kaip iš tikrųjų ištaisyti nepavykusią NVIDIA diegimo programos klaidą sistemoje „Windows 10“, naudodamiesi toliau pateiktu trikčių šalinimo vadovu.
Turinys
- NVIDIA diegimo programos klaida sistemoje „Windows 10“ [ISPRĘSTA]
- 1 būdas: laikinai išjunkite antivirusinę ir ugniasienę
- 2 būdas: atlikite švarų paleidimą
- 3 būdas: užmuškite NVIDIA procesus
- 4 būdas: paleiskite SFC ir CHKDSK
- 5 būdas: rankiniu būdu atnaujinkite tvarkykles naudodami įrenginių tvarkytuvę
- 6 būdas: atnaujinkite savo tvarkykles iš NIVIDA svetainės
- 7 būdas: NVIDIA tvarkyklių grąžinimas
- 8 būdas: naudokite ekrano tvarkyklės pašalinimo priemonę
NVIDIA diegimo programos klaida sistemoje „Windows 10“ [ISPRĘSTA]
Būtinai sukurti atkūrimo tašką tik tuo atveju, jei kas nors negerai.
1 būdas: laikinai išjunkite antivirusinę ir ugniasienę
1. Dešiniuoju pelės mygtuku spustelėkite Antivirusinės programos piktograma iš sistemos dėklo ir pasirinkite Išjungti.

2. Tada pasirinkite laikotarpį, kuriam Antivirusinė programa liks išjungta.

Pastaba: pasirinkite mažiausią įmanomą laiką, pavyzdžiui, 15 minučių arba 30 minučių.
3. Baigę dar kartą pabandykite paleisti NVIDIA diegimo programą ir patikrinkite, ar klaida išsprendžiama, ar ne.
4. Paspauskite Windows Key + I, tada pasirinkite Kontrolės skydelis.

5. Toliau spustelėkite Sistema ir apsauga.
6. Tada spustelėkite Windows ugniasienė.

7. Dabar kairiajame lango lange spustelėkite Įjungti arba išjungti Windows ugniasienę.

8.Pasirinkite Išjungti Windows ugniasienę ir iš naujo paleiskite kompiuterį. Dar kartą pabandykite atidaryti „Windows Update“ ir pažiūrėkite, ar galite Ištaisykite „NVIDIA Installer Failer Error“ klaidą sistemoje „Windows 10“.
Jei aukščiau pateiktas metodas neveikia, būtinai atlikite tuos pačius veiksmus, kad vėl įjungtumėte ugniasienę.
2 būdas: atlikite švarų paleidimą
Galite įdėti savo kompiuterį į švarios įkrovos būseną ir patikrinti. Gali būti, kad trečiosios šalies programa nesuderinama ir gali kilti problema.
1. Paspauskite „Windows“ klavišas + R mygtuką, tada įveskite "msconfig" ir spustelėkite Gerai.

2. Įsitikinkite, kad esančiame skirtuke Bendra „Pasirinktinis paleidimas“ yra patikrinta.
3. Panaikinkite žymėjimą „Įkelti paleisties elementus' pagal atrankinį paleidimą.

4. Pasirinkite Service skirtuką ir pažymėkite langelį „Slėpti visas Microsoft paslaugas“.
5. Dabar spustelėkite 'Viską išjungti'išjungti visas nereikalingas paslaugas, kurios gali sukelti konfliktą.

6. Skirtuke Startup spustelėkite „Atidaryti užduočių tvarkytuvę“.

7. Dabar įeikite Paleisties skirtukas (Task Manager viduje) viską išjungti įjungti paleisties elementai.

8. Spustelėkite Gerai ir tada Perkrauti. Jei problema išspręsta ir norite toliau tirti vadovaukitės šiuo vadovu.
9. Dar kartą paspauskite „Windows“ klavišas + R mygtuką ir įveskite "msconfig" ir spustelėkite Gerai.
10. Skirtuke Bendra pasirinkite Įprasta paleidimo parinktis, tada spustelėkite Gerai.

11. Kai būsite paraginti iš naujo paleisti kompiuterį, spustelėkite Paleisti iš naujo. Tai tikrai jums padėtų Ištaisykite „NVIDIA Installer Failer Error“ klaidą sistemoje „Windows 10“.
3 būdas: užmuškite NVIDIA procesus
1. Paspauskite Ctrl + Shift + Esc Norėdami atidaryti užduočių tvarkyklę ir rasti bet kurį veikiantį NVIDIA procesą:
NVIDIA Backend (32 bitų) NVIDIA tvarkyklės pagalbinė paslauga. NVIDIA tinklo paslauga (32 bitų) NVIDIA nustatymai. NVIDIA vartotojo patirties tvarkyklės komponentas
2. Dešiniuoju pelės mygtuku spustelėkite kiekvieną iš jų po vieną ir pasirinkite Baigti užduotį.

3. Dabar eikite į šį kelią:
C:\Windows\System32\DriverStore\FileRepository\
4. Raskite šiuos failus, tada dešiniuoju pelės mygtuku spustelėkite juos ir pasirinkite Ištrinti:
nvdsp.inf
nv_lh
nvoclock
5. Dabar eikite į šiuos katalogus:
C:\Program Files\NVIDIA Corporation\
C:\Programų failai (x86)\NVIDIA Corporation\

6. Ištrinkite bet kurį failą iš pirmiau minėtų dviejų aplankų ir iš naujo paleiskite kompiuterį, kad išsaugotumėte pakeitimus.
7. Dar kartą paleiskite NVIDIA diegimo programą ir šį kartą pasirinkite „Pasirinktinis“ ir pažymėkite „atlikti švarų montavimą.”

8. Šį kartą galėsite užbaigti diegimą, todėl tai turėtų būti padaryta Ištaisykite „NVIDIA Installer Failed Error“ klaidą.
4 būdas: paleiskite SFC ir CHKDSK
1. Paspauskite Windows Key + X, tada spustelėkite Komandinė eilutė (administratorius).

2. Dabar į cmd įveskite šį tekstą ir paspauskite Enter:
Sfc /scannow. sfc /scannow /offbootdir=c:\ /offwindir=c:\windows

3. Palaukite, kol baigsis aukščiau nurodytas procesas, ir atlikę iš naujo paleiskite kompiuterį.
4. Tada paleiskite CHKDSK iš čia Failų sistemos klaidų taisymas naudojant „Check Disk Utility“ (CHKDSK).
5. Užbaikite aukščiau nurodytą procesą ir dar kartą paleiskite kompiuterį iš naujo, kad išsaugotumėte pakeitimus.
5 būdas: rankiniu būdu atnaujinkite tvarkykles naudodami įrenginių tvarkytuvę
1. Paspauskite „Windows“ klavišą + R, tada įveskite „devmgmt.msc“ (be kabučių) ir paspauskite Enter, kad atidarytumėte įrenginių tvarkytuvę.

2. Toliau išplėskite Ekrano adapteriai ir dešiniuoju pelės mygtuku spustelėkite savo Nvidia vaizdo plokštę ir pasirinkite Įgalinti.

3. Kai tai padarysite dar kartą, dešiniuoju pelės mygtuku spustelėkite savo vaizdo plokštę ir pasirinkite „Atnaujinkite tvarkyklės programinę įrangą.“

4. Pasirinkite „Automatiškai ieškokite atnaujintos tvarkyklės programinės įrangos“ ir leiskite jam užbaigti procesą.

5. Jei pirmiau nurodytas veiksmas padėjo išspręsti jūsų problemą, labai gerai, jei ne, tęskite.
6. Dar kartą pasirinkite „Atnaujinkite tvarkyklės programinę įrangą“, bet šį kartą kitame ekrane pasirinkite „Naršyti mano kompiuteryje ieškokite tvarkyklės programinės įrangos.“

7. Dabar pasirinkite „Leiskite man pasirinkti iš mano kompiuteryje esančių įrenginių tvarkyklių sąrašo.”

8. Galiausiai iš sąrašo pasirinkite savo suderinamą tvarkyklę Nvidia vaizdo plokštė ir spustelėkite Pirmyn.
9. Užbaikite aukščiau aprašytą procesą ir iš naujo paleiskite kompiuterį, kad išsaugotumėte pakeitimus. Atnaujinę grafinę plokštę galbūt galėsite Ištaisykite „NVIDIA Installer Failer Error“ klaidą sistemoje „Windows 10“.
6 būdas: atnaujinkite savo tvarkykles iš NIVIDA svetainės
1. Visų pirma, turėtumėte žinoti, kokią grafikos įrangą turite, t. y. kokią Nvidia vaizdo plokštę turite. Nesijaudinkite, jei apie tai nežinote, nes ją galite lengvai rasti.
2. Paspauskite „Windows“ klavišą + R ir dialogo lange įveskite „dxdiag“ ir paspauskite „Enter“.

3. Po to ieškokite ekrano skirtuko (bus du ekrano skirtukai, vienas skirtas integruotam grafikos plokštę, o kita bus „Nvidia“) spustelėkite ekrano skirtuką ir sužinokite savo grafiką kortelę.

4. Dabar eikite į Nvidia tvarkyklę parsisiųsti svetainę ir įveskite produkto informaciją, kurią ką tik sužinojome.
5. Įvedę informaciją ieškokite tvarkyklių, spustelėkite Sutinku ir atsisiųskite tvarkykles.

6. Po sėkmingo atsisiuntimo įdiekite tvarkyklę ir sėkmingai atnaujinote Nvidia tvarkykles rankiniu būdu. Šis diegimas užtruks šiek tiek laiko, bet po to sėkmingai atnaujinsite tvarkyklę.
7 būdas: NVIDIA tvarkyklių grąžinimas
1. Dar kartą eikite į Įrenginių tvarkytuvė, tada išplėskite Display adapters ir dešiniuoju pelės mygtuku spustelėkite savo NVIDIA vaizdo plokštė ir pasirinkite Savybės.
2. Dabar pereikite į skirtuką Tvarkyklė ir spustelėkite Atšaukti tvarkyklę.

3. Kai tvarkyklės bus grąžintos, iš naujo paleiskite kompiuterį, kad išsaugotumėte pakeitimus.
4. Tai tikrai būtų Ištaisykite „NVIDIA Installer“ klaidą „Windows 10“, jei ne, tęskite kitą metodą.
8 būdas: naudokite ekrano tvarkyklės pašalinimo priemonę
Naudokite Ekrano tvarkyklės pašalinimo programa (DDU), kad visiškai pašalintumėte NVIDIA tvarkykles iš kompiuterio ir vėl pradėtumėte naują NVIDIA tvarkyklių diegimą.

Rekomenduota jums:
- Pataisykite šią programą užblokavo grupės strategijos klaida
- Ištaisyti išimties nežinomą programinės įrangos išimtį (0xc0000417)
- Kaip ištaisyti „Windows“ naujinimų klaidą 0x8024401c
- Ištaisyti išimties nežinomą programinės įrangos išimtį (0x40000015)
Tai tau pavyko Ištaisykite „NVIDIA Installer Failer Error“ klaidą sistemoje „Windows 10“. bet jei vis dar turite klausimų dėl šio vadovo, nedvejodami užduokite juos komentarų skiltyje.
![NVIDIA diegimo programos klaida sistemoje „Windows 10“ [ISPRĘSTA]](/uploads/acceptor/source/69/a2e9bb1969514e868d156e4f6e558a8d__1_.png)