Kaip iš naujo nustatyti slaptažodį sistemoje „Windows 10“.
Įvairios / / November 28, 2021
Mes visi buvome ten, kai pamiršome „Windows 10“ prisijungimo slaptažodį, bet ar žinote, kad yra daug būdų, kaip iš naujo nustatyti slaptažodį sistemoje „Windows 10“? Bet kokiu atveju šiandien aptarsime įvairius būdus, kaip galite iš naujo nustatyti slaptažodį nenustatydami kompiuterio iš naujo, o tai ištrina visus asmeninius duomenis ir tinkinimus. Jei norite iš naujo nustatyti vietinės vartotojo paskyros slaptažodį, tai labai paprasta naudojant administratoriaus paskyrą. Vis dėlto, jei norite iš naujo nustatyti administratoriaus paskyros slaptažodį, tai bus sudėtinga.
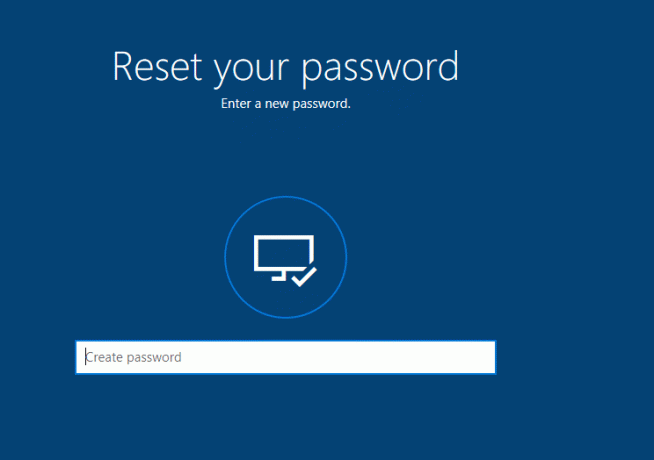
Bet kokiu atveju, jei turite „Microsoft“ paskyrą, kurią naudojate prisijungdami prie „Windows 10“, slaptažodį galite lengvai nustatyti iš naujo „Microsoft“ svetainėje. Be to, nedaugelis vartotojų reguliariai keičia slaptažodį, o tai, be abejo, rekomenduojama, nes taip jūsų kompiuteris yra saugesnis. Vis dėlto, šio proceso metu vartotojai neteisingai pameta slaptažodį arba visiškai pamiršo slaptažodį, todėl „Windows 10“ vartotojai norėjo lengvai iš naujo nustatyti slaptažodį. Taigi, negaišdami laiko, pažiūrėkime, kaip iš naujo nustatyti slaptažodį sistemoje „Windows 10“, naudodamiesi toliau pateiktu vadovu.
Turinys
- Kaip iš naujo nustatyti slaptažodį sistemoje „Windows 10“.
- 1 būdas: iš naujo nustatykite slaptažodį sistemoje „Windows 10“, naudodami slaptažodžio nustatymo iš naujo diską
- 2 būdas: iš naujo nustatykite slaptažodį sistemoje Windows 10 naudodami Netplwiz
- 3 būdas: iš naujo nustatykite slaptažodį prisijungę sistemoje „Windows 10“.
- 4 būdas: iš naujo nustatykite „Microsoft“ paskyros slaptažodį prisijungdami
- 5 būdas: iš naujo nustatykite vietinės paskyros slaptažodį prisijungdami
Kaip iš naujo nustatyti slaptažodį sistemoje „Windows 10“.
Būtinai sukurti atkūrimo tašką tik tuo atveju, jei kas nors negerai.
1 būdas: iš naujo nustatykite slaptažodį sistemoje „Windows 10“, naudodami slaptažodžio nustatymo iš naujo diską
1. „Windows 10“ prisijungimo ekrane įveskite neteisingą slaptažodį tada spustelėkite Gerai.
2. Dabar prijunkite slaptažodžio nustatymo iš naujo diską (USB atmintinę) ir spustelėkite Atstatyti slaptažodį prisijungimo ekrane.

3. Atsidarys slaptažodžio nustatymo iš naujo vedlys, spustelėkite Toliau tęsti.

4. Išskleidžiamajame meniu pasirinkite Slaptažodžio nustatymo iš naujo diskas įdėjote 2 veiksme ir spustelėkite Kitas.

5. Pagaliau, įveskite naują slaptažodį, dar kartą įveskite naują slaptažodį, nustatykite slaptažodžio užuominą ir spustelėkite Kitas.

6. Spustelėkite Baigti kad sėkmingai iš naujo nustatykite slaptažodį sistemoje „Windows 10“.

2 būdas: iš naujo nustatykite slaptažodį sistemoje Windows 10 naudodami Netplwiz
Pastaba: Norėdami pakeisti vietinių paskyrų slaptažodį, turite būti prisijungę kaip administratorius. Jei administratorius pakeis kito vartotojo vietinės paskyros slaptažodį, ta paskyra praras prieigą prie visų EFS užšifruotų failų, asmeninių sertifikatų ir saugomų svetainių slaptažodžių.
Jei kompiuteryje neturite administratoriaus paskyros, galite įjungti integruotą administratoriaus paskyrą, kad galėtumėte prisijungti ir naudoti kitos paskyros slaptažodžiui nustatyti iš naujo.
1. Paspauskite „Windows“ klavišus + R, tada įveskite netplwiz ir paspauskite Enter, kad atidarytumėte Vartotojų paskyros.

2. Varnelė “Norėdami naudotis šiuo kompiuteriu, vartotojai turi įvesti vartotojo vardą ir slaptažodį“, tada pasirinkite vartotojo abonementą, kurio slaptažodį norite nustatyti iš naujo, ir spustelėkite Iš naujo nustatyti slaptažodį.

Pastaba: Naudodami šį metodą negalite iš naujo nustatyti administratoriaus paskyros slaptažodžio.
3. Galiausiai įveskite naują slaptažodį, patvirtinkite šį slaptažodį ir spustelėkite GERAI.

4. Tai yra Kaip iš naujo nustatyti slaptažodį sistemoje „Windows 10“, naudojant „netplwiz“, bet taip pat galite naudoti kitą toliau nurodytą metodą, jei negalite pasiekti paskyros.
3 būdas: iš naujo nustatykite slaptažodį prisijungę sistemoje „Windows 10“.
1. Tada atidarykite žiniatinklio naršyklę apsilankykite šioje nuorodoje norėdami iš naujo nustatyti „Microsoft“ paskyros slaptažodį.
2. pasirinkite "Pamiršau slaptažodį“, tada spustelėkite Pirmyn.

3. Įveskite savo „Microsoft“ paskyros el. pašto adresą tada įveskite saugos simbolius ir spustelėkite Kitas.

4. Kitame puslapyje pasirinkite, kaip norite patvirtinti savo tapatybę, ir spustelėkite Pirmyn. Paprastai galite ir jūs gauti saugos kodą į savo el. pašto adresą arba telefono numerį, kurį galbūt nurodėte kurdami paskyrą.

5. Jums reikės pirmiausia įveskite savo el. pašto adresą arba paskutinius 4 telefono numerio skaitmenis gauti apsaugos kodą.
6. Dabar įveskite apsaugos kodą kurį tada gavai spustelėkite Kitas.

Pastaba: Jei paskyroje įjungtas dviejų veiksnių autorizavimas, pakartokite 4–6 veiksmą naudodami kitą metodą, kad atsiųstumėte saugos kodą ir patvirtintumėte savo tapatybę.
7. Pagaliau, įveskite naują slaptažodį, tada patvirtinkite šį naują slaptažodį ir spustelėkite Pirmyn.
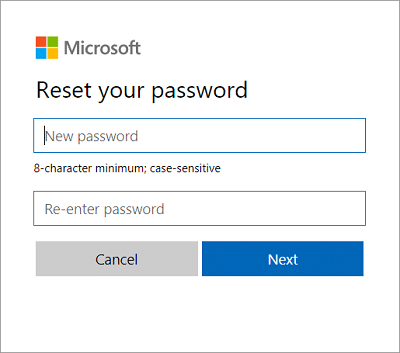
8. Sėkmingai iš naujo nustatę slaptažodį, pamatysite patvirtinimo pranešimą, kuriame sakoma: „Jūsų Microsoft paskyra dabar atkurta“.
Tai lengviausias būdas Iš naujo nustatykite slaptažodį sistemoje „Windows 10“., bet jei negalite pereiti per prisijungimo ekraną, galbūt kitas būdas jums būtų tinkamesnis.
4 būdas: iš naujo nustatykite „Microsoft“ paskyros slaptažodį prisijungdami
1. „Windows 10“ prisijungimo ekrane spustelėkite „Pamiršau slaptažodį“.

2. „Windows 10“ užtruks kelias sekundes, kol surinks duomenis apie jūsų paskyrą ir parodys „Minutėlę“ pranešimą.
3. Po to jūsų bus paprašyta Įveskite savo el. pašto adresą ir saugos simbolį.

4. Dabar pasirinkite kaip norėtumėte patvirtinti savo tapatybę ir spustelėkite Kitas. Vėlgi galite naudoti savo el. pašto adresą, telefono numerį arba naudoti autentifikavimo programą.
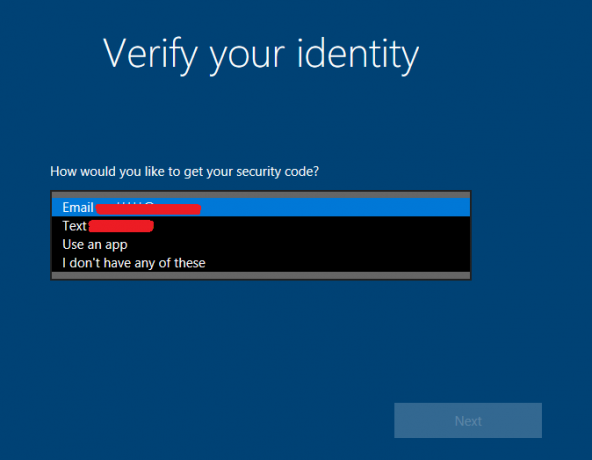
Pastaba: Norėdami gauti saugos kodą, turėsite įvesti savo el. pašto adresą arba paskutinius 4 telefono numerio skaitmenis.
5. Kitas, įveskite apsaugos kodą kurį gavote, tada spustelėkite Pirmyn.
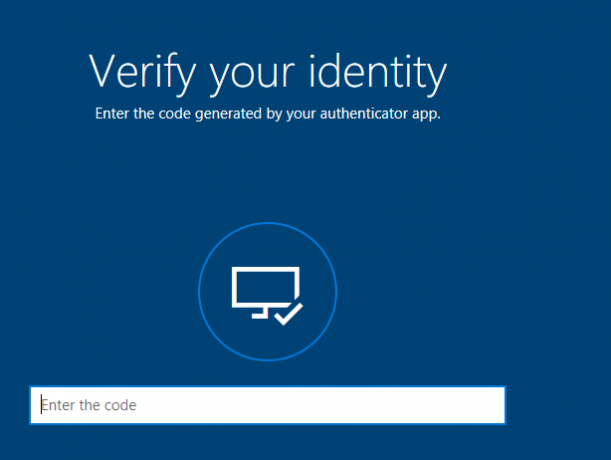
Pastaba: Jei paskyroje esate įjungę dviejų veiksnių prieigos teisę, pakartokite 4 ir 5 veiksmus naudodami kitą metodą, kad atsiųstumėte saugos kodą ir patvirtintumėte savo tapatybę.
6. Pagaliau, Įveskite naują „Microsoft“ paskyros slaptažodį ir spustelėkite Kitas.

Pastaba: „Microsoft“ paskyros slaptažodžiai turi būti bent 8 simbolių ilgio ir juose turi būti bent du iš šių elementų: didžiosios raidės, mažosios raidės, skaičiai ir simboliai. Be to, negalite naudoti slaptažodžio, kurį anksčiau naudojote šiai „Microsoft“ paskyrai.
7. Sėkmės atveju pamatysite pranešimą „*******@outlook.com slaptažodis buvo sėkmingai pakeistas“, tiesiog spustelėkite Pirmyn.
8. Dabar galite prisijungti prie „Windows 10“ naudodami naują „Microsoft“ paskyros slaptažodį.
5 būdas: iš naujo nustatykite vietinės paskyros slaptažodį prisijungdami
1. „Windows 10“ prisijungimo ekrane įveskite neteisingą slaptažodį tada spustelėkite Gerai.
2. Tada spustelėkite „Pamiršau slaptažodį“ nuorodą prisijungimo ekrane.
3. Įveskite atsakymus į saugos klausimus nustatėte pradinės „Windows 10“ sąrankos metu ir paspauskite „Enter“.
4. Įveskite naują slaptažodį, tada patvirtinkite naują slaptažodį ir paspauskite Enter.
5. Tai sėkmingai iš naujo nustatys vietinės paskyros slaptažodį ir vėl galėsite prisijungti prie darbalaukio.
Rekomenduojamas:
- Kaip pakeisti paskyros slaptažodį „Windows 10“.
- Kaip neleisti vartotojams keisti slaptažodžio sistemoje „Windows 10“.
- Apribokite nesėkmingų prisijungimo bandymų skaičių sistemoje „Windows 10“.
- Kaip pakeisti vartotojo abonemento pavadinimą „Windows 10“.
Tai jūs sėkmingai išmokote Kaip iš naujo nustatyti slaptažodį sistemoje „Windows 10“. bet jei vis dar turite klausimų apie šią mokymo programą, nedvejodami užduokite juos komentarų skiltyje.



