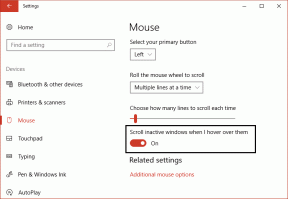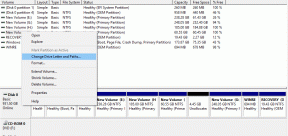Automatiškai ištaisykite „Windows 10“ ekrano užtemimus
Įvairios / / April 26, 2022

Ne kiekvieną dieną įjungiate kompiuterį ar nešiojamąjį kompiuterį, ir viskas veikia puikiai. Kai kuriais atvejais paleidimo procesas gali tęstis, o kitais atvejais jis gali atsisakyti paleisti, ypač nutrūkus maitinimui. Taip pat galite patirti kartų, kai ekrano ryškumas yra per mažas, net kai nustatytas 100 %, arba kai nešiojamojo kompiuterio ekranas yra blausus arba per tamsus, net kai nustatytas didžiausias ryškumas. Greičiausiai jūsų kompiuteryje nustatytas prisitaikantis ryškumas, tačiau yra ir kitų priežasčių, kodėl ekranas tamsiame fone „Windows 10“ pritemsta. Šiame straipsnyje bus parodyta, kaip automatiškai ištaisyti „Windows 10“ ekrano užtemimą.

Turinys
- Kaip automatiškai ištaisyti „Windows 10“ ekrano užtemimą
- 1 būdas: pagrindiniai trikčių šalinimo veiksmai
- 2 būdas: paleiskite maitinimo trikčių šalinimo įrankį
- 3 būdas: išjunkite prisitaikantį ryškumą
- 4 būdas: pakeiskite ekrano skiriamąją gebą
- 5 būdas: atnaujinkite grafikos tvarkykles
- 6 būdas: atšaukti ekrano tvarkyklės naujinimus
- 7 būdas: atnaujinkite BIOS nustatymus
- 8 būdas: aparatinės įrangos komponentų taisymas
- 9 būdas: pakeiskite LCD keitiklį
- 10 būdas: atlikite kietąjį atstatymą
Kaip automatiškai ištaisyti „Windows 10“ ekrano užtemimą
Viena iš labiausiai paplitusių problemų, susijusių su „Windows 10“, yra ta, kad kai kuriuose įrenginiuose ryškumo nustatymas neveikia tinkamai. Kai kurie vartotojai, naudojantys „Windows 10“ kompiuterius, negali sureguliuoti ryškumo lygio dėl keistos problemos. Kai kurios priežastys, kodėl nešiojamojo kompiuterio ekranas vis pritemsta „Windows 10“, yra šios:
- Tai gali atsitikti dėl pasenusi grafikos tvarkyklė arba a netinkamai veikianti prisitaikančio ryškumo funkcija.
- The automatinio pritemdymo parinktis „Windows 10“ gali būti kaltas, jei kompiuterio ekranas tamsiame fone pritemsta „Windows 10“.
- Kartais sugedęs LCD keitiklis gali greitai automatiškai pritemdyti „Windows 10“ ekraną.
- Kai kurie vartotojai atrado ryšį tarp pasenusi BIOS ir ši „Windows 10“ ekrano problema automatiškai pritemsta.
- Taip pat programinės ar aparatinės įrangos komplikacijos gali sukelti ekrano pritemdymo problemų sistemoje „Windows 10“.
Dabar kitą skyrių sudaro kruopščiai sudėti būdai, kaip išspręsti šią problemą. Atlikite kiekvieną metodą žingsnis po žingsnio, kol gausite pataisymą.
1 būdas: pagrindiniai trikčių šalinimo veiksmai
Gali tekti pakeisti maitinimo planą, jei jūsų sistema negauna nuolatinės srovės. Maitinimo planai gali keistis priklausomai nuo maitinimo šaltinio (baterija arba nuolatinė srovė). Norėdami atlikti reikiamus pakeitimus, vadovaukitės toliau pateiktomis instrukcijomis.
- Įsitikinkite, kad nešiojamas kompiuteris yra saugiai prijungtas.
- Patikrinkite, ar srovė yra stabili. Jei taip, dabartinis stabilizatorius gali padėti.
- Patikrinkite, ar nepažeistas lizdas, į kurį įjungtas nešiojamasis kompiuteris.
- Patikrinkite, ar gerai veikia lizdas, į kurį įjungtas nešiojamasis kompiuteris.
- Įsitikinkite, kad pratęsimo plokštės laidai nėra nutrūkę, jei jį naudojate.
- Patikrinkite, ar prailginimo plokštė nėra perkrauta, ar kas nors, kas pritvirtinta prie jos, nesukelia elektros viršįtampių.
- Atjunkite visus energijos reikalaujančius įrenginius nuo tos pačios plokštės arba lizdo.
2 būdas: paleiskite maitinimo trikčių šalinimo įrankį
„Windows Power Troubleshooter“ yra integruota priemonė, padedanti vartotojams nustatyti ir ištaisyti kompiuterio maitinimo parametrų problemas. Galite naudoti tai norėdami atrasti ir išspręsti daugumą su galia susijusių kompiuterio problemų, įskaitant ekrano pritemdymo problemas. Šį trikčių šalinimo įrankį galima naudoti, jei įrenginio ekranas ir toliau pritemsta sistemoje „Windows 10“.
1. Pataikykite WindowsRaktas, tipas Kontrolės skydelis, ir spustelėkite Atviras.
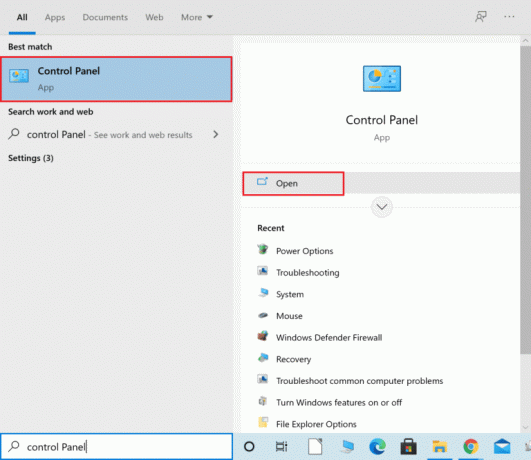
2. Nustatyti Žiūrėti: į Didelės piktogramos, tada spustelėkite Problemų sprendimas nustatymą.

3. Kairiojoje srityje spustelėkite Peržiūrėti visus.
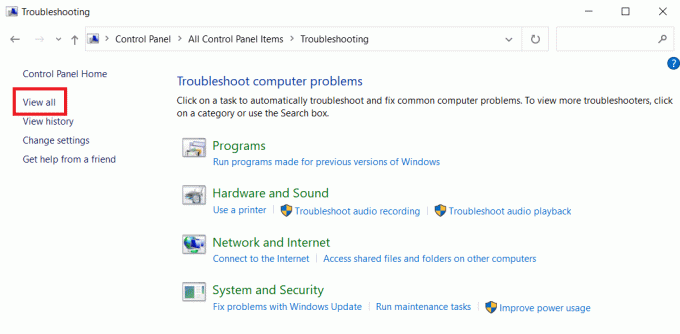
4. Spustelėkite Galia.
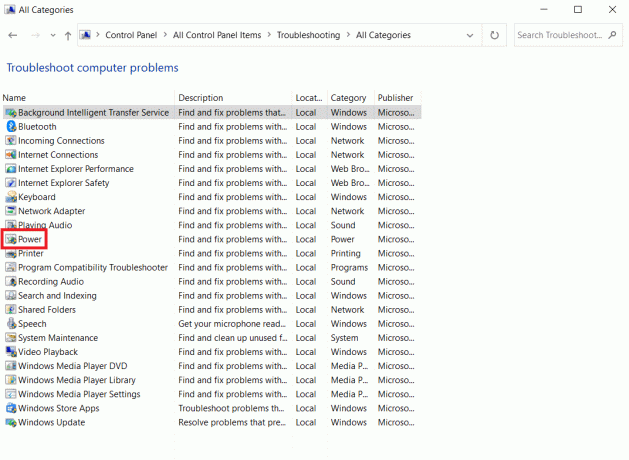
5. Paleiskite Maitinimo trikčių šalinimo įrankis ir įgyvendinti visus jos siūlomus sprendimus.
Dabar patikrinkite, ar ekranas užtemsta tamsiame fone sistemoje „Windows 10“.
Taip pat skaitykite:Ištaisykite „Windows 10 Netwtw04.sys“ mėlynojo ekrano klaidą
3 būdas: išjunkite prisitaikantį ryškumą
Prisitaikantis ryškumas yra funkcija, kuri gali būti kalta dėl ekrano pritemdymo arba mirksėjimo. Jei ši parinktis pasirenkama pasikeitus aplinkai, Windows automatiškai pritemdo ekraną. Išjungus Adaptive Brightness funkciją sistemoje „Windows 10“, gali būti lengviau išspręsti ryškumo nustatymo problemas. Perskaitykite mūsų vadovą Kaip įjungti arba išjungti adaptyvųjį ryškumą sistemoje „Windows 10“. kad išspręstumėte norimą įrenginio problemą.

4 būdas: pakeiskite ekrano skiriamąją gebą
Gali būti, kad pasirinkote ekrano skiriamąją gebą, kuri nėra optimali jūsų monitoriui. Ekrano pritemdymą ir ryškumą gali sukelti skirtingos programos arba operacinė sistema, bandanti veikti su nurodyta skiriamąja geba.
1. Paspauskite „Windows + I“ klavišai vienu metu atidaryti Nustatymai.
2. Čia spustelėkite Sistema nustatymą.
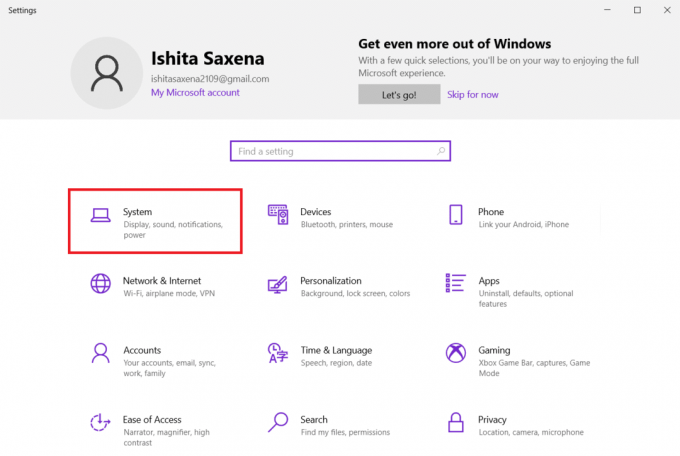
3. Atidaryk Išskleidžiamasis ekrano skyros meniu. Pasirinkite turimą skiriamąją gebą Rekomenduojamas parašyta šalia.
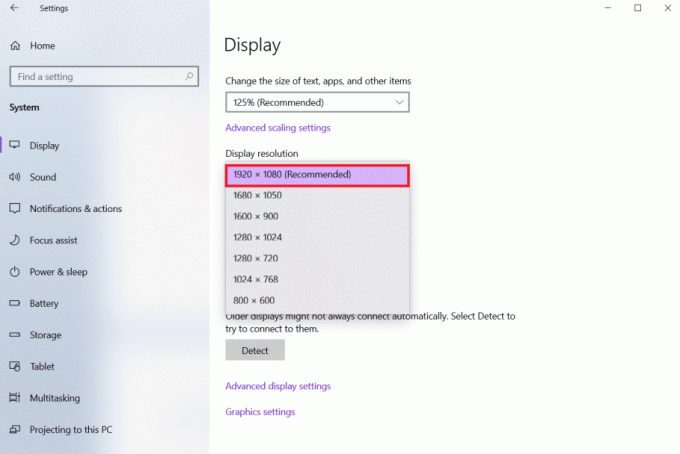
Taip pat skaitykite:Kaip pataisyti linijas nešiojamojo kompiuterio ekrane
5 būdas: atnaujinkite grafikos tvarkykles
Kadangi grafikos tvarkyklės leidžia grafikos plokštei prisijungti prie kompiuterio, visada turėtumėte jas atnaujinti. Gali būti, kad „Windows 10“ kompiuteryje naudojate pasenusias grafikos tvarkykles, todėl ekranas automatiškai tamsėja. Perskaitykite mūsų vadovą 4 būdai, kaip atnaujinti grafikos tvarkykles sistemoje „Windows 10“. kad suprastumėte ir įgyvendintumėte naujausių grafinių tvarkyklių atsisiuntimo ir įdiegimo veiksmus. daryk taip. Atnaujinus tvarkykles į naujausią versiją, „Windows 10“ ekrano užtemimo problema turėtų būti išspręsta automatiškai.

6 būdas: atšaukti ekrano tvarkyklės naujinimus
Jei „Windows 10“ ekranas vis dar užtemsta tamsiame fone, pabandykite grąžinti tvarkyklės naujinimus, kaip parodyta toliau nurodytais veiksmais.
1. Paspauskite „Windows“ klavišas, tipas įrenginių tvarkytuvė, ir spustelėkite Atviras.

2. Spustelėkite ant Ekrano adapteriai.
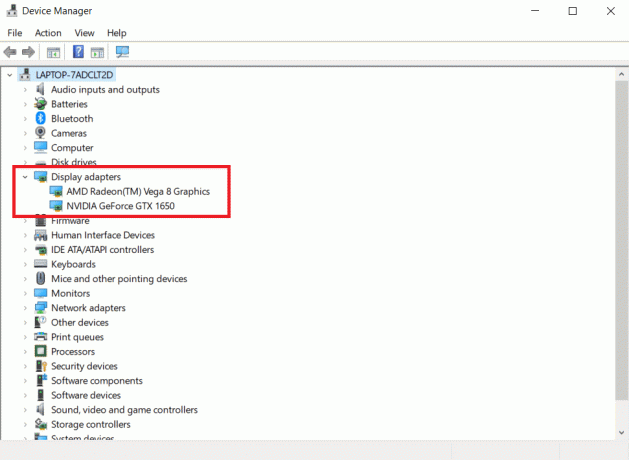
3. Dešiniuoju pelės mygtuku spustelėkite savo „Wi-Fi“ įrenginį. Spustelėkite Savybės.
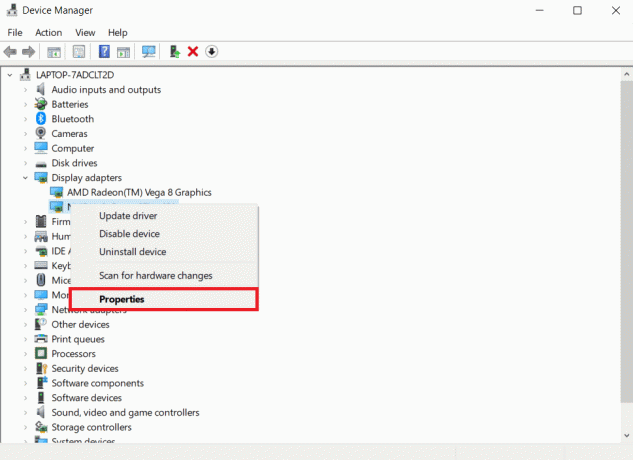
4. Pagal Vairuotojas skirtuką, spustelėkite Atšaukti tvarkyklę ir vykdykite toliau pateiktas instrukcijas.
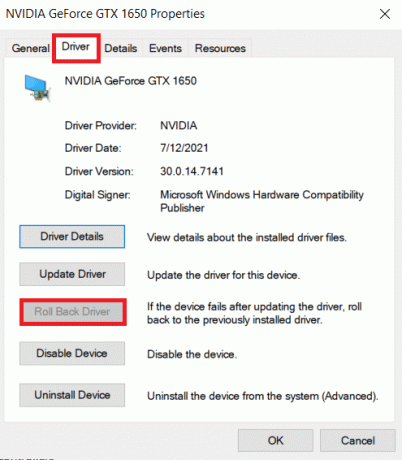
Taip pat skaitykite:Kaip pataisyti neveikiantį „Windows 10“ jutiklinį ekraną
7 būdas: atnaujinkite BIOS nustatymus
BIOS nustatymų atnaujinimas taip pat gali automatiškai išspręsti „Windows 10“ ekrano užtemimo problemą. Taigi, atlikite nurodytus veiksmus, kad atnaujintumėte BIOS nustatymus.
I veiksmas: nustatykite BIOS versiją ir procesoriaus informaciją
1. Paspauskite Windows + R klavišai kartu atidaryti Bėk dialogo langas.
2. Tipas msinfo32.exe ir pataikė į Įveskite raktą atidaryti Sistemos informacija.

3. Viduje konors Sistemos informacijos skydelis, Ieškoti BIOS versija / data ir pasižymėkite.
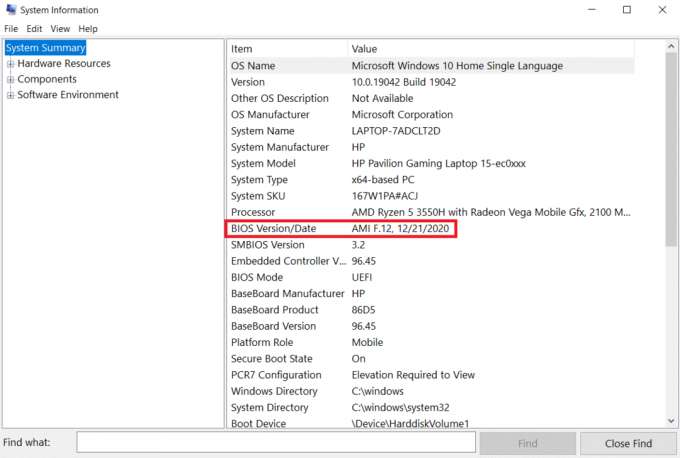
4. Dabar suraskite Procesorius ir nukopijuokite informaciją ateityje.
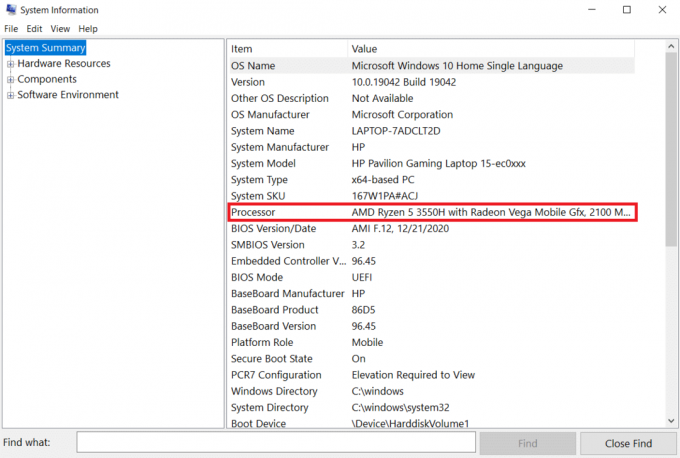
Patikrinkite, ar BIOS, kurią ketinate įdiegti, yra suderinama su jūsų kompiuterio CPU.
II veiksmas: atnaujinkite BIOS
Jei BIOS pasenusi, kompiuterio ekranas gali išblukti, ekrano ryškumas gali būti per mažas net esant 100% ir (arba) nešiojamojo kompiuterio ekranas gali būti per tamsus esant maksimaliam ryškumui.
Pastaba: Prieš pradėdami naujinti BIOS, užsirašykite savo kompiuterio gaminio numerį, įsitikinkite, kad turite interneto ryšį ir po ranka turite pieštuką bei popieriaus.
1. Atsisiųskite BIOS tvarkyklė (pvz. Lenovo) jūsų kompiuteriui.
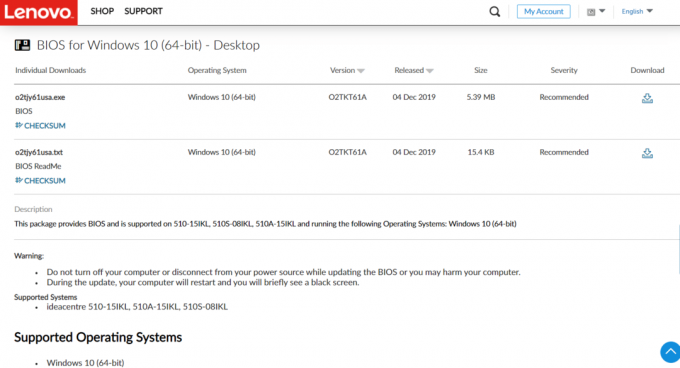
2. Uždaryti veikiančias programas ir išjunkite savo antivirusinė programinė įranga.
3. Tada įdiekite BIOS atnaujinimas, dėl to kompiuteris pypsi arba užges, aušinimo ventiliatoriai įsijungs ir išsijungs, o maitinimo mygtukas keletą minučių įsijungs ir išsijungs. Neišjunkite arba neįjunkite kompiuterio, kol nebus baigtas naujinimas.
4. Pagaliau, perkrautisavo kompiuterį kai diegimas bus baigtas.
8 būdas: aparatinės įrangos komponentų taisymas
Ekranas gali išblukti arba pašviesėti dėl aparatinės įrangos problemų, todėl nešiojamąjį kompiuterį reikia atnešti taisyti. Gali būti, kad nešiojamojo kompiuterio baterija, maitinimo blokas arba vaizdo plokštė atsilaisvino arba sulūžo. Jį galima patikrinti tik atidarius. Jei kažkas atsilaisvino, remontas neturėtų užtrukti per ilgai arba būti per brangus. Turėsite pataisyti aparatūros komponentą, jei jis sugenda.

Taip pat skaitykite:Kaip pataisyti „Windows 10“ nešiojamojo kompiuterio baltą ekraną
9 būdas: pakeiskite LCD keitiklį
Greičiausiai taip yra dėl žemos LCD keitiklio įtampos, jei jūsų kompiuterio ekranas yra blankus, ekrano ryškumas yra per mažas net esant 100%, ir (arba) nešiojamojo kompiuterio ekranas yra per tamsus esant maksimaliam ryškumui. Šis komponentas yra atsakingas už jūsų kompiuterio ekrano apšvietimą. Tokiomis aplinkybėmis gali tekti pakeisti keitiklį.

10 būdas: atlikite kietąjį atstatymą
Galite automatiškai išspręsti „Windows 10“ ekrano užtemimo problemą atlikdami kietąjį atstatymą, kaip parodyta toliau pateiktais veiksmais.
I parinktis: kompiuteriams su išimama baterija
Atjunkite visus prijungtus įrenginius, atjunkite visus išorinius išorinius įrenginius, tada atjunkite maitinimo adapterį nuo kompiuterio, kad galėtumėte naudoti nuimamą akumuliatorių.
1. Pasalinti baterija iš savo skyriaus.

2. Norėdami iškrauti likusį elektros krūvį iš kompiuterio kondensatorių, paspauskite ir palaikykite Įjungimo mygtukas aplinkui 15 sekundžių.

3. Pakeiskite baterija ir maitinimo adapteris kompiuteryje.
4. Norėdami įjungti kompiuterį, paspauskite mygtuką Įjungimo mygtukas.
5. Kai atidaromas meniu Pradėti, pasirinkite naudodami rodyklių klavišus Įprastai paleiskite „Windows“. ir tada paspauskite Įveskite raktą.
Dabar galite vėl prisijungti prie programėlių po vieną ir viskas. Visada naudokite „Windows Update“, kad visos įrenginio tvarkyklės būtų atnaujintos.
Taip pat skaitykite:Ištaisykite raudono ekrano mirties klaidą (RSOD) sistemoje „Windows 10“.
II parinktis: kompiuteriams su neišimama baterija
1. Atjunkite visus prijungtus įrenginius ar išorinius įrenginius nuo kompiuterio ir atjunkite maitinimo adapterį.
2. Paspauskite ir palaikykite Įjungimo mygtukas 15 sekundžių daugumoje sistemų, kad jas iš naujo nustatytumėte.

3. Įjunkite maitinimo adapteris bet ne jokie kiti įrenginiai.
4. Paleiskite kompiuterį paspausdami Įjungimo mygtukas.
5. Pasirinkite Įprastai paleiskite „Windows“. ir paspauskite Įveskite raktą.
6. Po nustatymo iš naujo prijunkite visus papildomų įrenginių ir periferiniai įrenginiai vienas po kito.

7. Bėk Windows "naujinimo taip pat atnaujinti visus įrenginių tvarkyklės.
Jei kompiuterio akumuliatorius yra sandarus arba jo negalima išimti, nebandykite jo išimti, nes garantija nebegalios. Vykdykite aukščiau pateiktas instrukcijas.
Dažnai užduodami klausimai (DUK)
Q1. Kodėl mano ekranas toks tamsus, net kai nustatytas visas ryškumas?
Atsakymas: Žema įtampa ties LCD keitiklis, kuris valdo ekrano apšvietimą, gali būti jūsų problemų šaltinis. Jei negalite jo pataisyti, galite apsvarstyti galimybę pakeisti ekraną.
Q2. Kodėl nešiojamojo kompiuterio ekranas pritemsta, kai įkraunu akumuliatorių?
Atsakymas: Kai nešiojamas kompiuteris yra atjungtas nuo kintamoji srovė išsikrovus akumuliatoriui, jis persijungs į energijos taupymo režimą.
Q3. Kodėl mano ekranas reguliariais intervalais išnyksta?
Atsakymas: Akių apsauga „Windows 10“ funkcijos apima pritemdymą ir spalvų filtrų pritaikymą ekrane tam tikrais laiko intervalais, kad apsaugotumėte regėjimą.
Rekomenduojamas:
- 21 geriausių „Adobe InDesign“ alternatyvų
- 10 geriausių „Android“ skirtų ekrano atspindėjimo programų, skirtų „Roku“.
- Pataisykite neveikiantį „Windows 10 DisplayPort“.
- Kaip gauti šią kompiuterio piktogramą darbalaukyje
Tikimės, kad ši informacija padėjo išspręsti problemą „Windows 10“ ekranas automatiškai pritemsta problema. Praneškite mums, kuri strategija jums pasirodė esanti veiksmingiausia. Prašome pasidalinti bet kokiais klausimais ar rekomendacijomis toliau pateiktoje komentarų srityje.