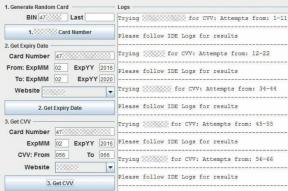6 geriausi būdai, kaip ištaisyti DNS serverio nereaguojimą sistemoje „Windows 11“.
Įvairios / / April 28, 2022
Tai gali pablogėti, kai jūsų kompiuteryje pradeda veikti internetas. „Windows“ siūlo patogius trikčių šalinimo įrankius, skirtus diagnozuoti ir išspręsti daugumą su tinklu susijusių problemų. Tačiau viskas gali būti paini, kai šis trikčių šalinimo įrankis rodo klaidą „DNS serveris nereaguoja“ be jokio konkretaus sprendimo.

Jei įprasti gudrybės, pvz., kompiuterio ar maršruto parinktuvo iš naujo paleidimas, nepadėjo, galite naudoti toliau nurodytus trikčių šalinimo patarimus, kad išspręstumėte DNS serverio neatsako problemą sistemoje „Windows 11“.
1. Išjunkite trečiosios šalies antivirusinę programą
Trečiųjų šalių antivirusinės programos (pvz., AVG, Avast, McAfee ir kt.) kartais gali trikdyti tinklo ryšį ir sukelti tokių problemų. Taigi, prieš pereidami prie išplėstinių sprendimų, turėtumėte pabandyti trumpam išjungti antivirusinę programą.
Jei tai veikia, turėtumėte apsvarstyti galimybę naudoti „Windows“ saugą, kol leidėjas išspręs problemą.
2. Atnaujinkite tinklo tvarkykles
Tinklo adapterio tvarkyklės jūsų kompiuteryje yra atsakingos už ryšį tarp Windows ir tinklo jungčių. Jeigu tie
vairuotojai sugadinti arba pasenę, jų atnaujinimas padės ištaisyti klaidą „DNS serveris nereaguoja“.1 žingsnis: Užduočių juostoje spustelėkite paieškos piktogramą, įveskite įrenginių tvarkytuvė ir pasirinkite pirmąjį pasirodžiusį rezultatą.

2 žingsnis: Išplėskite tinklo adapterį, dešiniuoju pelės mygtuku spustelėkite probleminį įrenginį ir pasirinkite parinktį Atnaujinti tvarkyklę.

Tada vykdykite ekrane pateikiamas instrukcijas, kad užbaigtumėte tvarkyklės atnaujinimą.
3. Patikrinkite „Windows Services“.
„Windows“ turi paslaugą beveik visoms funkcijoms kuris veikia kiekvieną kartą, kai paleidžiamas kompiuteris. DHCP klientas yra viena iš tokių paslaugų, kuri turi veikti fone, kad DNS veiktų. Jei paslauga turi problemų, ją paleidus iš naujo, viskas turėtų būti ištaisyta.
1 žingsnis: Paspauskite Windows klavišą + R, kad atidarytumėte dialogo langą Vykdyti, įveskite paslaugos.mscir paspauskite Enter.
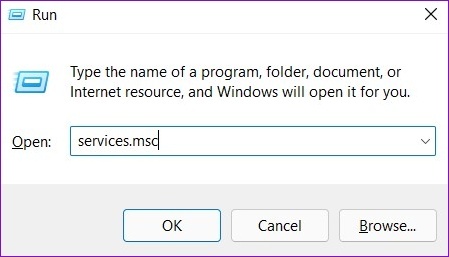
2 žingsnis: Paslaugų lange suraskite DHCP klientą. Dešiniuoju pelės mygtuku spustelėkite jį ir sąraše pasirinkite Paleisti iš naujo.

Patikrinkite, ar su DNS serveriu susijusios problemos išspręstos.
4. Nuplaukite ir atnaujinkite DNS
Jei DNS problemos kyla dėl sugadintos DNS talpyklos arba netinkamai sukonfigūruotų nustatymų, galite pabandyti išvalyti ir atnaujinti DNS, kad sužinotumėte, ar tai padeda.
1 žingsnis: Paspauskite „Windows“ klavišą + S, kad atidarytumėte paieškos meniu, įveskite cmdir spustelėkite Vykdyti kaip administratorių.

2 žingsnis: Konsolėje atskirai vykdykite šias komandas ir po kiekvienos komandos paspauskite Enter.
ipconfig /flushdns. ipconfig /registerdns. ipconfig /release. ipconfig / renew

3 veiksmas: Galiausiai paleiskite šią komandą:
„netsh winsock“ nustatymas iš naujo

Vykdę aukščiau pateiktas komandas, iš naujo paleiskite kompiuterį. Tada patikrinkite, ar DNS serverio problemos vis dar egzistuoja.
5. Pakeiskite DNS serverį
Pagal numatytuosius nustatymus „Windows“ naudoja bet kokį jūsų tinklo DNS serverį. Bet jei kyla problemų dėl numatytojo DNS, perėjimas prie nemokamo DNS serverio padės. Štai kaip tai padaryti.
1 žingsnis: Paspauskite Windows klavišą + R, kad paleistumėte dialogo langą Vykdyti, įveskite ncpa.cplir paspauskite Enter.
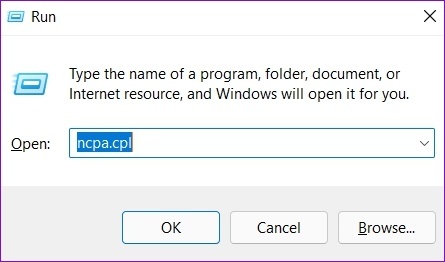
2 žingsnis: Lange Tinklo ryšys dešiniuoju pelės mygtuku spustelėkite savo interneto ryšį ir pasirinkite Ypatybės.
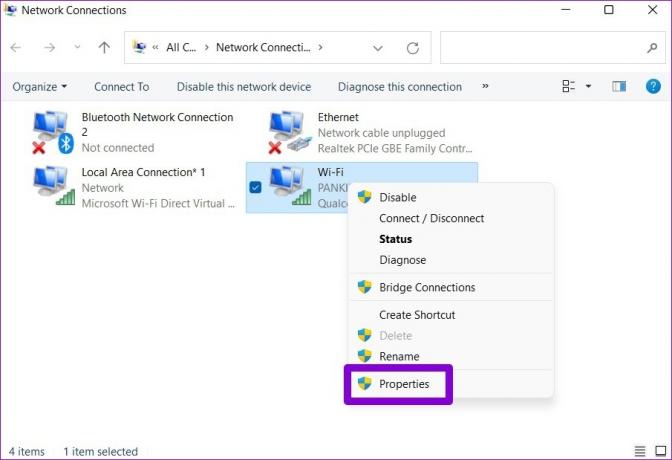
3 veiksmas: Skirtuke Tinklas dukart spustelėkite „Internet Protocol Version 4 (TCP/IPV4)“.

4 veiksmas: Skirtuke „Bendra“ pasirinkite „Naudoti šiuos DNS serverio adresus“. Skiltyje „Pageidaujamas DNS serveris“ ir „Alternatyvus DNS serveris“ įveskite atitinkamai „8.8.8.8“ ir „8.8.4.4“.
Galiausiai paspauskite Gerai.
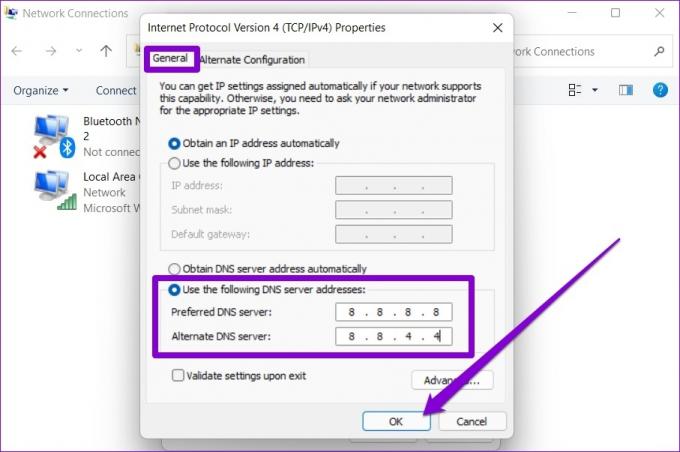
6. Paleiskite kompiuterį saugiuoju režimu
Trečiosios šalies programa ar paslauga gali veikti fone, kad trukdytų DNS ir gali kilti tokia problema. Taigi, jei niekas neveikia, galite pabandyti paleisti kompiuterį saugiuoju režimu.
Norėdami paleisti „Windows“ saugiuoju režimu, atlikite toliau nurodytus veiksmus.
1 žingsnis: Atidarykite meniu Pradėti ir spustelėkite maitinimo piktogramą.

2 žingsnis: Laikykite nuspaudę klavišą Shift ir pasirinkite Paleisti iš naujo.

3 veiksmas: Kai kompiuteris bus paleistas iš naujo, jūsų bus paprašyta pasirinkti parinktį. Norėdami tęsti, spustelėkite Trikčių šalinimas.
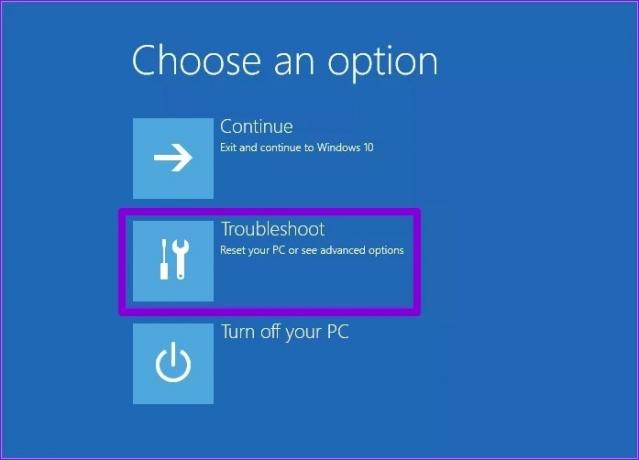
4 veiksmas: Eikite į Išplėstinės parinktys.

5 veiksmas: Ekrane Išplėstinės parinktys pasirinkite Paleisties nustatymai.

6 veiksmas: Spustelėkite mygtuką Paleisti iš naujo, kad apsilankytumėte paleisties nustatymų meniu.

7 veiksmas: Galiausiai paspauskite 5 arba F5 klaviatūroje, kad iš naujo paleistumėte kompiuterį saugiuoju režimu su tinklu.

Jei saugaus paleidimo metu problema nebepasirodo, ją sukėlė trečiosios šalies programa arba paslauga. Galite rasti tą programą ar paslaugą rankiniu būdu arba atlikti sistemos atkūrimą grįžti į tašką, kol pirmą kartą pasirodė problemos su DNS serveriu.
Atgal į vėžes
„Windows 11“ asmeniniame kompiuteryje be interneto nelabai ką galite nuveikti. Tokios DNS serverio problemos gali neleisti jums pasiekti žiniatinklio ir nutraukti darbo eigą. Laimei, ją išspręsti nėra taip sunku, kai atliksite pirmiau minėtus sprendimus.
Paskutinį kartą atnaujinta 2022 m. balandžio 28 d
Aukščiau pateiktame straipsnyje gali būti filialų nuorodų, kurios padeda palaikyti „Guiding Tech“. Tačiau tai neturi įtakos mūsų redakciniam vientisumui. Turinys išlieka nešališkas ir autentiškas.

Parašyta
Pankilas pagal profesiją yra statybos inžinierius, kuris savo kelią pradėjo kaip rašytojas EOTO.tech. Neseniai jis prisijungė prie „Guiding Tech“ kaip laisvai samdomas rašytojas, kad apžvelgtų „Android“, „iOS“, „Windows“ ir žiniatinklio naudojimo instrukcijas, paaiškinimus, pirkimo vadovus, patarimus ir gudrybes.