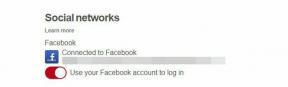Pataisykite „Windows 10“ naujinimą, įstrigusią arba užšaldytą
Įvairios / / November 28, 2021
Daugeliu atvejų „Windows“ naujinimas tyliai veikia fone. Kai kurie naujinimai įdiegiami automatiškai, kiti yra įdiegimo eilėje paleidus sistemą iš naujo. Tačiau kartais galite susidurti su užstrigusiu „Windows“ naujinimu Tikrinama, ar nėra atnaujinimų po kurio seka an klaidos kodas 0x80070057. Tai įprasta naujinimo problema, kylanti „Windows 10“ kompiuteryje, kai negalite atsisiųsti arba įdiegti naujinimo. Atnaujinimo procesas užstrigs kelioms valandoms, o tai vargins daugelį vartotojų. Taigi, jei jūs taip pat susiduriate su ta pačia problema, šis puikus vadovas padės išspręsti įstrigusio „Windows 10“ naujinimo arba įstrigusio „Windows“ naujinimo diegimo problemą.
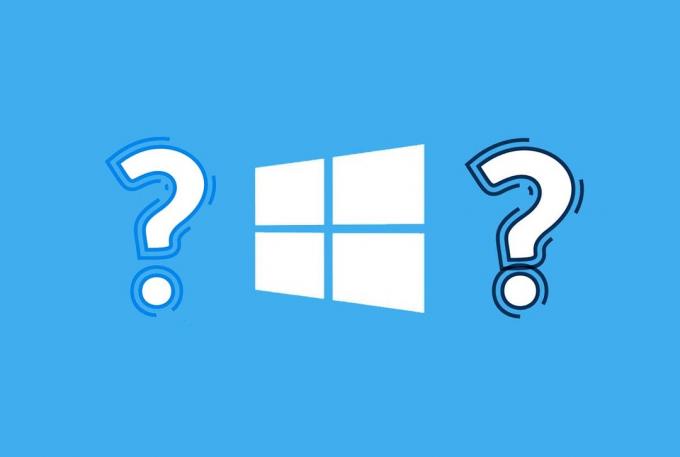
Turinys
- Kaip ištaisyti įstrigusią „Windows 10“ naujinimo diegimą
- 1 būdas: paleiskite „Windows Update“ trikčių šalinimo įrankį
- 2 būdas: ištrinkite sistemos talpyklą rankiniu būdu
- 3 būdas: atnaujinkite „Windows Update“ paslaugą
- 4 būdas: iš naujo paleiskite „Windows Update Service“.
- 5 būdas: pakeiskite DNS serverio nustatymus
- 6 būdas: paleiskite sistemos failų tikrintuvo nuskaitymą
- 7 būdas: išjunkite „Windows Defender“ užkardą
- 8 būdas: atlikite „Windows“ švarų įkrovą
- 9 būdas: iš naujo nustatykite naujinimo komponentus
- 10 būdas: paleiskite antivirusinę nuskaitymą
Kaip ištaisyti įstrigusią „Windows 10“ naujinimo diegimą
Kad bet kuri operacinė sistema veiktų efektyviai, Windows naujinimai yra privalomi. Todėl šią problemą būtina greitai išspręsti. „Windows“ naujinimo įstrigimo priežastys gali būti kelios, pavyzdžiui:
- Neteisinga „Windows Update“ nustatymų konfigūracija
- Administravimo teisių problemos
- Neaktyvi „Windows Update Service“ būsena
- Neteisingi DNS serverio nustatymai
- Konfliktas su „Windows Defender“ užkarda
- Sugadinti / trūkstami Windows OS failai
Svarbi pastaba: Rekomenduojama įjungti „Windows“ automatinis naujinimas funkcija. Tai geriausias būdas apsaugoti sistemą nuo kenkėjiškų programų, išpirkos reikalaujančių programų ir su virusais susijusių grėsmių.
„Microsoft“ palaiko tam skirtą puslapį Ištaisykite naujinimo klaidas „Windows 7“, „8.1“ ir „Windows 10“..
Vykdykite toliau nurodytus metodus, po vieną, kad ištaisytumėte „Windows 10“ naujinimą, įstrigusį atsisiunčiant „Windows 10“ kompiuteryje.
1 būdas: paleiskite „Windows Update“ trikčių šalinimo įrankį
Trikčių šalinimo procesas yra skirtas šiems tikslams:
- Išsijungia visų Windows naujinimo paslaugų.
- Pervadinimas C:\Windows\SoftwareDistribution aplanką į C:\Windows\SoftwareDistribution.old
- Valymas Atsisiųskite talpyklą esančių sistemoje.
- Perkrovimas „Windows Update Services“.
Vykdykite pateiktas instrukcijas, kad paleistumėte automatinio Windows naujinimo trikčių šalinimo įrankį:
1. Pataikykite „Windows“ klavišas ir tipas Kontrolės skydelis paieškos juostoje.
2. Paleisti Kontrolės skydelis spustelėdami Atviras.
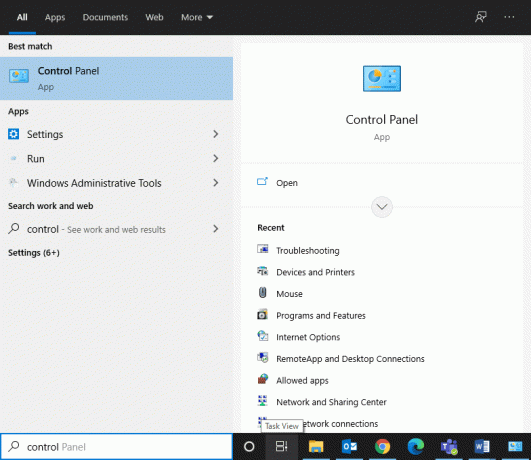
3. Dabar ieškokite Problemų sprendimas parinktį naudodami paieškos juostą viršutiniame dešiniajame kampe. Tada spustelėkite jį, kaip parodyta.

4. Spustelėkite Peržiūrėti visus iš kairiosios srities, kaip parodyta toliau.
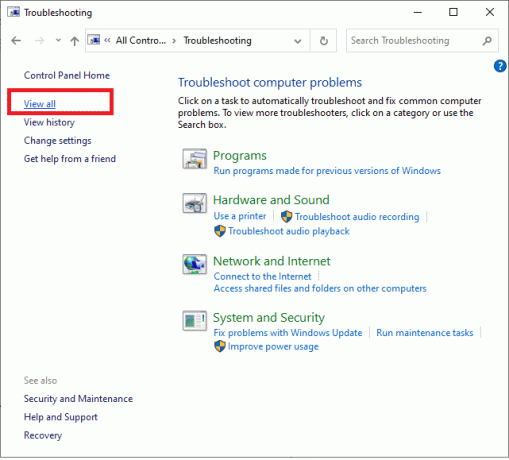
5. Dabar spustelėkite Windows "naujinimo, kaip paryškinta.
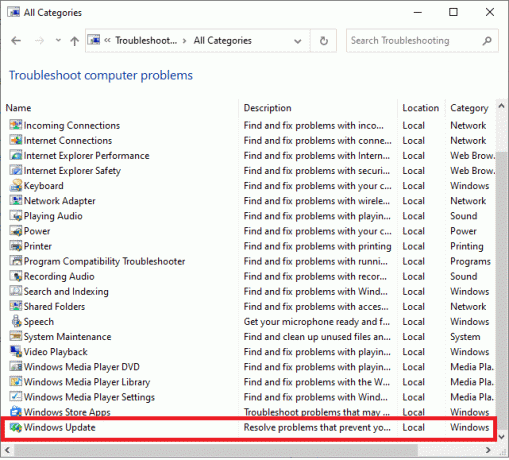
6. Atsidariusiame naujame lange spustelėkite Išplėstinė.
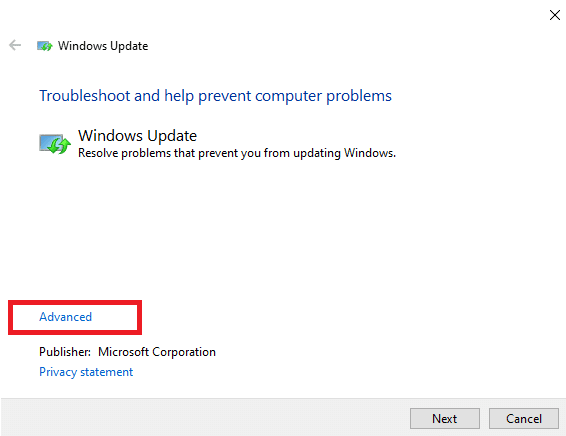
7. Pažymėkite langelį pavadinimu Taisykite automatiškaiir spustelėkite Kitas.
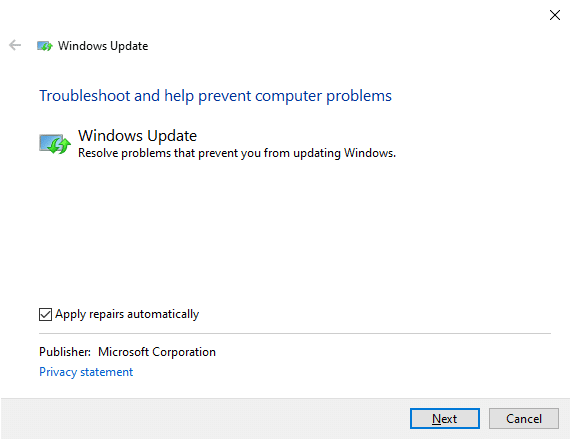
8. Sekti ekrane pateikiamus nurodymus kad užbaigtumėte trikčių šalinimo procesą.
Daugeliu atvejų šis trikčių šalinimo procesas bus atliktas ištaisykite įstrigusią „Windows“ naujinimo diegimo problemą. Taigi, pabandykite dar kartą paleisti „Windows 10“ naujinimą, kad užbaigtumėte naujinimą.
Pastaba: „Windows“ trikčių šalinimo įrankis informuos jus, jei gali nustatyti ir išspręsti problemą. Jei rodoma negalėjo nustatyti problemos, išbandykite bet kurį iš sėkmingų metodų.
2 būdas: ištrinkite sistemos talpyklą rankiniu būdu
Taip pat galite pabandyti ištrinti sistemos talpyklą rankiniu būdu, kad išspręstumėte „Windows 10“ naujinimo įstrigusį ar užšaldytą problemą, kaip nurodyta toliau:
1. Perkrauti savo kompiuterį ir paspauskite F8 klavišą klaviatūroje. Tai paleis jūsų sistemą Saugus režimas.
2. Štai, paleiskite Komandinė eilutė kaip an Administratorius ieškant cmd viduje konors Pradžios meniu.

3. Tipas net stop wuauserv, ir paspauskite Įeikite, taip, kaip parodyta.
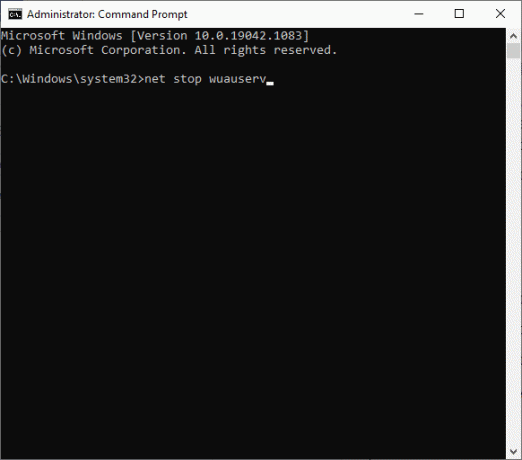
4. Toliau paspauskite „Windows + E“ klavišai atidaryti Failų naršyklė.
5. Eikite į C:\Windows\SoftwareDistribution.
6. Čia pasirinkite visus failus paspausdami Ctrl + A klavišai kartu.
7. Dešiniuoju pelės mygtuku spustelėkite tuščią sritį ir pasirinkite Ištrinti, kaip parodyta žemiau.
Pastaba: Šioje vietoje nėra svarbių failų, todėl jų ištrynimas neturės įtakos sistemai. „Windows Update“ automatiškai iš naujo sukurs failus per kitą naujinimą.
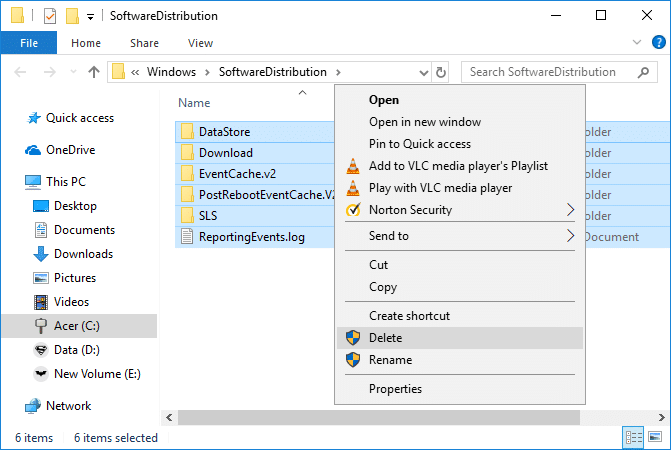
8. Dabar įveskite net start wuauserv in Komandinė eilutė ir paspauskite Įveskite raktą vykdyti.

9. Palaukite, kol atnaujinimo paslaugos bus paleistos iš naujo. Tada iš naujo paleiskite „Windows“. Normalus režimas.
Taip pat skaitykite:„Windows“ naujinimai įstrigo? Štai keletas dalykų, kuriuos galite išbandyti!
3 būdas: atnaujinkite „Windows Update“ paslaugą
Sistemai reikia daug laiko ieškoti naujo „Windows“ naujinimo, kai ilgą laiką jo netikrinote. Taip gali nutikti net įdiegus naujinimą naudodami kompaktinį diską arba USB diską, integruotą su 1 pakeitimų paketu. „Microsoft“ teigimu, minėta problema iškyla, kai „Windows“ naujinimui reikalingas naujinimas pačiam, taip sukuriant šiek tiek „catch-22“. Taigi, kad procesas vyktų sklandžiai, būtina atnaujinti pačią „Windows“ naujinimo paslaugą, kad ji galėtų sėkmingai ieškoti, atsisiųsti ir įdiegti naujinimus.
Vykdykite toliau pateiktas instrukcijas, kad padarytumėte tą patį:
1. Paleisti Kontrolės skydelis pro Paieška meniu, kaip parodyta.
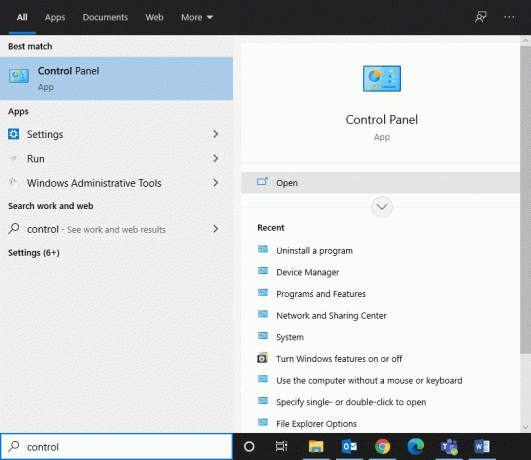
2. Dabar spustelėkite Sistema ir apsauga kaip parodyta žemiau esančiame paveikslėlyje.

3. Toliau spustelėkite Windows "naujinimo.
4. Spustelėkite Pakeisti nustatymus parinktis iš dešinės srities.
5. Čia, pasirinkite Niekada netikrinkite, ar yra naujinimų (nerekomenduojama) nuo Svarbūs atnaujinimai išskleidžiamajame meniu ir spustelėkite Gerai. Aiškumo dėlei žiūrėkite pateiktą paveikslėlį.

6. Perkrauti jūsų sistema. Tada atsisiųskite ir įdiekite Windows 10atnaujinimus rankiniu būdu.
7. Tada paspauskite „Windows“ klavišas ir dešiniuoju pelės mygtuku spustelėkite Kompiuteris, ir pasirinkite Savybės.
8. Nustatykite, ar jūsų „Windows“ operacinė sistema yra 32 bitų arba 64 bitų. Šią informaciją rasite žemiau Sistemos tipas ant Sistemos puslapis.
9. Naudokite šias nuorodas, kad atsisiųstumėte sistemos naujinimus.
10. Sekti ekrane pateikiamus nurodymus kad užbaigtumėte diegimo procesą.
Pastaba: Proceso metu gali būti paprašyta iš naujo paleisti sistemą. Laukti 10-12 minučių po paleidimo iš naujo ir tada pradėkite dirbti.
11. Dar kartą eikite į Nustatymai > Naujinimas ir sauga > Windows naujinimas.
12. Spustelėkite Tikrinti, ar yra atnaujinimų ant Windows "naujinimo pagrindinis puslapis.

Turėtų būti išspręstos naujinimo problemos, susijusios su „Windows 10“, ty „Windows“ naujinimo įstrigo atsisiuntimas arba „Windows“ naujinimo įstrigo diegimas. Jei ne, pabandykite kitą pataisymą.
Taip pat skaitykite: Kaip ištaisyti „Windows“ naujinimo klaidą 80072ee2
4 būdas: iš naujo paleiskite „Windows Update Service“.
Kartais galite išspręsti įstrigusią arba užstrigusią „Windows 10“ naujinimo problemą rankiniu būdu iš naujo paleisdami „Windows“ naujinimo paslaugą. Kad sistema veiktų be jokių delsimų, atlikite šiuos veiksmus:
1. Paspauskite ir palaikykite Windows + R klavišai paleisti Vykdyti dialogo langą
2. Tipas paslaugos.msc ir spustelėkite Gerai, kaip pavaizduota.
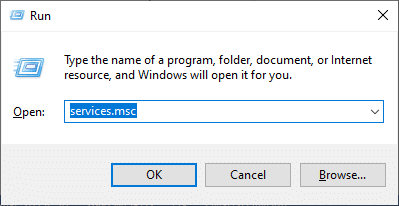
3. Ant Paslaugos langą, slinkite žemyn ir dešiniuoju pelės mygtuku spustelėkite Windows "naujinimo.
Pastaba: jei dabartinė būsena rodo ką nors kitą nei Pradėta, pereikite prie 6 veiksmas tiesiogiai.
4. Spustelėkite Sustabdyti arba paleisti iš naujo, jei rodoma dabartinė būsena Prasidėjo.
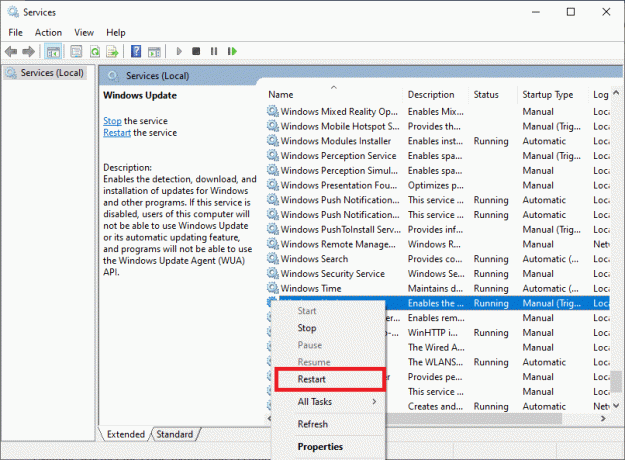
5. Jūs gausite raginimą, „Windows“ bando sustabdyti šią paslaugą vietiniame kompiuteryje… Palaukite, kol procesas bus baigtas. Tai užtruks maždaug 3–5 sekundes.
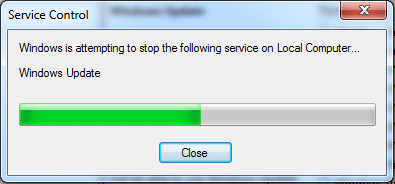
6. Tada atidarykite Failų naršyklė spustelėdami „Windows + E“ klavišai kartu.
7. Eikite į šį kelią:C:\Windows\SoftwareDistribution\DataStore
8. Dabar pasirinkite visus failus ir aplankus paspausdami „Control“ + A raktai kartu ir dešiniuoju pelės mygtuku spustelėkite ant tuščios vietos.
9. Čia pasirinkite Ištrinti galimybė pašalinti visus failus ir aplankus iš Duomenų saugykla aplanką, kaip parodyta žemiau.
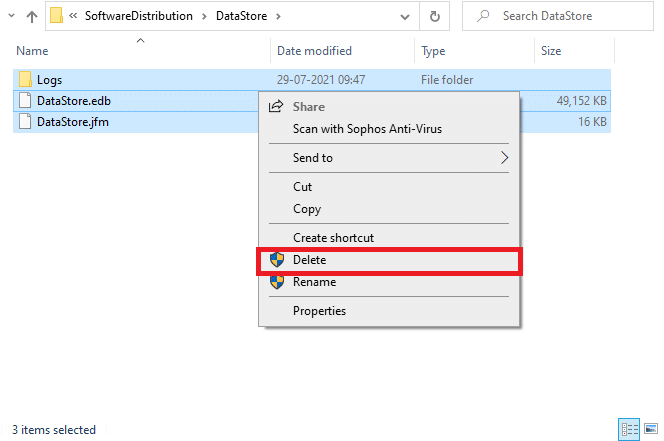
10. Tada eikite į kelią, C:\Windows\SoftwareDistribution\Download, ir Ištrinti visus failus panašiai.
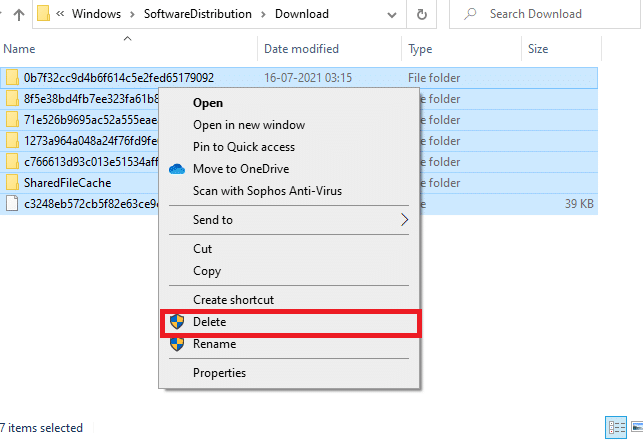
11. Dabar grįžkite į Paslaugos langą ir dešiniuoju pelės mygtuku spustelėkite Windows "naujinimo.
12. Čia pasirinkite Pradėti parinktis, kaip paryškinta toliau.
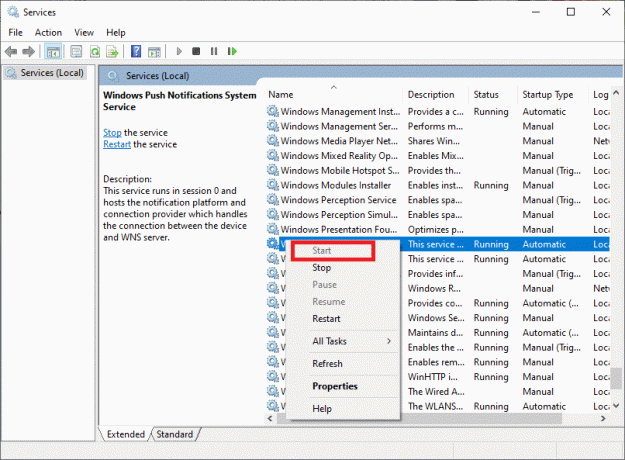
13. Jūs gausite raginimą, „Windows“ bando paleisti šią paslaugą vietiniame kompiuteryje… Palaukite 3–5 sekundes ir uždarykite paslaugų langą.
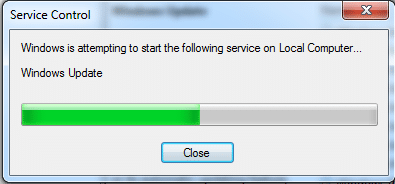
14. Pagaliau pabandyk Windows 10 naujinimas vėl.
5 būdas: pakeiskite DNS serverio nustatymus
Kartais dėl tinklo problemos gali kilti „Windows 10“ naujinimo įstrigimo arba užstrigimo problema. Tokiais atvejais pabandykite pakeisti DNS serverį į a „Google“ viešasis DNS serveris. Tai padidins greitį ir aukšto lygio saugumą, tuo pačiu išspręsdama minėtą problemą.
1. Paleisti Kontrolės skydelis kaip nurodyta 3 būdas.
2. Dabar nustatykite Žiūrėti pagal galimybė į Kategorija.
3. Tada pasirinkite Peržiūrėkite tinklo būseną ir užduotis pagal Tinklas ir internetas kategorija, kaip pabrėžta.

4. Spustelėkite Keisti adapterio nustatymus, kaip pavaizduota žemiau esančiame paveikslėlyje.
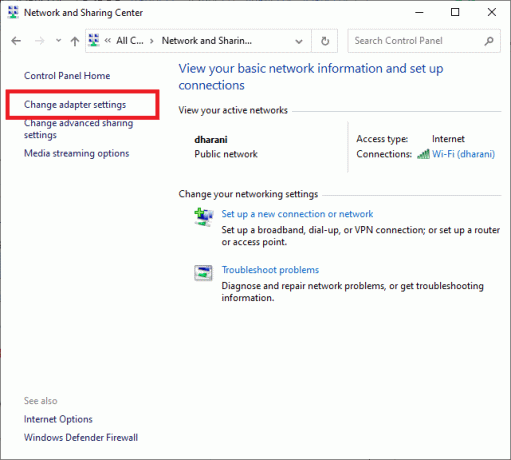
5. Dešiniuoju pelės mygtuku spustelėkite savo tinklo ryšį ir pasirinkite Savybės
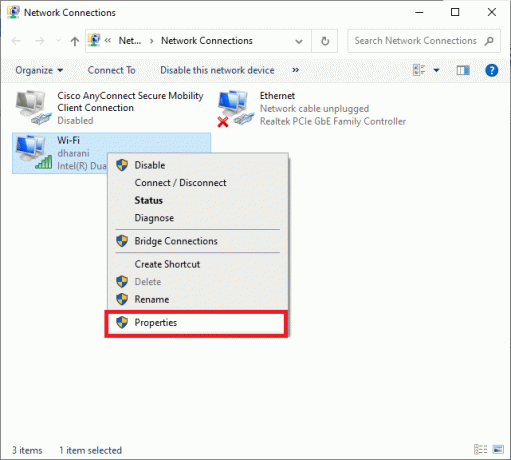
6. Dabar dukart spustelėkite 4 interneto protokolo versija (TCP/IPV4). Tai atvers Savybės langas.
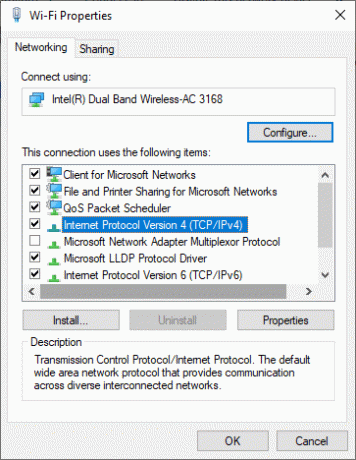
7. Čia pažymėkite langelius pavadinimu Gaukite IP adresą automatiškai ir Naudokite šiuos DNS serverio adresus.
8. Tada atitinkamuose stulpeliuose užpildykite šias reikšmes, kaip parodyta paveikslėlyje žemiau.
- Pageidaujamas DNS serveris: 8.8.8.8
- Alternatyvus DNS serveris: 8.8.4.4
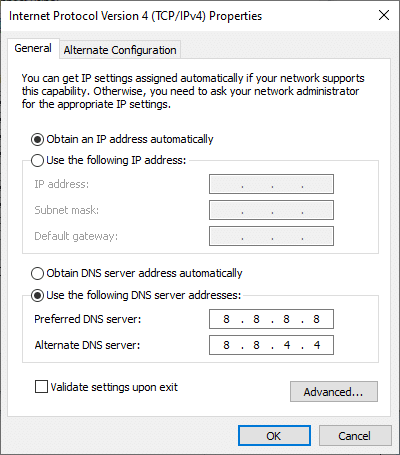
9. Galiausiai spustelėkite Gerai norėdami išsaugoti pakeitimus, perkrauti savo sistemą ir tęskite atnaujinimą.
Taip pat skaitykite:Ištaisykite „Windows“ naujinimo klaidą 0x80070005
6 būdas: paleiskite sistemos failų tikrintuvo nuskaitymą
„Windows“ vartotojai gali nuskaityti ir taisyti sistemos failus naudodami sistemos failų tikrinimo priemonę. Be to, jie taip pat gali ištrinti sugadintus sistemos failus naudodami šį integruotą įrankį. Kai „Windows 10“ naujinimas užstringa arba užstringa problema, kurią sukelia sugadintas failas, paleiskite SFC nuskaitymą, kaip paaiškinta toliau:
1. Paleisti Komandinė eilutėkaip administratorius vadovaudamiesi pateiktomis instrukcijomis 2 būdas.
2. Įveskite sfc/scannow komandą ir paspauskite Įeikite, taip, kaip parodyta.

3. Kai komanda įvykdoma, perkrauti jūsų sistema.
7 būdas: išjunkite „Windows Defender“ užkardą
Kai kurie vartotojai pranešė, kad „Windows“ naujinimo įstrigo atsisiuntimo klaida išnyko, kai „Windows Defender“ ugniasienė buvo išjungta. Štai kaip galite tai išbandyti:
1. Paleisti Kontrolės skydelis ir pasirinkite Sistema ir apsauga.
2. Spustelėkite „Windows Defender“ ugniasienė.
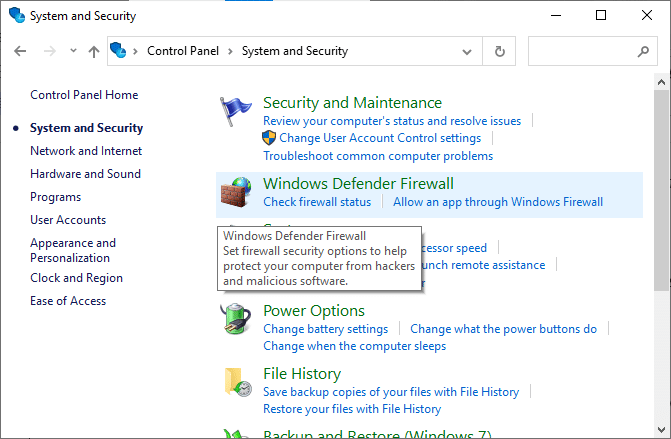
3. Pasirinkite Įjunkite arba išjunkite „Windows Defender“ užkardą parinktis iš kairiojo skydelio.
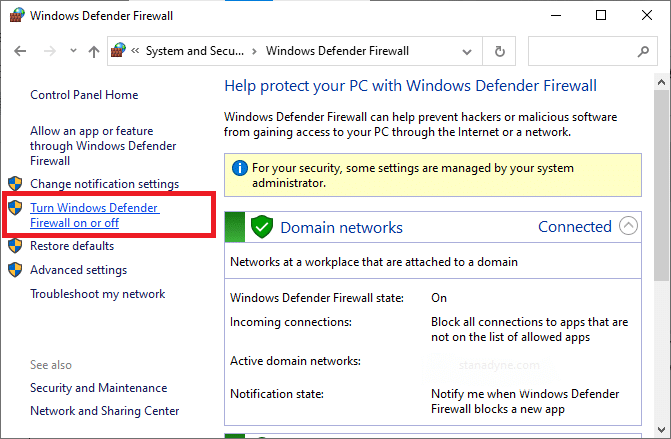
4. Dabar pažymėkite langelius šalia Išjunkite „Windows Defender“ užkardą (nerekomenduojama) parinktis pagal kiekvieną tinklo nustatymą.
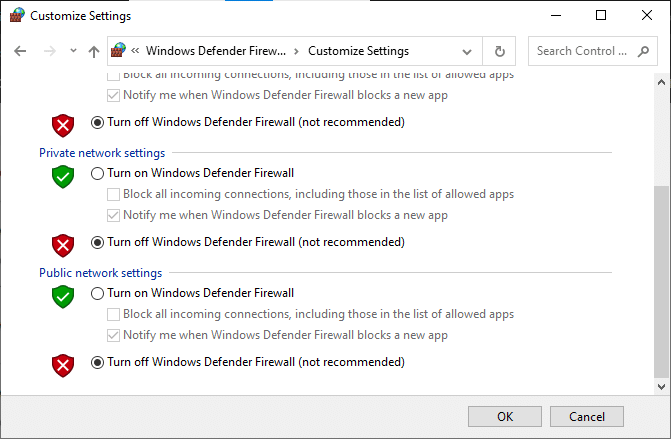
5. Perkraukite jūsų sistema. Patikrinkite, ar įstrigusio „Windows“ naujinimo diegimo problema išspręsta.
Pastaba: Siūloma, kad jūs Įjunkite „Windows Defender“ užkardą kai tik atsisiunčiamas ir jūsų sistemoje įdiegtas „Windows 10“ naujinimas.
Taip pat skaitykite:Kaip užblokuoti arba atblokuoti programas „Windows Defender“ užkardoje
8 būdas: atlikite „Windows“ švarų įkrovą
Problemos, susijusios su „Windows 10“ naujinimais, įstrigo tikrina, ar nėra atnaujinimų gali būti pataisyta švariai įkeliant visas pagrindines paslaugas ir failus jūsų Windows sistemoje, kaip paaiškinta šiame metode.
Pastaba: Būtinai prisijunkite kaip administratorius atlikti „Windows“ švarų įkrovą.
1. Paleisti Bėk, įveskite msconfig, ir spustelėkite Gerai.
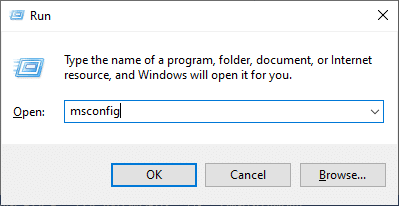
2. Perjungti į Paslaugos skirtuką Sistemos konfigūracija langas.
3. Pažymėkite langelį šalia Slėpti visas Microsoft paslaugas, ir spustelėkite Viską išjungti mygtuką, kaip parodyta paryškinta.
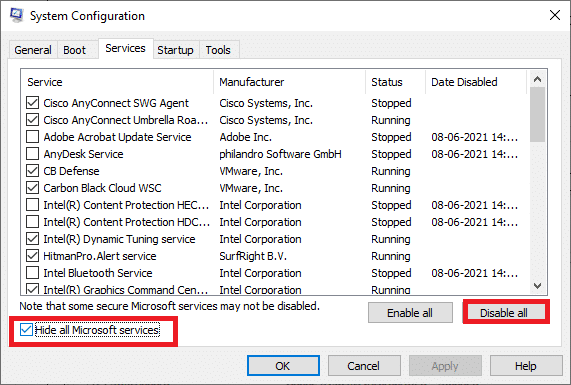
4. Dabar pereikite prie Paleisties skirtukas ir spustelėkite nuorodą Atidarykite Task Manager.
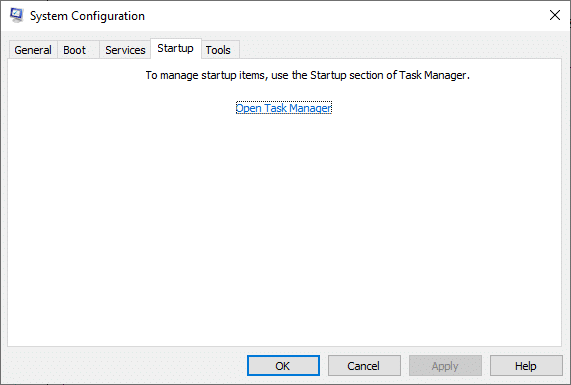
5. Dabar pasirodys užduočių tvarkyklės langas. Perjungti į Pradėti skirtukas.
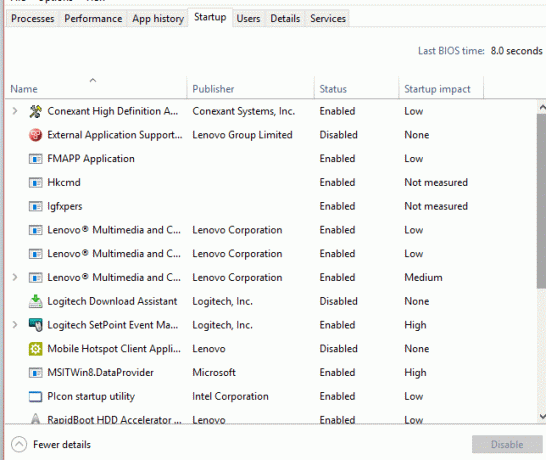
6. Iš čia pasirinkite Paleidimo užduotys kurios nėra būtinos ir spustelėkite Išjungti iš apatinio dešiniojo kampo.

7. Išeikite iš Užduočių tvarkyklė ir Sistemos konfigūracija langas.
9 būdas: iš naujo nustatykite naujinimo komponentus
Šis nustatymas iš naujo apima:
- BITS, MSI Installer, Cryptographic ir Windows naujinimo tarnybų paleidimas iš naujo.
- Programinės įrangos platinimo ir Catroot2 aplankų pervadinimas.
Štai kaip išspręsti įstrigusio „Windows“ naujinimo atsisiuntimo problemą iš naujo nustatant naujinimo komponentus:
1. Paleisti Komandinė eilutėkaip administratorius kaip paaiškinta ankstesniuose metoduose.
2. Dabar po vieną įveskite šias komandas ir paspauskite Įeikite po kiekvienos vykdomos komandos:
net stop wuauservtinklo stotelė cryptSvcnet stop bitaitinklo stotelė msiserver ren C:\Windows\SoftwareDistribution SoftwareDistribution.old ren C:\Windows\System32\catroot2 Catroot2.old net start wuauservtinklo pradžia cryptSvctinklo pradžios bitai tinklo paleidimo msiserver
10 būdas: paleiskite antivirusinę nuskaitymą
Jei nė vienas iš būdų jums nepadėjo, paleiskite antivirusinę nuskaitymą, kad patikrintumėte, ar problemą sukėlė kenkėjiška programa ar virusas. Norėdami atlikti antivirusinį nuskaitymą ir ištrinti užkrėstus failus, galite naudoti „Windows Defender“ arba trečiosios šalies antivirusinę programinę įrangą.
1. Paleisti Windows Defender jo ieškodami Pradėti meniu paieškąbaras.
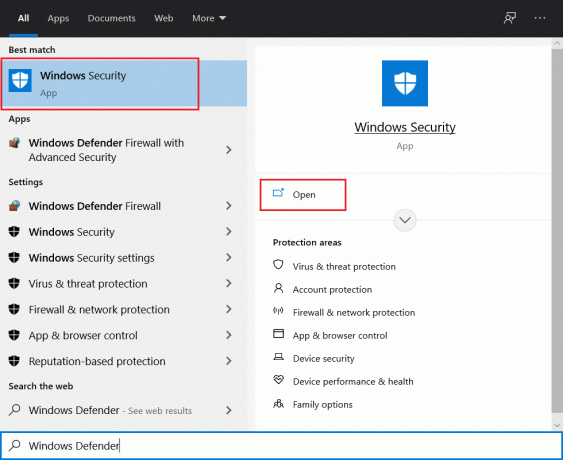
2. Spustelėkite Nuskaitymo parinktys ir tada pasirinkite bėgti Pilnas skenavimas, kaip paryškinta.
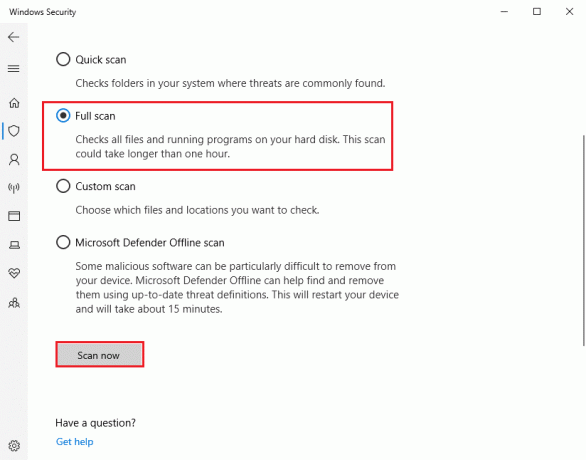
Rekomenduojamas:
- Kaip išjungti diktoriaus balsą sistemoje „Windows 10“.
- Kaip naudoti jaustukus „Windows 10“.
- Kaip pataisyti iCUE neaptinkančius įrenginius
- Pataisykite „Miracast“ neveikiantį „Windows 10“.
Tikimės, kad šis vadovas buvo naudingas ir jums tai pavyko pataisykite „Windows 10“ naujinimą, įstrigusį atsisiunčiant arba „Windows“ naujinimas įstrigo diegiant „Windows 10“ kompiuteryje. Praneškite mums, kuris metodas jums buvo geriausias. Be to, jei turite klausimų / pasiūlymų dėl šio straipsnio, nedvejodami palikite juos komentarų skiltyje.