7 geriausi būdai, kaip sustabdyti indeksavimą sistemoje „Windows 11“.
Įvairios / / April 29, 2022
Nereikia kalbėti apie paieškos įrankio naudingumą sistemoje „Windows“. Tačiau, kai „Windows“ nepavyksta indeksuoti failų, esate priversti laukti ilgiau nei įprastai, kol kompiuteryje ieškosite programų, failų ir kito svarbaus turinio.

Taigi, jei „Windows“ nepavyksta rasti jūsų failų arba rodomi neišsamūs rezultatai, indeksavimo procesas gali būti pristabdytas. Jei jus vargino panaši problema, parengėme 7 veikiančių sprendimų, kurie turėtų padėti pataisyti indeksavimo įrankį sistemoje Windows 11, sąrašą. Taigi, patikrinkime juos.
1. Iš naujo paleiskite „Windows Search Service“.
„Windows“ paieška paslauga yra būtina programa atsakingas už turinio indeksavimą ir paieškos rezultatų teikimą. Jei kyla problemų dėl šios paslaugos, indeksavimo procesas bus nutrauktas. Taigi pirmiausia turėtumėte pabandyti iš naujo paleisti „Windows Search“ paslaugą, kad sužinotumėte, ar tai padeda.
1 žingsnis: Paspauskite Windows klavišą + R, kad paleistumėte komandą Vykdyti, įveskite paslaugos.mscir paspauskite Enter.

2 žingsnis: Paslaugų lange slinkite žemyn, kad surastumėte „Windows Search“. Dešiniuoju pelės mygtuku spustelėkite jį ir meniu pasirinkite Paleisti iš naujo.

Jei paslauga neveikia, pasirinkite Pradėti.
2. Įgalinti paieškos indeksavimą, kai akumuliatorius išsikrovęs
Kai tavo „Windows“ nešiojamojo kompiuterio akumuliatorius išsikrauna, gali sustabdyti kai kuriuos foninius procesus, pvz., paieškos indeksavimą. Ir kartais šios veiklos gali nepavykti atnaujinti net prijungus nešiojamąjį kompiuterį prie maitinimo šaltinio. Norėdami to išvengti, galite sukonfigūruoti indeksavimo įrankį taip, kad būtų nepaisoma „Windows“ maitinimo parametrų. Štai kaip.
1 žingsnis: Paspauskite Windows klavišą + I, kad paleistumėte nustatymų programą.
2 žingsnis: Skirtuke Privatumas ir sauga pasirinkite Ieškoma Windows.

3 veiksmas: Išjunkite jungiklį šalia „Indeksuojant gerbti maitinimo nustatymus“.

3. Paleiskite paieškos ir indeksavimo trikčių šalinimo įrankį
„Windows“ turi keletą trikčių šalinimo priemonių, kurios gali padėti išspręsti daugumą kompiuterio problemų. Vienas iš jų yra paieškos ir indeksavimo trikčių šalinimo įrankis, kurį turėsite naudoti šiai problemai spręsti. Štai kaip juo naudotis.
1 žingsnis: Užduočių juostoje spustelėkite paieškos piktogramą, įveskite trikčių šalinimo nustatymai ir paspauskite Enter.

2 žingsnis: Spustelėkite Kiti trikčių šalinimo įrankiai.
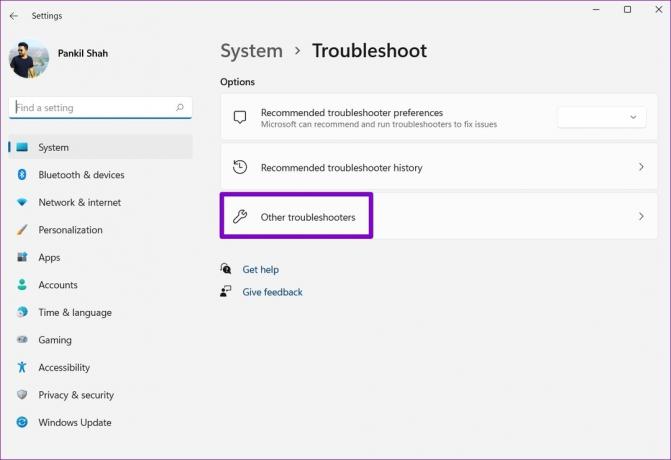
3 veiksmas: Slinkite žemyn, kad surastumėte Paieška ir indeksavimas. Spustelėkite šalia jo esantį mygtuką Vykdyti, kad pradėtumėte trikčių šalinimą.

Po to vykdykite ekrane pateikiamas instrukcijas ir leiskite „Windows“ išspręsti visas galimas problemas.
4. Paleiskite SFC ir DISM nuskaitymą
Sugadinti arba trūkstami sistemos failai taip pat gali nutraukti indeksavimo procesą sistemoje Windows. Jei taip yra, SFC (arba sistemos failų tikrintuvo) nuskaitymas padės atkurti tuos sistemos failus su talpykloje esančiomis versijomis.
1 žingsnis: Paspauskite „Windows“ klavišą + X, kad pasiektumėte „Quick Link“ meniu ir sąraše pasirinkite parinktį „Windows“ terminalas (administratorius).

2 žingsnis: Įklijuokite toliau nurodytą komandą ir paspauskite Enter.
SFC /scannow

Kai nuskaitymas bus baigtas, ekrane pasirodys pranešimas. Jei įrankiui nepavyks rasti sistemos failų pažeidimų, kompiuteryje turėsite paleisti DISM (arba diegimo vaizdo aptarnavimo ir valdymo) nuskaitymą.
Paleiskite „Windows“ terminalą su administratoriaus teisėmis, paleiskite šias komandas ir po kiekvienos paspauskite Enter.
DISM /Prisijungęs /Išvalymo vaizdas /Patikrinkite sveikatą. DISM /Prisijungęs /Išvalymo vaizdas /ScanHealth. DISM /Prisijungęs /Išvalymo vaizdas /Sveikatos atkūrimas

Nuskaitęs failus, įrankis prisijungs prie „Microsoft“ serverio internete, kad atsisiųstų ir prireikus pakeistų pažeistus failus.
5. Atkurti paieškos indeksą
Jei pirmiau minėti sprendimai nepadeda, greičiausiai jūsų kompiuterio paieškos rodyklės biblioteka buvo sugadinta arba nepasiekiama. Dėl to indeksavimo procesas sistemoje „Windows“ buvo pristabdytas. Tokiu atveju vienintelė galimybė yra atkurti indeksą nuo nulio. Atminkite, kad šis procesas gali trukti nuo kelių minučių iki kelių valandų, priklausomai nuo jūsų sistemos ir duomenų kiekio.
1 žingsnis: Paspauskite Windows klavišą + I, kad paleistumėte nustatymų programą. Skirtuke Privatumas ir sauga pasirinkite Ieškoma Windows.

2 žingsnis: Slinkite žemyn ir spustelėkite Išplėstinės indeksavimo parinktys.

3 veiksmas: Tada spustelėkite Išplėstinė.

4 veiksmas: Galiausiai spustelėkite mygtuką Atkurti, esantį skyriuje Trikčių diagnostika.

Kai procesas bus baigtas, indeksavimo įrankis turėtų veikti kaip anksčiau.
6. Pakeiskite registro failus
Keletas vartotojų sugebėjo išspręsti šią problemą neleisdami „Windows“ indeksuoti „Outlook“ failų. Taip pat galite pabandyti. Norėdami tai padaryti, turėsite pakoreguoti savo kompiuterio registro failus.
Kadangi registro rengyklėje yra svarbių „Windows“ ir jos programų nustatymų, rekomenduojama tai padaryti atsargines registro failų kopijas prieš atlikdami toliau nurodytus veiksmus.
1 žingsnis: Paspauskite Windows klavišą + R, kad atidarytumėte dialogo langą Vykdyti. Įrašykite regedit ir paspauskite Enter.

2 žingsnis: Norėdami pereiti prie šio klavišo, naudokite viršuje esančią adreso juostą:
HKEY_LOCAL_MACHINE\SOFTWARE\Policies\Microsoft\Windows
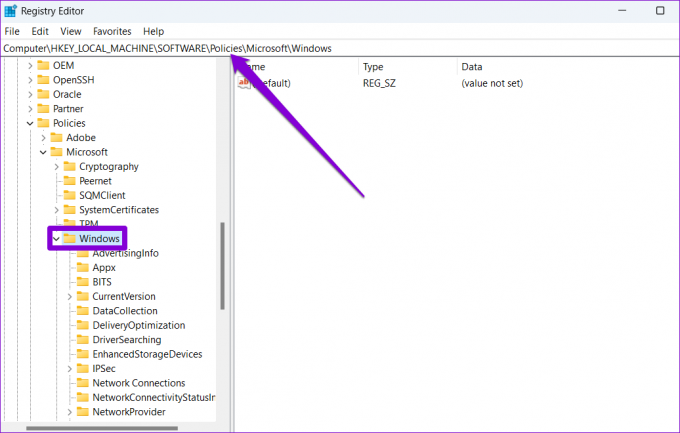
3 veiksmas: Dešiniuoju pelės mygtuku spustelėkite Windows klavišą, eikite į Naujas ir pasirinkite Raktas. Pavadinkite jį „Windows Search“.

4 veiksmas: Dešiniuoju pelės mygtuku spustelėkite Windows paieškos klavišą, eikite į Naujas ir pasirinkite DWORD (32 bitų) reikšmė. Pavadinkite jį PreventIndexingOutlook.

5 veiksmas: Dukart spustelėkite naujai sukurtą DWORD ir pakeiskite jo vertės duomenis į 1. Tada paspauskite OK.

Išeikite iš registro rengyklės ir iš naujo paleiskite kompiuterį, kad pritaikytumėte pakeitimus. Patikrinkite, ar problema išspręsta.
7. Paleiskite sistemos atkūrimą
Neseniai pakeitus sistemos nustatymus arba atnaujinus programinę-aparatinę įrangą, tokias indeksavimo problemas sistemoje „Windows“ galėjo kilti. Jei negalite išsiaiškinti tikslios priežasties, galite anuliuoti šiuos naujausius pakeitimus atlieka sistemos atkūrimą.
1 žingsnis: Atidarykite meniu Pradėti, įveskite sukurti atkūrimo tašką, ir paspauskite Enter.

2 žingsnis: Skirtuke Sistemos apsauga spustelėkite mygtuką Sistemos atkūrimas.

3 veiksmas: Naudokite rekomenduojamą atkūrimo tašką arba pasirinkite jį patys, pasirinkdami antrąją parinktį. Tada paspauskite Kitas.

Tada vykdykite ekrane pateikiamas instrukcijas, kad atliktumėte sistemos atkūrimą.
Daugiau jokių pauzių
Kompiuterio turinio indeksavimas leidžia „Windows“ greičiau rasti jūsų failus. Tačiau, kaip ir dauguma Windows dalykų, indeksavimo įrankis kartais gali nustoti veikti. Tikimės, kad vienas iš aukščiau pateiktų sprendimų išsprendė visas su „Windows Search Index“ susijusias problemas ir viskas vėl normalizuosis.
Paskutinį kartą atnaujinta 2022 m. balandžio 29 d
Aukščiau pateiktame straipsnyje gali būti filialų nuorodų, kurios padeda palaikyti „Guiding Tech“. Tačiau tai neturi įtakos mūsų redakciniam vientisumui. Turinys išlieka nešališkas ir autentiškas.

Parašyta
Pankilas pagal profesiją yra statybos inžinierius, kuris savo kelią pradėjo kaip rašytojas EOTO.tech. Neseniai jis prisijungė prie „Guiding Tech“ kaip laisvai samdomas rašytojas, kad apžvelgtų „Android“, „iOS“, „Windows“ ir žiniatinklio naudojimo instrukcijas, paaiškinimus, pirkimo vadovus, patarimus ir gudrybes.


