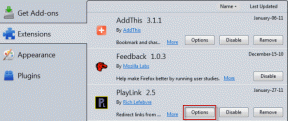7 geriausi būdai, kaip pataisyti „Google Chrome“, neįkeliančius puslapius „Android“ ir „iPhone“.
Įvairios / / April 30, 2022
Kalbant apie naršymą internete, „Google Chrome“ išlieka geriausiu pasirinkimu net mobiliuosiuose įrenginiuose. Tačiau tai nereiškia, kad naršyklė yra tobula. Jei kurį laiką naudojote „Google Chrome“, galbūt matėte, kai naršyklei nepavyksta įkelti puslapių arba visiškai nustoja veikti „Android“ arba „iPhone“.

Jei „Chrome“ nepavyksta įkelti tinklalapių nepaisant patikimo interneto ryšio, išbandykite toliau nurodytus trikčių šalinimo patarimus, kad išspręstumėte problemą.
1. Uždarykite visus skirtukus ir iš naujo paleiskite „Chrome“.
Šalindami triktis, niekada neturėtumėte atmesti paprasto paleidimo iš naujo. Jei „Chrome“ sunkiai atidaro puslapius arba įkelia juos iš dalies, uždarote visus atidarytus skirtukus ir iš naujo paleiskite programą.
Jei naudojate „Google Chrome“ „Android“, bakstelėkite skirtukų piktogramą viršuje. Tada naudokite trijų taškų meniu viršutiniame dešiniajame kampe, kad pasirinktumėte Uždaryti visus skirtukus.
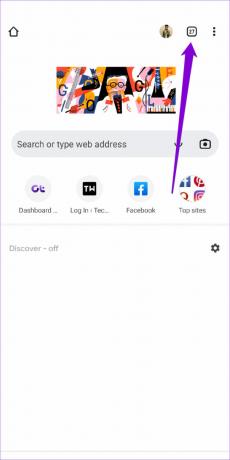

Jei naudojate „Chrome“ „iPhone“, bakstelėkite skirtukų piktogramą apačioje. Tada bakstelėkite mygtuką Redaguoti ir pasirodžiusiame meniu pasirinkite Uždaryti visus skirtukus.


Po to iš naujo paleiskite „Google Chrome“, kad sužinotumėte, ar ji gali įkelti puslapius.
2. Įgalinti standartinį išankstinį įkėlimą
Jei manote, kad „Chrome“ tinklalapių įkėlimas trunka amžinai, įgalinus standartinį išankstinį įkėlimą, procesas turėtų paspartėti. Tai leidžia naršyklei talpykloje išsaugoti puslapius, susietus su dabartiniu tinklalapiu, kuriame esate. Taigi, „Chrome“ nuspės ir iš anksto pateiks tinklalapius, kuriuos greičiausiai atidarysite, ir paruoš juos jums.
Štai kaip galite įgalinti standartinį išankstinį įkėlimą „Chrome“, skirtoje „Android“ ir „iPhone“.
Android
1 žingsnis: Paleiskite „Google Chrome“ savo telefone. Bakstelėkite trijų taškų meniu piktogramą viršutiniame dešiniajame kampe, kad atidarytumėte nustatymus.


2 žingsnis: Eikite į Privatumas ir sauga ir bakstelėkite Iš anksto įkelti puslapius.


3 veiksmas: Pasirinkite standartinio išankstinio įkėlimo parinktį.
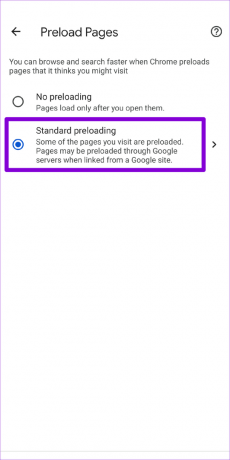
iPhone
1 žingsnis: Atidarykite „Google Chrome“ savo „iPhone“. Norėdami apsilankyti nustatymų meniu, apatiniame dešiniajame kampe bakstelėkite trijų taškų meniu piktogramą.

2 žingsnis: Eikite į Bandwidth ir bakstelėkite Iš anksto įkelti tinklalapius.

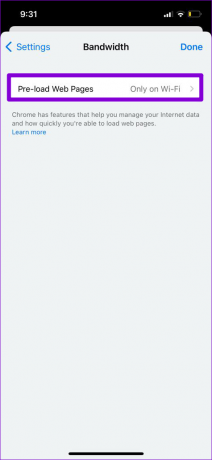
3 veiksmas: Pasirinkite, kada norite, kad „Chrome“ iš anksto įkeltų nuorodas, ir bakstelėkite Atlikta.

3. Pakeiskite DNS serverį
Jei naudojote savo IPT DNS serverį, jis galėjo patirti prastovos arba gali būti perkrautas užklausomis. Galite perjungti DNS serveris mobiliajame į „Google“ viešuosius DNS serverius, kad patikrintumėte, ar tai pagerina situaciją.
Android
1 žingsnis: „Google Chrome“ programoje palieskite trijų taškų meniu piktogramą ir pasirinkite Nustatymai.


2 žingsnis: Eikite į Privatumas ir sauga ir bakstelėkite Naudoti saugų DNS.

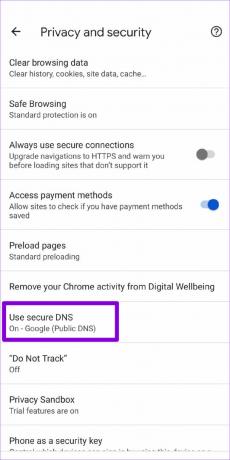
3 veiksmas: Pasirinkite parinktį „Pasirinkti kitą teikėją“ ir naudokite išskleidžiamąjį meniu, kad perjungtumėte į kitą DNS.
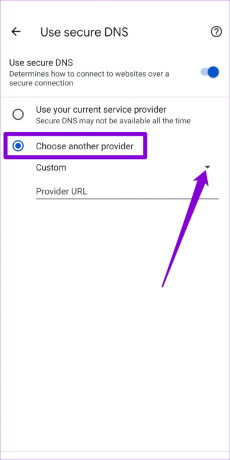

iPhone
Kadangi „Chrome“, skirta „iOS“, neleidžia keisti DNS serverio, norėdami atlikti pakeitimus turėsite naudoti nustatymų programą.
1 žingsnis: Paleiskite „iPhone“ nustatymus ir eikite į „Wi-Fi“. Bakstelėkite informacijos piktogramą šalia „Wi-Fi“ tinklo.

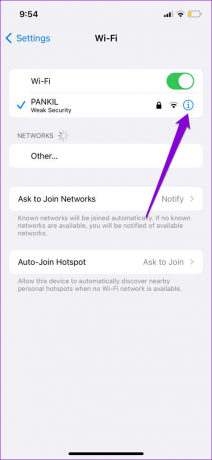
2 žingsnis: Slinkite žemyn, kad bakstelėkite Konfigūruoti DNS, tada kitame puslapyje pasirinkite Rankinis.

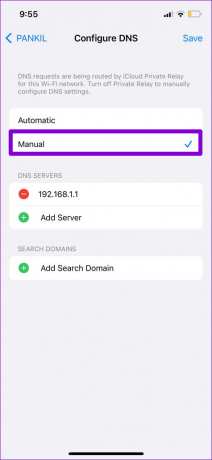
3 veiksmas: Bakstelėkite minuso piktogramą, kad pašalintumėte iš anksto užpildytus įrašus iš DNS serverių. Tada bakstelėkite Pridėti serverį, kad sukurtumėte naują Google DNS įrašą, laukelyje įvesdami 8.8.8.8 ir 8.8.4.4.
Galiausiai viršutiniame dešiniajame kampe bakstelėkite Išsaugoti.
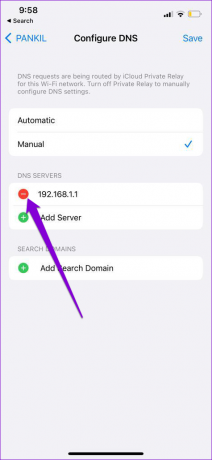
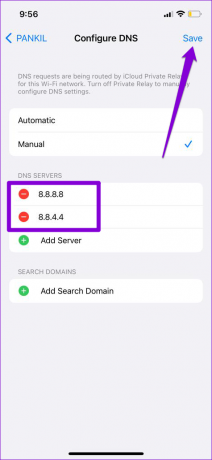
Iš naujo paleiskite „Google Chrome“ programą ir bandykite dar kartą įkelti tinklalapį.
4. Naudokite standartinę apsaugą („Android“)
Saugus naršymas yra esminė funkcija, skirta apsaugoti jus nuo žalingų svetainių. Tačiau nustačius „Chrome“ patobulintą apsaugą, ji gali neleisti įkelti tam tikrų puslapių, kurie kitu atveju būtų saugūs. Užuot visiškai išjungę saugų naršymą, galite pabandyti perjungti į standartinį apsaugos režimą. Štai kaip.
1 žingsnis: „Google Chrome“ programoje bakstelėkite trijų taškų meniu piktogramą viršuje ir pasirinkite Nustatymai.


2 žingsnis: Eikite į Privatumas ir sauga ir bakstelėkite Saugus naršymas.


3 veiksmas: Pasirinkite Standartinė apsauga.
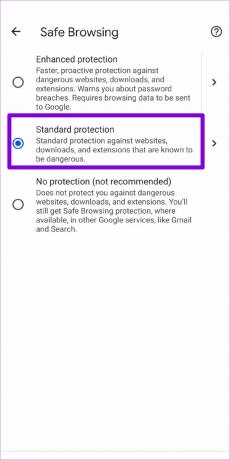
Pabandykite įkelti tinklalapį naršyklėje „Chrome“, kad sužinotumėte, ar problema išspręsta.
5. Patikrinkite turinio ir privatumo apribojimus („iPhone“)
Jei anksčiau įjungėte bet kurį turinio apribojimai jūsų iPhone ar iPad, tada „Chrome“ gali nepavykti įkelti tam tikrų tinklalapių. Taigi, jei problema apsiriboja keliais pasirinktais tinklalapiais, pabandykite išjungti turinio ir privatumo apribojimus savo iOS įrenginyje atlikdami toliau nurodytus veiksmus.
1 žingsnis: Atidarykite meniu Nustatymai ir eikite į Ekrano laikas.

2 žingsnis: Bakstelėkite Turinio ir privatumo apribojimai ir išjunkite.

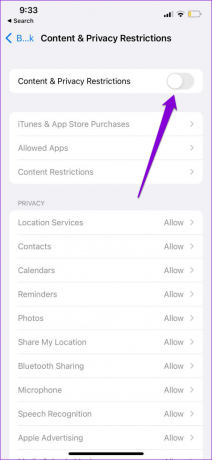
6. Išvalykite „Chrome“ talpyklą ir slapukus
Pasenę naršymo duomenys tebėra viena iš svarbiausių priežasčių, kodėl „Chrome“ nepavyko įkelti tinklalapių. Taigi, jei aukščiau pateikti sprendimai nepadeda, galite pabandyti išvalyti talpyklą ir slapukus iš „Chrome“.
1 žingsnis: Atidarykite „Chrome“. Bakstelėkite trijų taškų meniu piktogramą, kad atidarytumėte nustatymus.


2 žingsnis: Eikite į Privatumas ir sauga (arba Privatumas, jei naudojate „iPhone“) ir bakstelėkite Išvalyti naršymo duomenis.

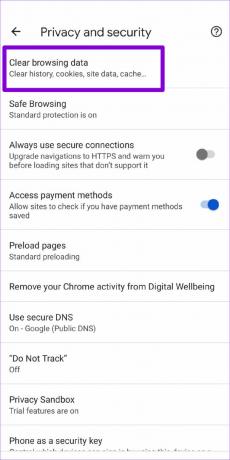
3 veiksmas: Tada bakstelėkite parinktį Laiko diapazonas, kad pasirinktumėte visą laiką. Tada pažymėkite parinktis „Slapukai ir svetainės duomenys“ ir „Talpykloje saugomi vaizdai ir failai“, prieš paspausdami Išvalyti duomenis.
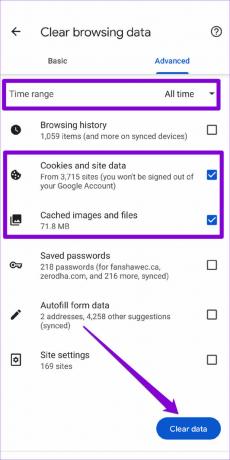
Po to dar kartą paleiskite „Chrome“ iš naujo ir patikrinkite, ar ji veikia tinkamai.
7. Atnaujinkite „Chrome“.
Programų atnaujinimai Paprastai programoje pateikiami visų rūšių klaidų pataisymai ir našumo patobulinimai. Todėl, jei niekas neveikia, galite pabandyti atnaujinti „Chrome“ į naujausią versiją apsilankę „App Store“ arba „Play Store“.
Dar kartą naršykite naudodami „Chrome“.
Gali erzinti, kai naršant „Google Chrome“ kyla tokių problemų. Nors rasti geresnę alternatyvą Lengviau pasakyti nei padaryti, pasinaudojus aukščiau pateiktais patarimais, „Chrome“ turėtų įkelti tinklalapius „Android“ arba „iPhone“.
Paskutinį kartą atnaujinta 2022 m. balandžio 30 d
Aukščiau pateiktame straipsnyje gali būti filialų nuorodų, kurios padeda palaikyti „Guiding Tech“. Tačiau tai neturi įtakos mūsų redakciniam vientisumui. Turinys išlieka nešališkas ir autentiškas.

Parašyta
Pankilas pagal profesiją yra statybos inžinierius, kuris savo kelią pradėjo kaip rašytojas EOTO.tech. Neseniai jis prisijungė prie „Guiding Tech“ kaip laisvai samdomas rašytojas, kad apžvelgtų „Android“, „iOS“, „Windows“ ir žiniatinklio naudojimo instrukcijas, paaiškinimus, pirkimo vadovus, patarimus ir gudrybes.