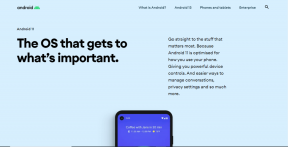5 geriausi „Android TV“ su „Google TV“ sąsaja patarimai ir gudrybės
Įvairios / / April 30, 2022
„Google TV“ sąsaja grįžo į naują pseudoportretą, kad pakeltų Android TV patirtį. Sąsaja pateikia visus „Android“ elementus, kurie daro ją spalvingesnę ir malonesnę. Google TV yra iš anksto įdiegtas televizoriuose, taip pat galite jį naudoti naudodami „Smart TV“ raktus.

Šiame įraše pasidalinsime keletu įdomių patarimų ir gudrybių, kaip „Android TV“ su „Google TV“ sąsaja pagerinti jūsų žiūrėjimo patirtį.
1. Pridėkite daugiau „Google“ paskyrų prie „Google TV“.
Pradėdami, nustatydami „Google TV“ turėsite pateikti „Google“ ID ir slaptažodį. Taip pat galite pridėti daugiau „Google“ paskyrų, kad žiūrėjimo veikla ir profiliai būtų atskirti. Galite pridėti savo šeimos narių paskyras, kad jie galėtų atsisiųsti ir naudoti pasirinktas programas. Tai tarsi naujo profilio pridėjimas prie „Google TV“.
Atlikite šiuos veiksmus.
1 žingsnis: „Android TV“ pagrindiniame „Google TV“ ekrane pasirinkite profilio piktogramą viršutiniame kairiajame kampe.

2 žingsnis: Viršuje pasirinkite parinktį Pridėti paskyrą.

3 veiksmas: Pasirinkite Tvarkyti paskyras.
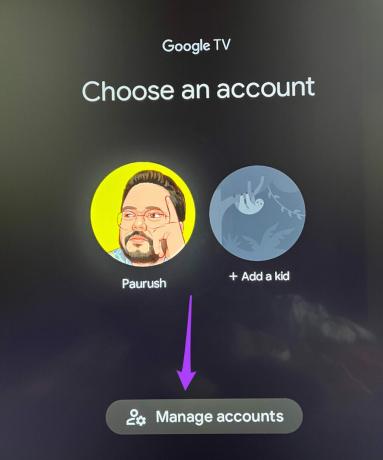
4 veiksmas: Puslapio Paskyros ir prisijungimas skiltyje Kitos paskyros pasirinkite Pridėti kitą paskyrą.

5 veiksmas: Įveskite atitinkamą „Google“ ID ir slaptažodį, kad pridėtumėte „Google“ paskyrą.
Dabar galite tiesiog perjungti skirtingas „Google“ paskyras, kad gautumėte suasmenintą patirtį.
2. Pridėkite vaikų profilį „Google TV“.
„Google TV“ suteikia galimybę pridėti vaikų profilį. Ši funkcija naudinga, ypač tėvams, kurie nori kontroliuoti savo vaiko turinio peržiūros tvarką. Atlikite šiuos veiksmus.
1 žingsnis: Eikite į savo profilio piktogramą ir pasirinkite Pridėti paskyrą.

2 žingsnis: Pasirinkite Pridėti vaiką.

Ekrane atsidarys naujas langas, skirtas nustatyti vaiko profilį.
3 veiksmas: Pasirinkite Pradėti.

4 veiksmas: Pasirinkite Pridėti vaiką.

5 veiksmas: Pridėkite savo vaiko vardą ir amžių.
Po to televizoriaus ekrane bus rodomas „Google“ privatumo politikos puslapis.

6 veiksmas: Sutikite su „Google“ privatumo politika ir „YouTube“ paslaugų teikimo sąlygomis.

7 veiksmas: Paspauskite mygtuką Sutinku.

„Google TV“ pridės jūsų vaiko profilį. Perjungus į šį profilį, visos programos, įskaitant „YouTube“, persijungs į vaikų režimą. Taip galite užtikrinti, kad jūsų vaikai mėgautųsi turiniu, geriausiai atitinkančiu jų amžių.
3. Pakeiskite „Google TV“ skiriamąją gebą ir atnaujinimo dažnį
„Google TV“ siūlo galimybę pakeisti televizoriaus atnaujinimo dažnį ir skyrą. Šį pakeitimą galite atlikti pagal skirtingas turinio kategorijas. Pavyzdžiui, žaisdami galite perjungti į didelę skiriamąją gebą ir atnaujinimo dažnį. TŽiūrėdami filmus galite perjungti atgal į 25 Hz arba 24 Hz. Štai kaip tai padaryti.
1 žingsnis: Pasirinkę profilio piktogramą, eikite į Nustatymai.

2 žingsnis: Pasirinkite Ekranas ir garsas.

3 veiksmas: Pasirinkite Išplėstiniai ekrano nustatymai.

4 veiksmas: Eikite į Rezoliucija.

5 veiksmas: Iš sąrašo pasirinkite skiriamąją gebą ir atnaujinimo dažnį.

Taip pat galite leisti „Google TV Auto“ perjungti į geriausią televizoriaus skiriamąją gebą.
6 veiksmas: Patvirtinę skiriamąją gebą ir atnaujinimo dažnį, leiskite televizoriui įsijungti iš naujo.
Taip galite keisti skiriamąją gebą ir atnaujinimo dažnį pagal savo pasirinkimą. Jei jūsų televizorius turi Full HD skiriamąją gebą, galite pabandyti perjungti į 4k Ultra HD. Tačiau gali būti, kad jūsų „Google TV“ sąsajos sklandumas gali turėti įtakos.
4. Nustatykite asmenines nuotraukas kaip ekrano užsklandą „Google TV“.
„Google TV“ persijungia į ekrano užsklandos režimą, jei neaptinka jokios veiklos. Pagal numatytuosius nustatymus galite matyti gražius peizažus ir peizažus kaip ekrano užsklandas. Tačiau taip pat galite nustatyti savo asmenines nuotraukas kaip „Google TV“ ekrano užsklandą. Štai kaip galite nustatyti nuotraukas iš „Google“ nuotraukų kaip ekrano užsklandą.
1 žingsnis: Eikite į „Google TV“ nustatymus.

2 žingsnis: Pasirinkite Sistema.

3 veiksmas: Parinkčių sąraše pasirinkite Aplinkos režimas.

4 veiksmas: Kanalų sąraše pasirinkite „Google“ nuotraukos.

Ekrane pamatysite šį raginimą.

Atlikite šiuos veiksmus, kad įgalintumėte „Google“ nuotraukas iš „Google Home“ programos. Ekrano kopijoms užfiksuoti naudojome „iPhone“, o šie veiksmai taip pat taikomi „Android“ naudotojams.
1 žingsnis: Atidarykite „App Store“.
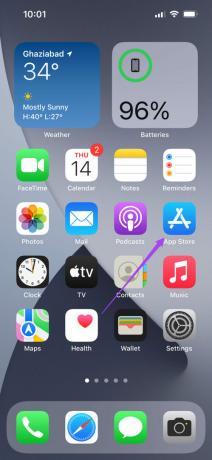
2 žingsnis: Ieškokite „Google Home“ ir įdiekite programą.

3 veiksmas: Atidarykite „Google Home“ programą.

4 veiksmas: Prisijunkite prie savo Google paskyros.
Įsitikinkite, kad telefonas prijungtas prie to paties „Wi-Fi“ tinklo kaip ir „Google“ TV. Telefone turėsite įjungti „Bluetooth“ ir „Location“.
5 veiksmas: Pagrindiniame programos puslapyje slinkite žemyn, kad pamatytumėte vietinių įrenginių sąrašą.

6 veiksmas: Pasirinkite „Google“ TV šaltinį.

7 veiksmas: Viršutiniame dešiniajame kampe bakstelėkite nustatymų piktogramą.

8 veiksmas: Skiltyje Įrenginio nustatymai pasirinkite Aplinkos režimas.

9 veiksmas: Pasirinkite „Google“ nuotraukos.

Programa paragins jus skaidrių demonstravimui pasirinkti prisiminimus iš „Google“ nuotraukų.

10 veiksmas: Bakstelėkite atmintį ir pasirinkite veidus, kad sukurtumėte albumą.
11 veiksmas: Bakstelėkite Atlikta viršutiniame dešiniajame kampe ir bakstelėkite Tęsti, kad patvirtintumėte pasirinktas nuotraukas.

„Google“ nuotraukų albumas bus rodomas programoje. Uždarykite „Google Home“ programą ir dabar pradėsite matyti savo asmenines nuotraukas kaip ekrano užsklandą „Google“ TV.
5. Klausykitės internetinių transliacijų naudodami „Google Assistant“.
„Google Assistant“ gali vykdyti įvairias komandas „Google“ televizoriuje. Vienas iš jų yra transliacijų paleidimas tiesiai iš „Google Podcasts“. Atlikite šiuos veiksmus, kad paleistumėte podcast'ą naudodami „Google Assistant“.
1 žingsnis: Nukreipkite „Google TV“ arba „Google TV“ rakto nuotolinio valdymo pultą į televizorių.
2 žingsnis: Ilgai paspauskite „Google Assistant“ mygtuką ir pasakykite Žaisk Joe Rogan podcast'ą.
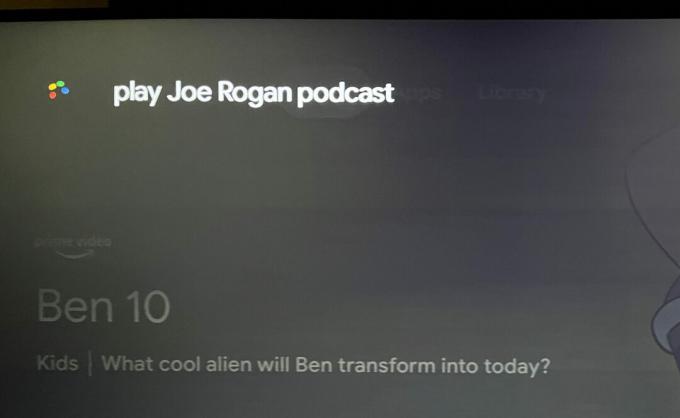
Galite pasakyti bet kurios jums patinkančios podcast'o pavadinimą.
„Google Assistant“ ieškos naujausios tos internetinės transliacijos serijos ir pradės leisti televizoriuje.

Jums nereikia atskirai įdiegti „Google Podcasts“ programos, kad „Google TV“ ją integruotų.

Pagerinkite savo „Google TV“ patirtį
Šie patarimai ir gudrybės tikrai pagerins jūsų „Google TV“ patirtį. Tiesiog įsitikinkite, kad „Google“ televizorius prijungtas prie stipraus „WiFi“ tinklo. Tai taip pat padės sutrumpinti programos įkėlimo laiką turinio atkūrimo metu.
Paskutinį kartą atnaujinta 2022 m. balandžio 30 d
Aukščiau pateiktame straipsnyje gali būti filialų nuorodų, kurios padeda palaikyti „Guiding Tech“. Tačiau tai neturi įtakos mūsų redakciniam vientisumui. Turinys išlieka nešališkas ir autentiškas.