Ištaisykite interneto puslapio atkūrimo klaidą „Internet Explorer“.
Įvairios / / November 28, 2021
Nuo tada, kai internetas išpopuliarėjo, „Internet Explorer“ yra viena žinomiausių žiniatinklio naršyklių pasaulyje. Buvo laikas, kai kiekvienas interneto naršytojas naudojo „Internet Explorer“ naršyklę. Tačiau per pastaruosius kelerius metus naršyklė prarado didelę „Google Chrome“ rinkos dalį. Iš pradžių ji konkuravo su kitomis naršyklėmis, tokiomis kaip „Opera“ ir „Mozilla Firefox“. Tačiau „Google Chrome“ pirmoji užėmė rinką iš „Internet Explorer“.
Naršyklė vis tiek pateikiama su visais „Windows“ leidimais. Dėl šios priežasties „Internet Explorer“ vis dar turi labai didelę vartotojų bazę. Tačiau kadangi „Internet Explorer“ vis dar yra gana sena naršyklė, taip pat yra keletas su ja susijusių problemų. Nors „Microsoft“ atnaujino daugelį naršyklės ypatybės norėdami, kad ji būtų atnaujinta naudojant naujus „Windows“ leidimus, vis dar yra tam tikrų problemų, kurias vartotojai turi periodiškai spręsti.
Viena didžiausių ir labiausiai erzinančių problemų, su kuriomis susiduria „Internet Explorer“ vartotojai, yra klaida „Atkurti tinklalapį“. Vartotojai susiduria su šia problema, kai peržiūri puslapį naršyklėje ir jis užstringa. Internet Explorer suteikia vartotojams galimybę atkurti puslapį. Nors tai paprastai veikia, visada yra rizika prarasti bet kokius duomenis, su kuriais dirbo vartotojai.
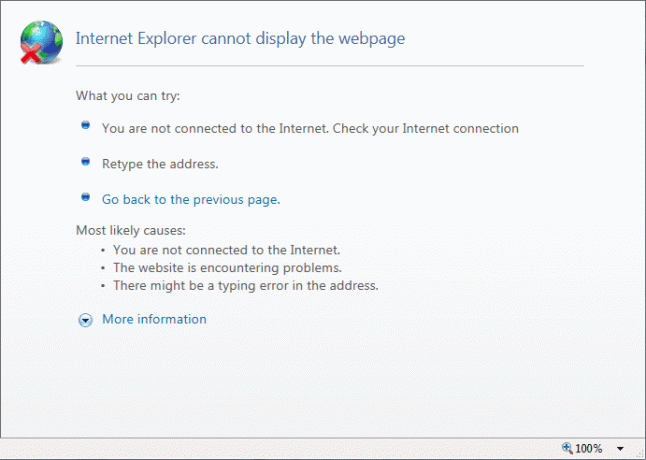
Tinklalapio atkūrimo klaidos priežastys
Yra daug dalykų, kurie gali sukelti šią problemą „Internet Explorer“. Pirmoji gali būti paprasčiausiai dėl vartotojų peržiūrimo puslapio problemų. Gali būti, kad pačios svetainės serveris susiduria su tam tikromis problemomis, todėl puslapis sugenda. Problema taip pat kartais gali kilti, jei kyla problemų dėl vartotojų tinklo ryšio.
Kita didelė priežastis, kodėl vartotojai turi susidurti su klaida „Atkurti tinklalapį“, yra dėl jų „Internet Explorer“ naršyklės priedų. Vartotojai galėjo būti įdiegę priedus, tokius kaip „Skype“, „Flash Player“ ir kt. Šie papildomi trečiųjų šalių priedai, be „Microsoft“ priedų, gali sukelti klaidą „Atkurti tinklalapį“.
Turinys
- Kaip ištaisyti atkūrimo tinklalapio klaidą „Internet Explorer“.
- 1 būdas: tvarkykite priedus „Internet Explorer“.
- 2 būdas: iš naujo nustatykite „Internet Explorer“ naršyklę
- 3 būdas: patikrinkite tarpinio serverio nustatymus
- 4 būdas: patikrinkite IP adresą
- 5 būdas: iš naujo nustatykite kompiuterio „Windows“ lizdą
Kaip ištaisyti atkūrimo tinklalapio klaidą „Internet Explorer“.
1 būdas: tvarkykite priedus „Internet Explorer“.
Yra keletas skirtingų metodų, kuriuos vartotojai gali taikyti norėdami išspręsti „Atkurti tinklalapį“ klaidą. Šis straipsnis jums pasakys visus šiuos skirtingus metodus. Pirmasis būdas, kurį gali išbandyti vartotojai, yra metodas „Tvarkyti priedus“. Toliau pateikiami žingsniai išsamiai aprašyti, kaip taikyti šį metodą:
1. „Internet Explorer“ spustelėkite „Nustatymai“. Raskite "Tvarkyti priedus“ Parinktis ir spustelėkite.
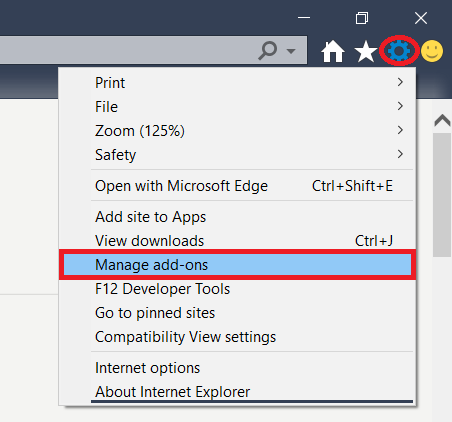
2. Kai vartotojas spustelėjo „Tvarkyti priedus“ Parinktis, jie pamatys nustatymų laukelį, kuriame galės tvarkyti savo „Internet Explorer“ naršyklės priedus.
3. Nustatymų laukelyje vartotojai galės matyti visus priedus, kurie šiuo metu yra jų naršyklėse. Gali būti kai kurių priedų, kurių vartotojai nenaudoja labai dažnai. Taip pat gali būti kai kurių priedų, kuriuos vartotojai gali lengvai pasiekti tiesiogiai per svetaines. Vartotojai turėtų pašalinti šiuos priedus. Tai gali išspręsti klaidą „Atkurti tinklalapį“.
2 būdas: iš naujo nustatykite „Internet Explorer“ naršyklę
Jei parinktis „Tvarkyti priedus“ neveikia, antrasis būdas, kurį vartotojai gali išbandyti, yra visiškai iš naujo nustatyti „Internet Explorer“ naršyklę. Vartotojai turėtų atkreipti dėmesį, kad nors jų žymės išliks nepažeistos, iš jų naršyklės bus pašalinti visi pasirinktiniai nustatymai. Jiems gali tekti iš naujo taikyti tinkintus nustatymus, kai baigs atstatyti. Norėdami iš naujo nustatyti „Internet Explorer“ naršyklę, atlikite šiuos veiksmus:
1. Norėdami pradėti iš naujo nustatyti Internet Explorer, vartotojai pirmiausia turės atidaryti komandų laukelį Vykdyti. Jie gali tai padaryti paspausdami „Windows“ mygtukas + R tuo pačiu metu. Tai atvers dialogo langą Vykdyti. Įveskite "inetcpl.cpl“ laukelyje ir paspauskite „Gerai“.
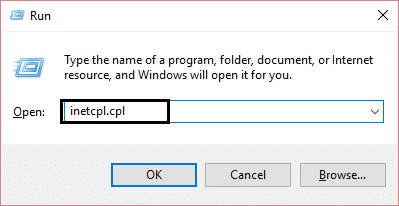
2. Interneto nustatymų dialogo langas atsidarys paspaudus Gerai. Spustelėkite "Išplėstinė“, kad pereitumėte į tą skirtuką.
3. Tada spustelėkite „Nustatyti iš naujo“ mygtuką, esantį apatiniame dešiniajame kampe. Bus atidarytas kitas dialogo langas, kuriame vartotojo bus paprašyta patvirtinti, ar nori iš naujo nustatyti „Internet Explorer“ naršyklę. Pažymėkite „Ištrinti asmeninius nustatymus“. Po to paspauskite „Reset“, kad užbaigtumėte procesą. Tai iš naujo nustatys vartotojo „Internet Explorer“ naršyklės numatytuosius nustatymus ir pašalins priežastį, kuri sukėlė „Atkurti tinklalapį“ klaida.
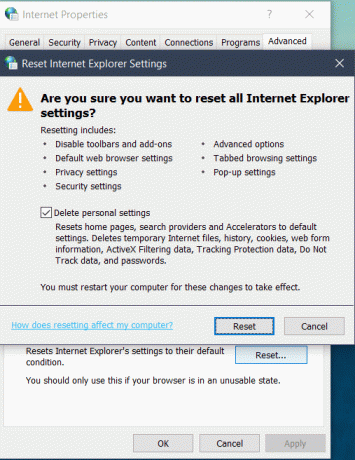
Kai „Internet Explorer“ nustatymas iš naujo bus baigtas, vartotojai nematys savo senos žymių juostos. Tačiau dėl to nereikia jaudintis, nes žymių juosta vėl pasirodys tiesiog paspaudus Ctrl + Shift + B klavišai kartu.
Taip pat skaitykite: Pataisyti „iPhone“ nepavyksta siųsti SMS žinučių
3 būdas: patikrinkite tarpinio serverio nustatymus
Kita priežastis, dėl kurios gali atsirasti klaida „Atkurti tinklalapį“, yra klaida įgaliotasis serveris nustatymus tinklo nustatymuose. Norėdami tai išspręsti, vartotojas turi patikrinti tarpinio serverio nustatymus savo tinkle. Toliau pateikiami tam reikalingi veiksmai:
1. Vartotojai turės vėl atidaryti dialogo langą Vykdyti. Spustelėkite „Windows“ mygtuką + R. Paspauskite Gerai įvedę "inetcpl.cpl”. Tai atvers interneto nustatymus
2. Interneto nustatymuose spustelėkite Ryšiai skirtukas.
3. Tada paspauskite „LAN nustatymai“ skirtuką.
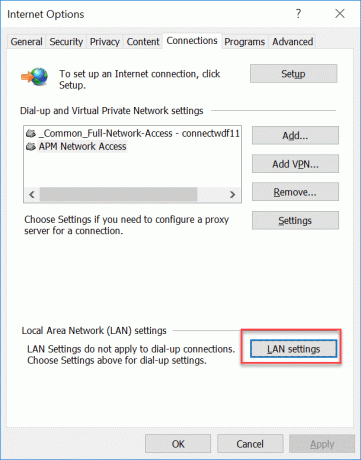
4. Patikrink "Automatiškai aptikti nustatymus parinktis”. Įsitikinkite, kad nėra pažymėtos kitos dvi parinktys. Dabar paspauskite Gerai. Dabar uždarykite langelį Interneto nustatymai. Po to atidarykite „Internet Explorer“ naršyklę. Tai turėtų išspręsti visas problemas, susijusias su vartotojo tarpinio serverio nustatymais.
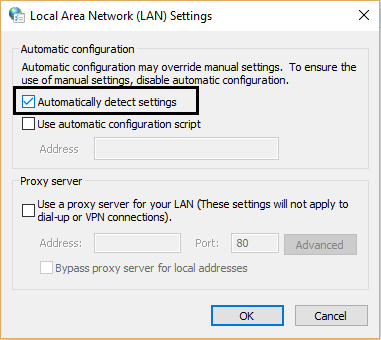
4 būdas: patikrinkite IP adresą
Kitas būdas išspręsti klaidą „Atkurti tinklalapį“ yra patikrinti vartotojo tinklo IP adresą. Klaidą taip pat gali sukelti IP adreso problemos. Norėdami patikrinti IP adresą, atlikite šiuos veiksmus:
1. Atidarykite dialogo langą Vykdyti paspausdami „Windows“ klavišą + R mygtuką. Įvedę spustelėkite Geraincpa.cpl”.
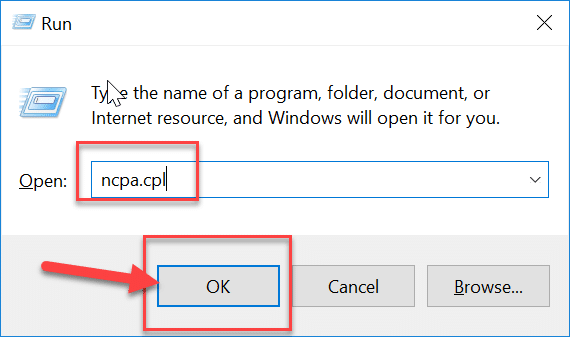
2. Dabar, jei naudojate a LAN tinklo kabelį, dešiniuoju pelės mygtuku spustelėkite „Vietinis ryšys”. Jei naudojate belaidį tinklą, dešiniuoju pelės mygtuku spustelėkite „Belaidžio tinklo ryšys“. Dešiniuoju pelės mygtuku spustelėję bet kurį iš jų pasirinkite ypatybes.
3. Dukart spustelėkite „4 interneto protokolo versija (TCP/IPv4)”. Tada pasirinkite parinktį „Automatiškai gauti IP adresą“. Paspauskite Gerai. Iš naujo paleiskite kompiuterį. Tai turėtų išspręsti visas problemas, susijusias su tinklo IP adresu.
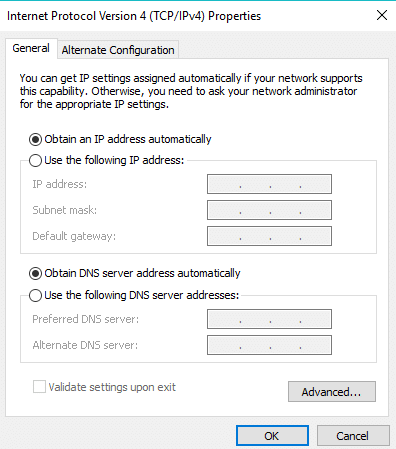
Yra keletas kitų būdų, kaip galite pabandyti išspręsti šią problemą. Vienas iš jų yra tai, kad galite pabandyti iš naujo paleisti belaidžio tinklo maršruto parinktuvą. Gali būti, kad dėl maršrutizatoriaus problemų naršyklė negauna nuoseklaus interneto ryšio. Tai galite patikrinti patikrindami kitų įrenginių ryšio kokybę. Maršrutizatorių galite paleisti iš naujo, atjungę jį 30 sekundžių ir vėl paleisdami.
5 būdas: iš naujo nustatykite kompiuterio „Windows“ lizdą
Kitas būdas yra iš naujo nustatyti kompiuterio „Windows Socket“. Lizdas tvarko visas tinklo gaunamas ir išeinančias užklausas iš visų skirtingų kompiuterio naršyklių. Norėdami iš naujo nustatyti „Windows“ lizdą, atlikite šiuos veiksmus:
1. Paspauskite „Windows“ ir ieškokite „cmd“. Tai parodys komandų eilutės parinktį. Dešiniuoju pelės mygtuku spustelėkite komandų eilutę ir pasirinkite „Vykdyti kaip administratorius”
2. Komandinėje eilutėje įveskite šias komandas:
- netsh advfirewall nustatymas iš naujo
- netsh int ip nustatymas iš naujo
- netsh int ipv6 nustatymas iš naujo
- „netsh winsock“ nustatymas iš naujo
3. Įvedę kiekvieną komandą paspauskite enter. Įvedę visas komandas, iš naujo paleiskite kompiuterį.
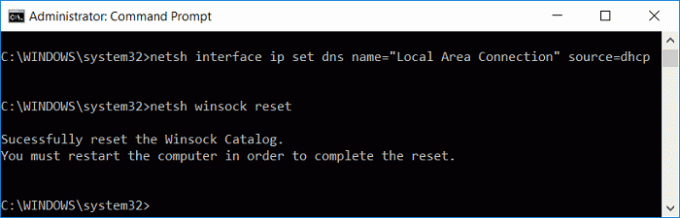
Vartotojai taip pat gali pabandyti paleisti „Internet Explorer“ saugiuoju režimu. Tiesiog įveskite ["C:\Program Files\Internet Explorer\iexplore.exe" -extoff] dialogo lange Vykdyti. Tai atidarys „Internet Explorer“ saugiuoju režimu. Jei problema išlieka, jie turėtų išbandyti kitus metodus.
Rekomenduojamas: Kaip priverstinai išjungti „Mac“ programas naudojant sparčiuosius klavišus
Tikrai yra daug būdų, kaip išspręsti klaidą „Atkurti tinklalapį“. Vartotojams nebūtinai reikia išbandyti visus metodus. Jei jie tiksliai įvertina, kuris veiksnys sukelia problemą, jie gali tiesiog pasirinkti to veiksnio sprendimą iš aukščiau pateikto sprendimo ir tęsti. Daugeliu atvejų visi šiame straipsnyje aprašyti veiksmai padės vartotojams tikrai išspręsti klaidą „Atkurti tinklalapį“.


