Ištaisykite „Microsoft Store“ 0x80246019 klaidą
Įvairios / / May 02, 2022
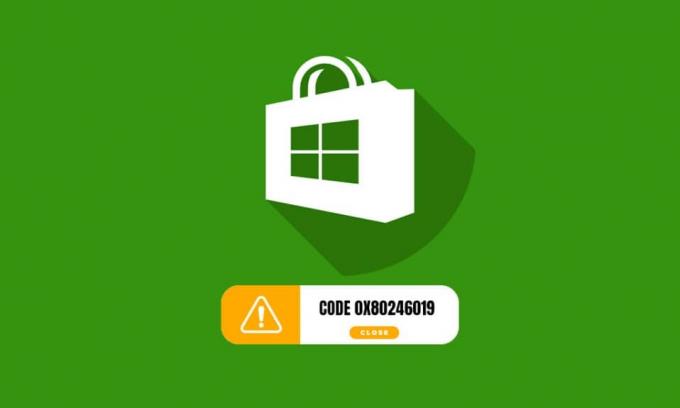
„Microsoft Store“ gali susidurti su netikėtu klaidos kodu 0x80246019 problema, kai bandote įdiegti bet kokį naują naujinimą. Ši klaida taip pat atsiranda „Windows 10“ kompiuteryje atnaujinant OS. Kiekvieną kartą, kai susiduriate su šia klaida, galite kreiptis į profesionalų pagalbą, kad išspręstumėte ją. Tačiau tai užtrunka šiek tiek laiko, todėl jūs turite pašalinti šį klaidos kodą savo techniniais metodais. Jei esate šioje kritinėje situacijoje, mes jums padėsime. Šiame vadove pateikiami nuostabūs būdai, kaip ištaisyti ir užkirsti kelią 0x80246019 „Microsoft Store“ klaidoms jūsų kompiuteryje.

Turinys
- Kaip ištaisyti „Microsoft Store“ 0x80246019 klaidą
- 1 būdas: atjunkite išorinius įrenginius
- 2 būdas: įdiekite programų naujinimus
- 3 būdas: iš naujo nustatykite MS Store talpyklą
- 4 būdas: iš naujo nustatykite „Microsoft Store“.
- 5 būdas: iš naujo užregistruokite „Microsoft Store“.
- 6 būdas: iš naujo įdiekite „Microsoft Store“.
- 7 būdas: sinchronizuokite datos ir laiko nustatymus
- 8 būdas: paleiskite „Windows Store Apps“ trikčių šalinimo įrankį
- 9 būdas: atnaujinkite „Windows“.
- 10 būdas: pakeiskite viešai neatskleistos programos nustatymus
- 11 būdas: pataisykite sugadintus failus
- 12 būdas: iš naujo paleiskite „Essential Services“.
- 13 būdas: paleiskite disko valymą
- 14 būdas: išvalykite laikinus failus
- 15 būdas: išjunkite tarpinį serverį ir VPN
- 16 būdas: naudokite Google DNS adresą
- 17 būdas: išjunkite „Windows Defender“ užkardą (nerekomenduojama)
- 18 būdas: išjunkite antivirusinę programą (jei taikoma)
- 19 būdas: pakoreguokite „Windows“ registro failus
- 20 būdas: iš naujo nustatykite „Windows Update“ komponentus
- 21 būdas: atlikite sistemos atkūrimą
- 22 būdas: sukurkite kitą vartotojo paskyrą
- 23 būdas: iš naujo nustatykite kompiuterį
Kaip ištaisyti „Microsoft Store“ 0x80246019 klaidą
Aptarta klaida jūsų kompiuteryje atsiranda dėl kelių priežasčių, tačiau toliau pateikiamos kelios galimos priežastys. Patariama juos intensyviai išanalizuoti, kad be jokio šurmulio atliktumėte tinkamus trikčių šalinimo metodus.
- Sugadintas $WINDOWS.~BT katalogas.
- Sugadinta „Microsoft Store“ talpykla.
- Ugniasienė ir antivirusiniai trukdžiai.
- Nepakanka vietos naujoms programoms įdiegti.
- Sugadinti „Windows“ naujinimo komponentai.
- Kai kurios pagrindinės paslaugos asmeniniame kompiuteryje yra išjungtos.
- Sugadinti sistemos failai ir programos.
- Pasenusi operacinė sistema.
- Neteisingi datos ir laiko nustatymai.
Dabar pereikite prie kito skyriaus, kad ištaisytumėte aptartą klaidą. Šiame skyriuje mes sudarėme trikčių šalinimo metodų, kurie padės išspręsti problemą, sąrašą „Microsoft“ parduotuvė „Windows 10“ kompiuteryje atsitiko kažkas netikėto kodo 0x80246019. Vykdykite juos ta pačia tvarka, kad pasiektumėte puikių rezultatų.
1 būdas: atjunkite išorinius įrenginius
Jei prie kompiuterio prijungėte per daug USB įrenginių, galite susidurti su šia klaida. Kai kurie USB įrenginiai gali trukdyti jūsų kompiuterio programoms ir programoms ir neleisti atsisiųsti jokių naujų naujausių naujinimų. Patariama saugiai pašalinti visus išorinius įrenginius iš kompiuterio, kaip nurodyta toliau.
1. Pirma, atjunkite visus išoriniai USB įrenginiai prijungtas prie kompiuterio.

2. Tada atjunkite internetinės kameros įrenginius, spausdintuvą ir kitus išorinius įrenginius ir palikti būtiniausius įrenginius prijungtus.
2 būdas: įdiekite programų naujinimus
Jei laukiama daugybė naujinimų, negalite įdiegti jokių naujų naujinimų. Diegdami „Microsoft Store“ susidursite su daugybe klaidų. Štai keletas nurodymų, kaip įdiegti programų ir programų naujinimus iš „Microsoft Store“.
1. Pataikykite „Windows“ klavišas ir tipas „Microsoft“ parduotuvė. Tada spustelėkite Atviras.

2. Tada spustelėkite biblioteka piktogramą apatiniame kairiajame kampe.
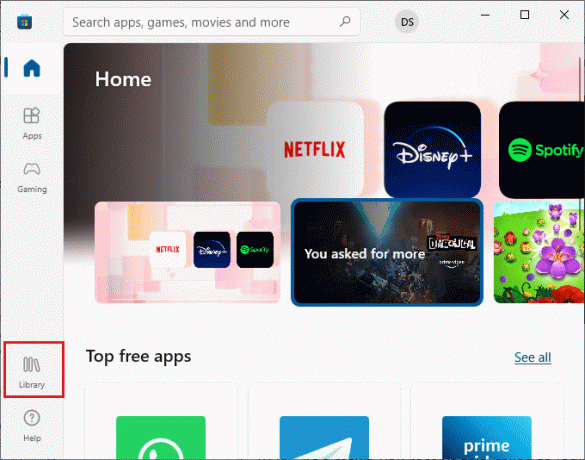
3. Tada spustelėkite Gaukite atnaujinimus mygtuką, kaip parodyta.
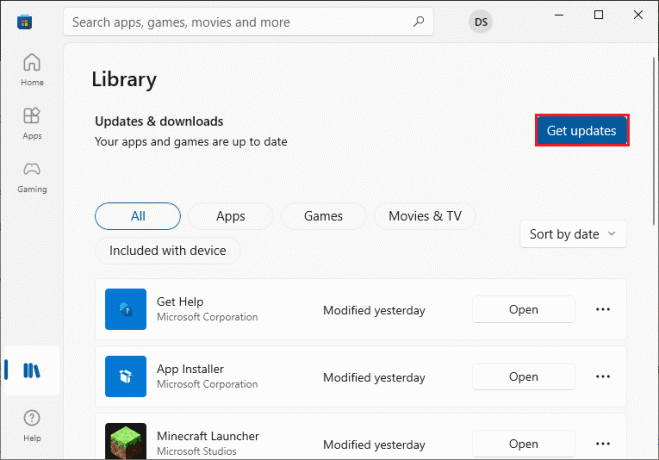
4. Tada spustelėkite Atnaujinti viską mygtuką, kaip paryškinta.
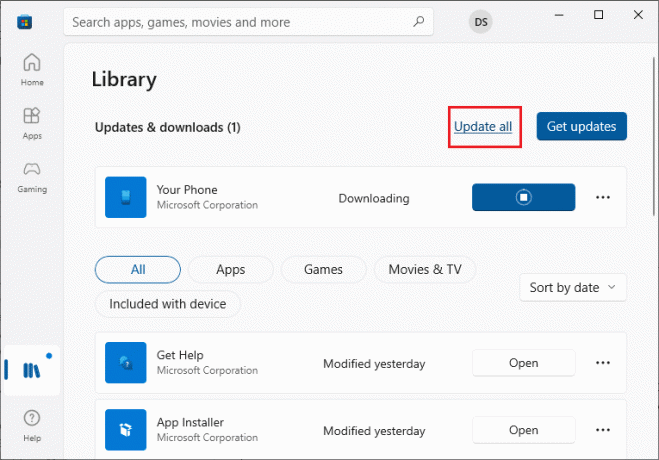
5. Palaukite, kol naujinimai bus atsisiųsti į jūsų „Windows 10“ kompiuterį, ir įsitikinkite, kad juos gausite Jūsų programos ir žaidimai yra atnaujinti paraginti.
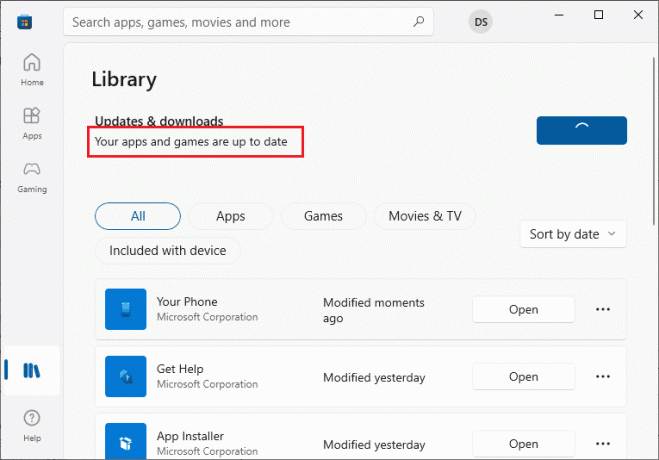
Taip pat skaitykite:Kaip pataisyti „Microsoft Store“, kuri neatsidaro „Windows 11“.
3 būdas: iš naujo nustatykite MS Store talpyklą
Kaip ir „Windows“ trikčių šalinimo priemonėje, „Microsoft“ yra su kita įmontuota programa, skirta „Microsoft Store“ nustatyti iš naujo. Šis metodas gali ištaisyti visus sugadintus failus programoje, o norėdami iš naujo nustatyti „Microsoft Store“, atlikite toliau nurodytus veiksmus.
1. Paleiskite Bėk dialogo langą paspausdami Windows + R klavišai kartu.
2. Dabar įveskite wsreset.exe ir pataikė Įveskite raktą.

Tai automatiškai iš naujo nustatys „Microsoft Store“ talpyklą ir paleis „Microsoft Store“.
4 būdas: iš naujo nustatykite „Microsoft Store“.
Programėlės ir talpyklos, susietos su „Microsoft Store“, išvalymas padės ištaisyti aptartą klaidos kodą. Šis procesas pašalina jūsų kompiuterio „Windows Store“ talpyklą, prisijungimo kredencialus, nustatymus ir nuostatas. Tačiau iš „Microsoft Store“ įdiegtos programos išliks jūsų „Windows 10“ kompiuteryje.
1. Pataikykite „Windows“ klavišas ir tipas „Microsoft“ parduotuvė, tada spustelėkite Programos nustatymai.
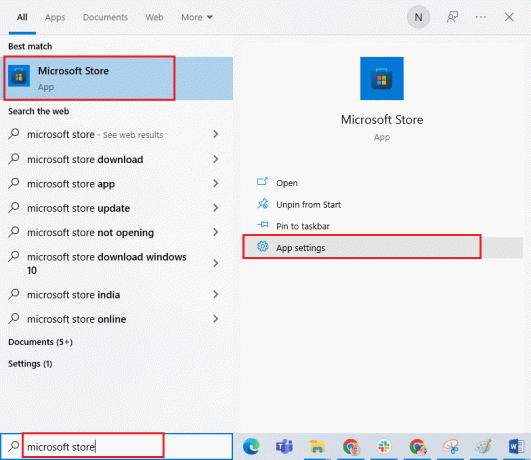
3. Slinkite žemyn ir spustelėkite Nustatyti iš naujo parinktis, kaip paryškinta.
Pastaba: Nustačius iš naujo jūsų programos duomenys bus ištrinti „Microsoft“ parduotuvė.

4. Dabar patvirtinkite raginimą spustelėdami Nustatyti iš naujo.
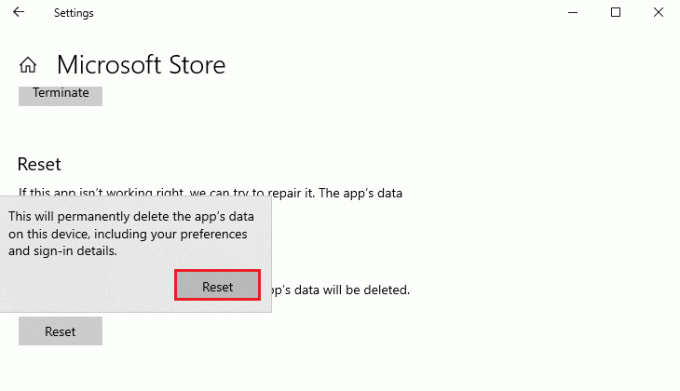
5. Pagaliau, paleisti iš naujosavo kompiuterį.
Taip pat skaitykite: Pataisykite „Microsoft Store“ nediegiančias programas
5 būdas: iš naujo užregistruokite „Microsoft Store“.
Greičiausiai iš naujo nustatę „Microsoft Store“ ištaisysite netikėtą įvykį, kodo 0x80246019 klaidą. Vis dėlto apsvarstykite galimybę iš naujo užregistruoti „Microsoft“ parduotuvę, kaip nurodyta toliau, jei susiduriate su tuo pačiu.
1. Pataikykite „Windows“ klavišas ir tipas „Windows PowerShell“., tada spustelėkite Paleisti kaip administratorius.
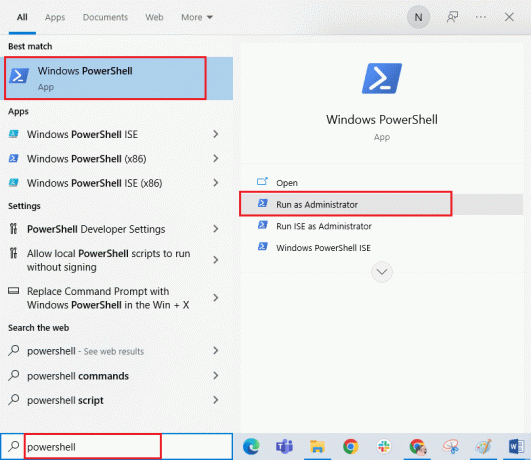
3. Spustelėkite Taip viduje konors Vartotojo abonemento valdymas paraginti.
4. Dabar įveskite toliau pateiktą informaciją komandą ir pataikė Įveskite raktą.
PowerShell - Vykdymo politika Neribota - Komanda "& {$manifest = (Get-AppxPackage Microsoft. WindowsStore).InstallLocation + 'AppxManifest.xml'; Add-AppxPackage -DisableDevelopmentMode -Registruoti $manifest}
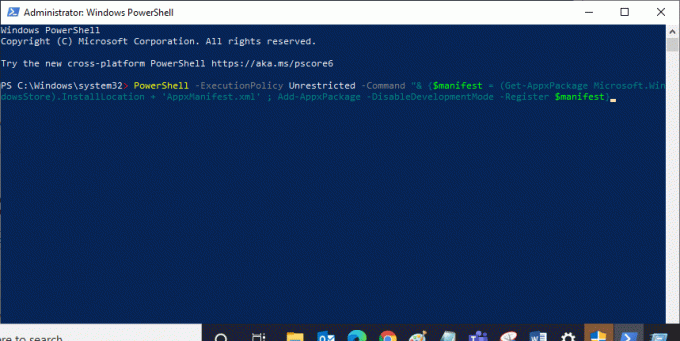
5. Palaukite, kol komandos bus įvykdytos, ir dabar problema būtų išspręsta.
6 būdas: iš naujo įdiekite „Microsoft Store“.
Vis dėlto, jei susidursite su ta pačia klaida, jūsų „Microsoft Store“ būtų sugadinta ir turėsite iš naujo įdiegti „Microsoft Store“. Iš naujo įdiegti „Microsoft Store“ neįmanoma Nustatymai arba Kontrolės skydelis, bet tai gali būti įgyvendinta PowerShell komandas, kaip nurodyta toliau.
1. Atviras PowerShell su admin teises kaip nurodyta aukščiau.
2. Dabar įveskite get-appxpackage – allusers ir paspauskite Įveskite raktą.
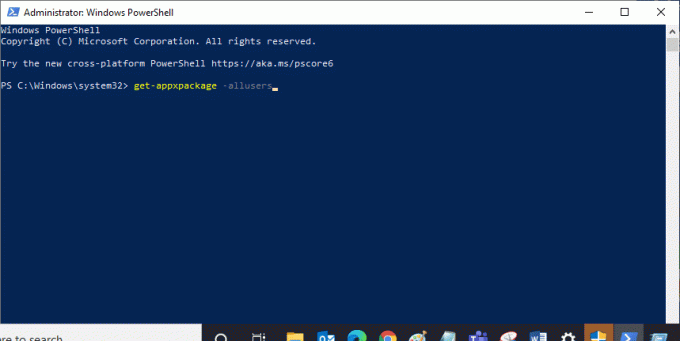
3. Dabar ieškokite Microsoft. „Windows Store“. Pavadinkite ir nukopijuokite įrašą PackageFullName.
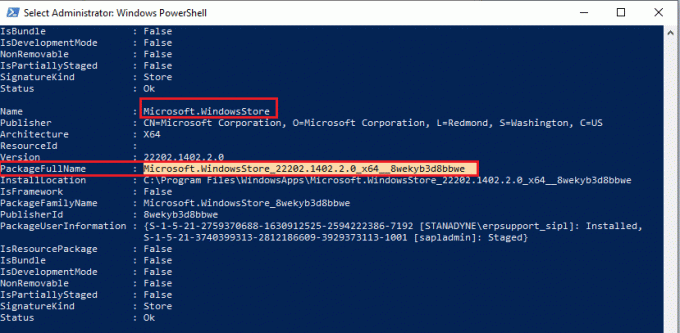
4. Dabar eikite į naują eilutę PowerShell lange ir įveskite Remove-appxpackage po kurio seka tarpas ir eilutę, kurią nukopijavote ankstesniame žingsnyje. Atrodo,
Remove-appxpackage Microsoft. WindowsStore_22202.1402.2.0_x64__8wekyb3d8bbwe
Pastaba: Komanda gali šiek tiek pasikeisti, atsižvelgiant į naudojamą „Windows“ versiją.
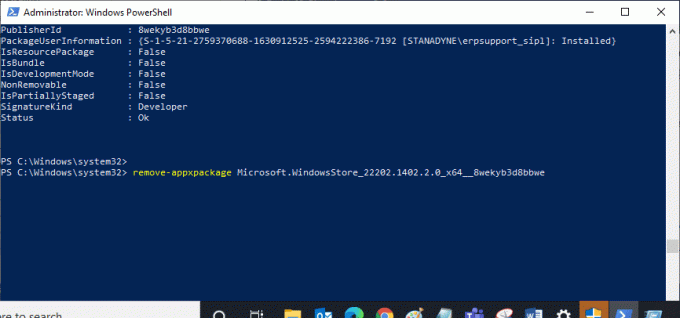
5. Dabar „Microsoft“ parduotuvė bus ištrinti iš jūsų kompiuterio. Dabar iš naujo paleiskite kompiuterį.
6. Tada, norėdami jį įdiegti iš naujo, vėl atidarykite „Windows PowerShell“. kaip administratorius ir įveskite šią komandą.
„Add-AppxPackage“ - registras „C:\Program Files\WindowsApps\Microsoft. WindowsStore_11804.1001.8.0_x64__8wekyb3d8bbwe\AppxManifest.xml" – Išjungti kūrimo režimą
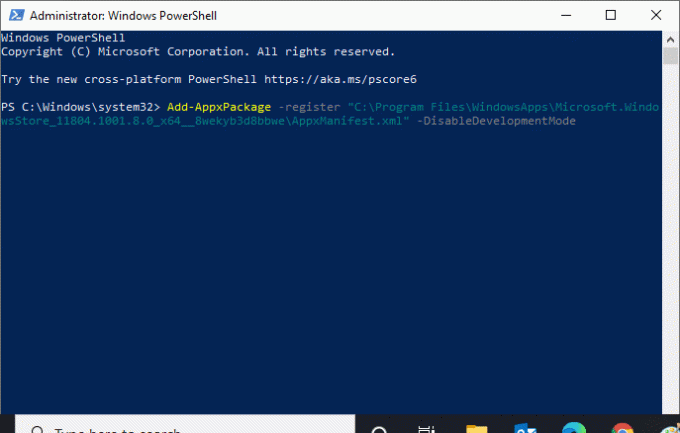
Taip pat skaitykite: Kur saugomi „Microsoft Teams“ įrašai?
7 būdas: sinchronizuokite datos ir laiko nustatymus
Jei kompiuterio datos ir laiko nustatymai yra neteisingi, pamatysite klaidos kodą 0x80246019. Keletas vartotojų pranešė, kad datos, regiono ir laiko parametrų sinchronizavimas „Windows 10“ kompiuteryje padėjo jiems tai išspręsti. Sekite kaip nurodyta.
1. paspauskite ir palaikykite „Windows + I“ klavišai kartu atidaryti „Windows“ nustatymai.
2. Dabar pasirinkite Laikas ir kalba parinktis, kaip parodyta.

3. Toliau, į Data ir laikas pažymėkite dvi reikšmes, Automatiškai nustatykite laiką ir Automatiškai nustatykite laiko juostą variantai yra įjungtas.
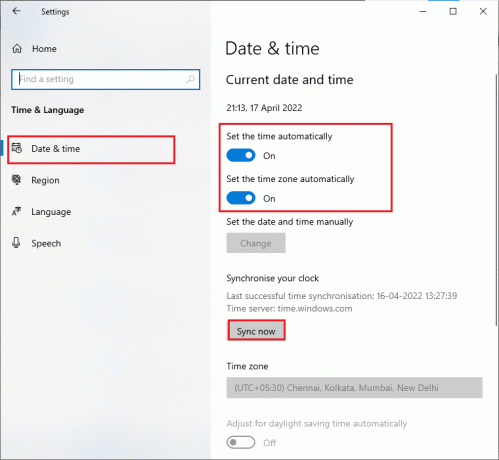
4. Tada spustelėkite Sinchronizuoti dabar, kaip pabrėžta aukščiau.
8 būdas: paleiskite „Windows Store Apps“ trikčių šalinimo įrankį
Turite žinoti apie integruotą „Windows“ trikčių šalinimo įrankį, kuris padeda išspręsti visas su operacine sistema susijusias problemas. Jei nežinote apie šį įrankį, perskaitykite mūsų vadovą Kaip paleisti „Windows Update“ trikčių šalinimo įrankį, ir atlikite veiksmus, kaip nurodyta. Kai baigsite Windows naujinimo trikčių šalinimo įrankį, patariama paleisti „Windows Store“ programų trikčių šalinimo įrankis atlikdami panašius veiksmus, kaip ir anksčiau.

Vykdykite ekrane pateikiamas instrukcijas, kad išspręstumėte trikčių šalinimo įrankio nurodytas problemas.
Taip pat skaitykite:Kur „Microsoft Store“ diegia žaidimus?
9 būdas: atnaujinkite „Windows“.
Visada įsitikinkite, kad naudojate naujausią „Windows“ versiją, kad išvengtumėte problemų ir trikdžių kompiuteryje. Jei jūsų kompiuteryje yra paruošta įdiegti naujus pataisymus, naudokite mūsų vadovą Kaip atsisiųsti ir įdiegti naujausią Windows 10 naujinimą įdiegti naujausią Windows "naujinimo.

Kai atnaujinsite „Windows 10“ operacinę sistemą.
10 būdas: pakeiskite viešai neatskleistos programos nustatymus
Jei susiduriate su šia klaida diegdami naujausias versijas, yra galimybė ją ištaisyti pakeitus kai kuriuos kompiuterio nustatymus. Štai keletas nurodymų, kaip atlikti kai kuriuos „Insider“ programos nustatymų pakeitimus.
1. Paspauskite „Windows + I“ klavišai vienu metu atidaryti Nustatymai.
2. Dabar slinkite žemyn ir spustelėkite Atnaujinimas ir sauga.

3. Tada spustelėkite „Windows Insider“ programa taip, kaip parodyta.
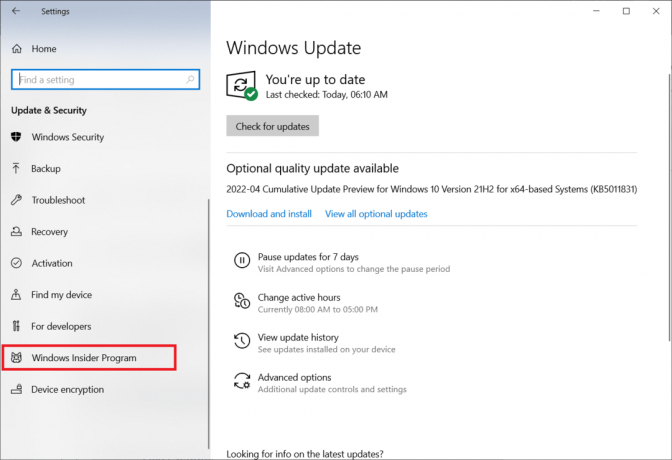
4. Slinkite žemyn ir Išjunk jungiklis Nustokite gauti peržiūros versijų parinktis, kaip parodyta.
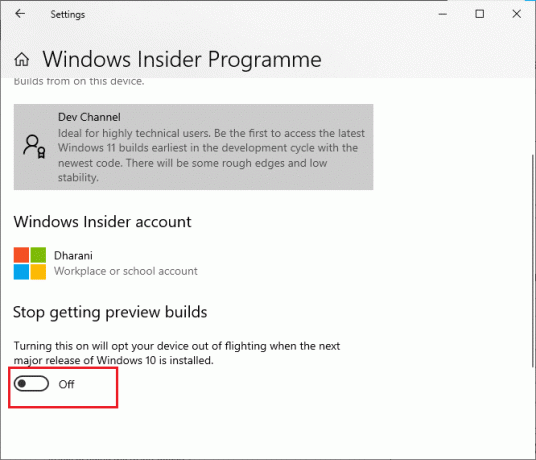
5. Galiausiai patvirtinkite raginimą, jei toks yra, ir iš naujo paleiskite kompiuterį.
11 būdas: pataisykite sugadintus failus
Jei šis klaidos kodas vis tiek jus erzina, tai gali būti dėl sugadintų sistemos failų. Jei jūsų kompiuteryje yra sugadinti sistemos failai, tą patį galite išspręsti paleisdami SFC (Sistemos failų tikrintuvas) ir DISM (Diegimo vaizdo aptarnavimas ir valdymas) Komunalinės paslaugos. Šie integruoti įrankiai patikrins visus jūsų kompiuteryje esančius sistemos failus ir patvirtins, ar jie sugadinti, ar ne. Norėdami ištaisyti sugadintus failus kompiuteryje, vadovaukitės mūsų vadovu Kaip taisyti sistemos failus „Windows 10“. ir įgyvendinti tuos pačius veiksmus.
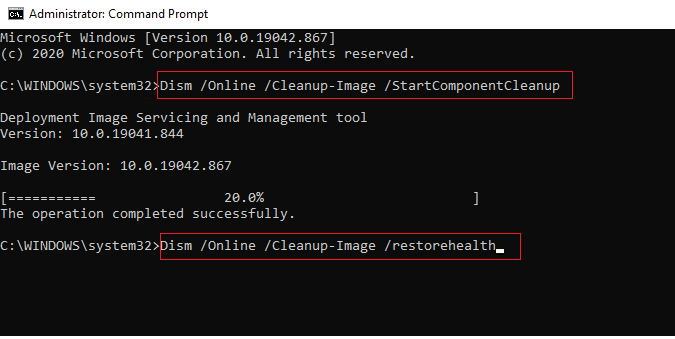
Ištaisę visus sugadintus failus kompiuteryje.
Taip pat skaitykite: Ištaisykite „Windows“ naujinimo atsisiuntimo 0x800f0984 2H1 klaidą
12 būdas: iš naujo paleiskite „Essential Services“.
Jūsų kompiuteryje turi būti nustatytos kelios paslaugos Automatinis, ir statusas turi būti Bėgimas kad išvengtumėte problemų. Kadangi ši klaida jus jau erzino, atlikite toliau nurodytus veiksmus, kad iš naujo paleistumėte kelias esmines paslaugas.
1. Pataikykite „Windows“ klavišas, tipas Paslaugos ir spustelėkite Paleisti kaip administratorius.
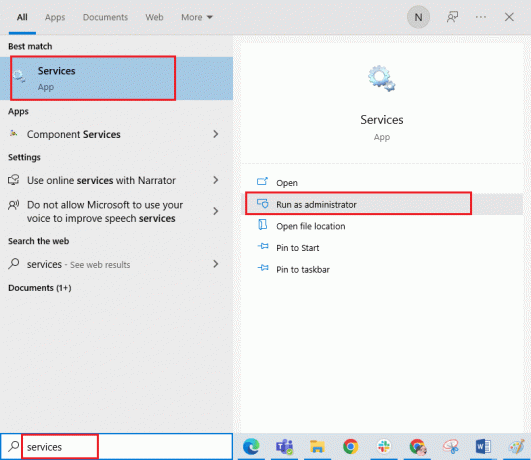
2. Dabar slinkite žemyn ir dukart spustelėkite ant Windows "naujinimo paslauga.
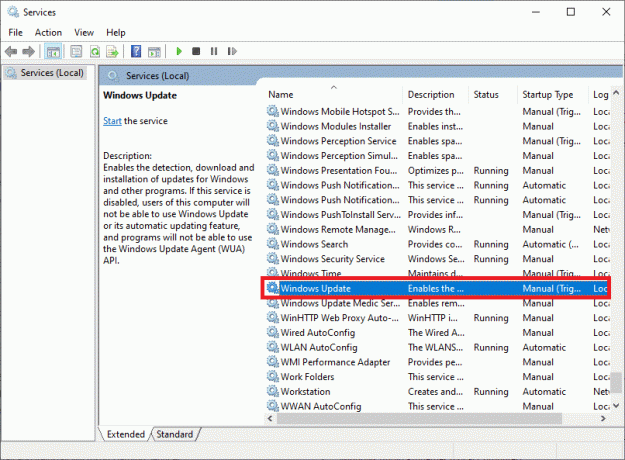
3. Viduje konors Savybės lange pasirinkite Paleidimo tipas į Automatinis, kaip pavaizduota.
Pastaba: Jei Paslaugos būsena yra Sustojo, spustelėkite Pradėti mygtuką. Jei Paslaugos būsena yra Bėgimas, spustelėkite Sustabdyti ir pradėkite iš naujo.
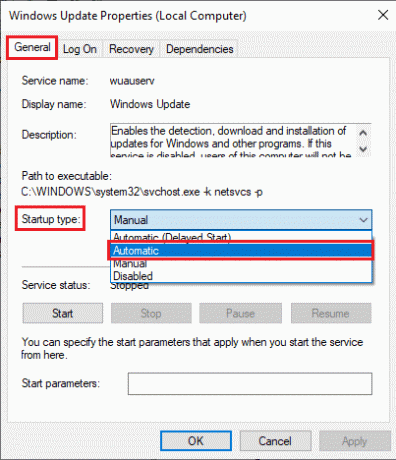
4. Spustelėkite Taikyti > Gerai norėdami išsaugoti pakeitimus.
5. Pakartokite aukščiau nurodytus veiksmus su šiais „Windows“. paslaugos:
- „Windows“ licencijų tvarkyklės paslauga
- Kriptografijos paslaugos
- Fono žvalgybos perdavimo paslauga
- „Microsoft Store“ diegimo paslauga
13 būdas: paleiskite disko valymą
Katalogo faile $WINDOWS.~BT saugomi laikinieji Windows naujinimo komponentų failai. Tačiau kartais, kai šis failas yra sugadintas arba pažeistas, jūsų kompiuteryje bus daug problemų, pvz., 0x80246019 „Microsoft Store“ klaida. Patariama pašalinti šį katalogo failą, kaip nurodyta toliau.
1. Pataikykite „Windows“ klavišas ir tipas Disko valymas. Tada spustelėkite Atviras.

2. Dabar pasirinkite vairuoti nori apsivalyti. Čia mes pasirinkome C: vairuoti. Pataikė Įeikite Pereiti.
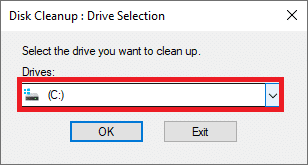
3. Spustelėkite Išvalykite sistemos failus.
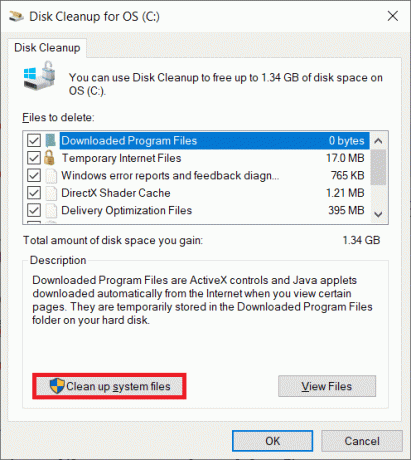
4. Dabar pažymėkite langelį šalia Ankstesnis „Windows“ diegimas arba Laikinas.
5. Spustelėkite Gerai ir tada Ištrinti failus.
Taip pat skaitykite:Ištaisykite „Windows 10 0xc004f075“ klaidą
14 būdas: išvalykite laikinus failus
Jei jūsų kompiuteryje nėra vietos diske naujoms programoms iš „Microsoft Store“ įdiegti, susidursite su šiuo klaidos kodu. Taigi pirmiausia patikrinkite disko vietą ir, jei reikia, išvalykite laikinuosius failus.
I veiksmas: patikrinkite disko vietą
Norėdami patikrinti vietos diske „Windows 10“ kompiuteryje, atlikite toliau nurodytus veiksmus.
1. paspauskite ir palaikykite „Windows + E“ klavišai kartu atidaryti Failų naršyklė.
2. Dabar spustelėkite Šis kompiuteris.
3. Patikrinkite vietą diske apačioje Įrenginiai ir tvarkyklės, taip, kaip parodyta. Jei jie yra raudoni, apsvarstykite galimybę išvalyti laikinuosius failus.
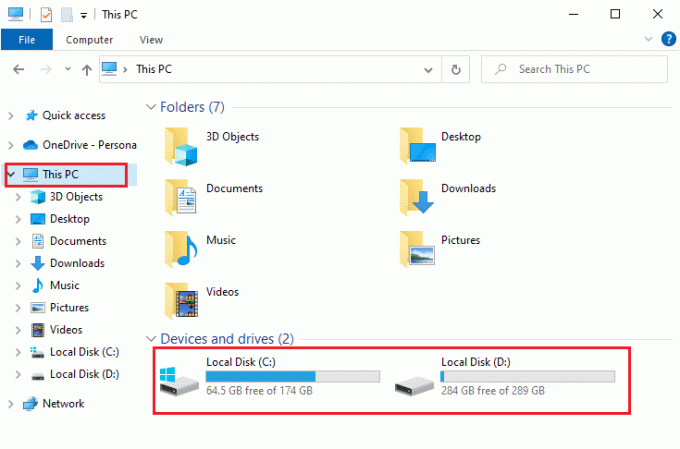
II veiksmas: išvalykite laikinus failus
Jei jūsų kompiuteryje yra mažiausia laisvos vietos, dėl kurios atsirado ši „Microsoft Store“ kodo klaida, vadovaukitės mūsų vadovu 10 būdų, kaip atlaisvinti vietos standžiajame diske sistemoje „Windows“., kuri padeda išvalyti visus nereikalingus failus kompiuteryje.
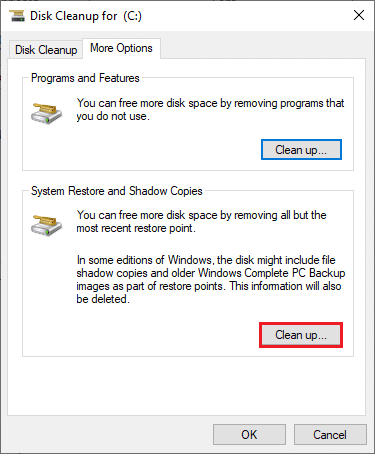
15 būdas: išjunkite tarpinį serverį ir VPN
Kartais naudojant tarpinį serverį ir virtualius privačius tinklus gali kilti programų, kurios prisideda prie šio klaidos kodo, nesuderinamumo. Patariama išjungti tarpinio serverio ir VPN paslaugas vadovaujantis mūsų vadovu Kaip išjungti VPN ir tarpinį serverį sistemoje „Windows 10“..
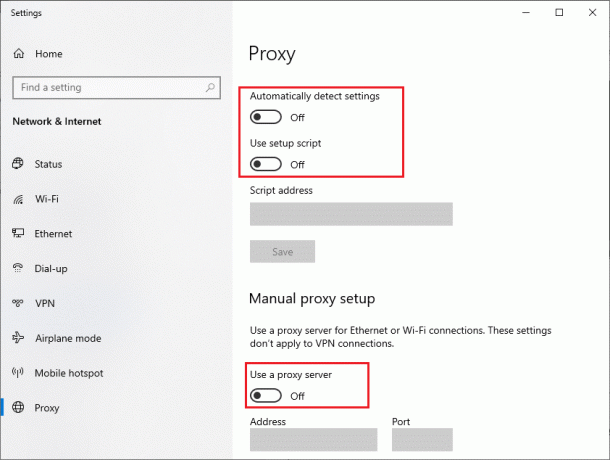
Vis dėlto, jei vėl susidursite su ta pačia klaida, pabandykite prisijungti prie a mobiliojo interneto prieigos taško tinklas ir patikrinkite, ar galite įdiegti programas „Microsoft Store“.
16 būdas: naudokite Google DNS adresą
Domeno vardų sistemos (DNS) adresai yra atsakingi už tinklo ryšio tarp kliento ir serverio pusių užmezgimą. Daugelis techninių ekspertų teigė, kad „Google“ DNS adresų naudojimas padėjo ištaisyti 0x80246019 klaidos kodą. Norėdami tai padaryti, vadovaukitės mūsų vadovu Kaip pakeisti DNS nustatymus „Windows 10“..
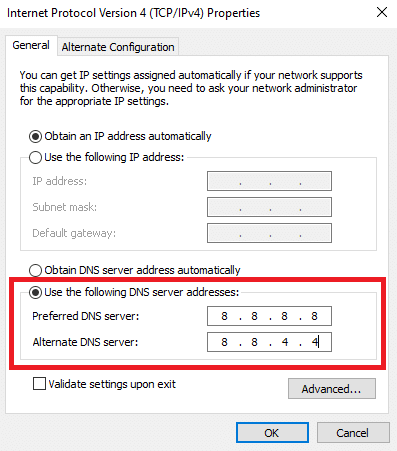
Taip pat skaitykite:Ištaisykite „Windows Store“ klaidą 0x80072ee7
17 būdas: išjunkite „Windows Defender“ užkardą (nerekomenduojama)
Taip pat susidursite su šia klaida, jei įjungsite „Windows Defender“ ugniasienės rinkinį. Ši saugos programa blokuoja keletą „Microsoft Store“ funkcijų ir taip prisideda prie aptartos klaidos. Jei nežinote, kaip išjungti „Windows Defender“ užkardą, skaitykite mūsų vadovą Kaip išjungti „Windows 10“ užkardą padės tai padaryti.
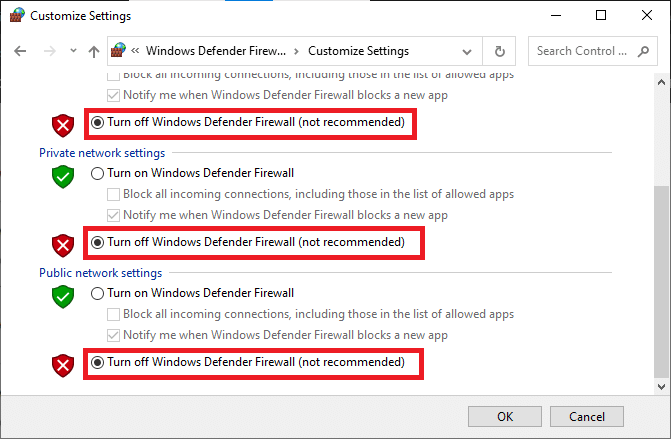
Išsprendę problemą, įsitikinkite, kad vėl įgalinote ugniasienės rinkinį, nes kompiuteris be ugniasienės yra patiriamas kenkėjiškų programų atakų.
18 būdas: išjunkite antivirusinę programą (jei taikoma)
Saugos rinkinys jūsų „Windows 10“ kompiuteryje neleis „Microsoft“ serveriams ir duomenų paketams atnaujinti naujų pataisų. Tai gali prisidėti prie šios klaidos ir, jei susiduriate su tuo pačiu, turite išjungti antivirusinę rinkinį, jei taikoma. Kai kuriais atvejais turite visiškai pašalinti antivirusinę programą, kad išvengtumėte Microsoft Store 0x80246019 klaidos.
Perskaitykite mūsų vadovą Kaip laikinai išjungti antivirusinę programą „Windows 10“. ir vykdykite instrukcijas, kad laikinai išjungtumėte antivirusinę programą kompiuteryje.
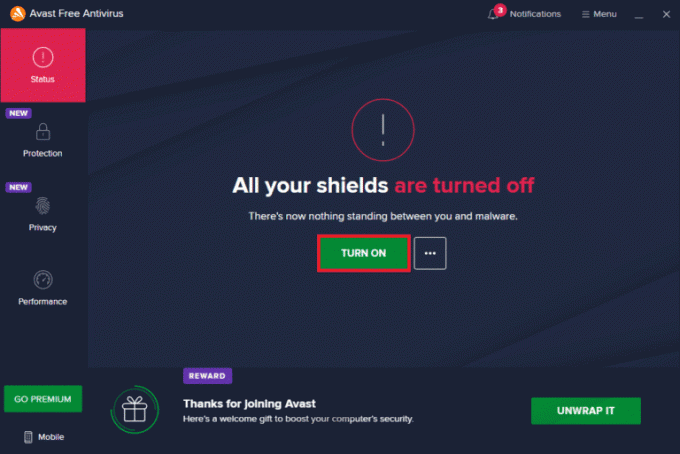
19 būdas: pakoreguokite „Windows“ registro failus
Tada patariama išvalyti „Windows“ registro kelią, atitinkantį „Windows“ naujinimo atsisiuntimo kelią, kad ištaisytumėte netikėtą įvykį, kodą 0x80246019. Visada turite būti atsargūs tvarkydami „Windows“ registrą. Priešingu atveju galite prarasti failus. Atlikite toliau nurodytus veiksmus, kad pakeistumėte registro raktus ir ištaisytumėte aptartą klaidą.
1. Paspauskite „Windows“ klavišas ir tipas Registro redaktorius, tada spustelėkite Paleisti kaip administratorius.
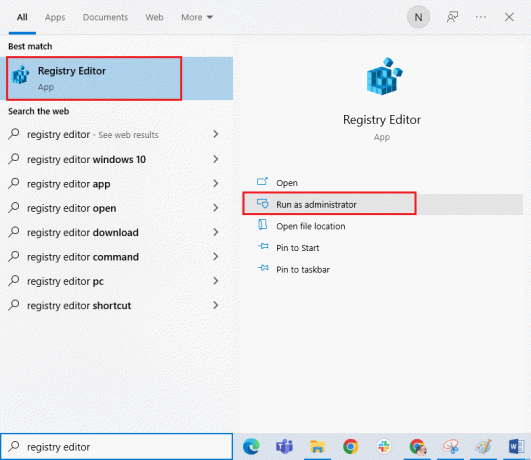
2. Spustelėkite Taip viduje konors Vartotojo abonemento valdymas paraginti.
3. Dabar nukopijuokite ir įklijuokite šį kelią į Registro redaktorius navigacijos kelias.
HKEY_LOCAL_MACHINE\SOFTWARE\Policies\Microsoft\Windows\WindowsUpdate
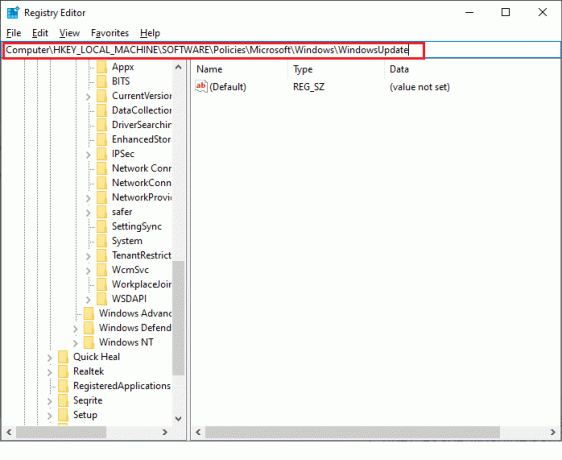
3. Dešinėje srityje ieškokite WUServer ir WIStatusServer.
3A. Jei jų nerandate, negalite pašalinti „Windows“ naujinimo atsisiuntimo kelio. Pereikite prie kito trikčių šalinimo metodo.
3B. Jei galite rasti įrašus, dešiniuoju pelės mygtuku spustelėkite ant jų ir spustelėkite Ištrinti.
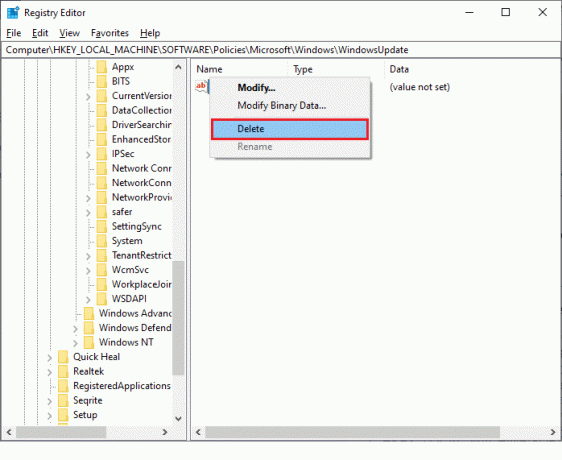
4. Pagaliau, perkrauti kompiuterį ir patikrinkite, ar ištaisėte Microsoft Store 0x80246019 klaidos kodą.
Taip pat skaitykite:Kaip išspręsti „Microsoft Store“ lėto atsisiuntimo problemą?
20 būdas: iš naujo nustatykite „Windows Update“ komponentus
Jei dėl kelių paslaugų ar komponentų kyla su naujinimu susijusių problemų, turite iš naujo nustatyti visus naujinimo komponentus, kad išspręstumėte tą patį. Visi „Windows“ naujinimo failai yra saugomi jūsų kompiuteryje ir, jei jie yra sugadinti arba nesuderinami, turėsite susidurti su keliomis varginančiomis problemomis. Norėdami ištaisyti sugadintus „Windows Update“ komponentus kompiuteryje, vadovaukitės mūsų vadovu Kaip iš naujo nustatyti „Windows Update“ komponentus „Windows 10“..
Pastaba: Taip pat galite naudoti an automatinis remonto įrankis ištaisyti šią klaidą.
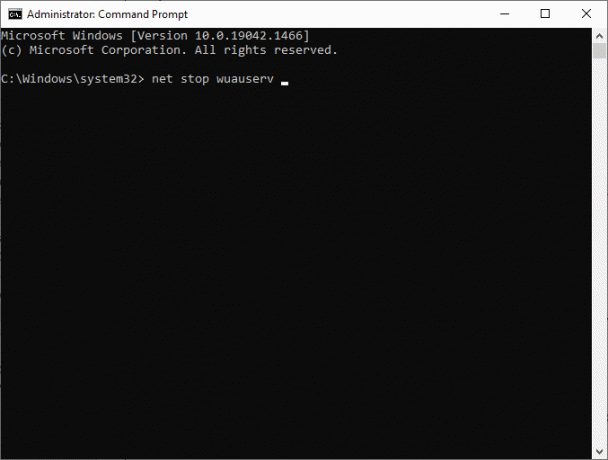
21 būdas: atlikite sistemos atkūrimą
Vis dėlto, jei jus erzina kažkas netikėto, atsitiko kodas 0x80246019, pabandykite atkurti savo Windows 10 kompiuterio ankstesnę versiją, kurioje jis veikė gerai. Vadovaudamiesi mūsų vadovu, galite lengvai atkurti ankstesnę kompiuterio versiją Kaip naudoti sistemos atkūrimą sistemoje „Windows 10“..

22 būdas: sukurkite kitą vartotojo paskyrą
Kartais sugadintas vartotojo profilis gali prisidėti prie aptartos klaidos, todėl geriausias pasirinkimas yra sukurti naują vartotojo profilį. Naujoje vartotojo paskyroje pabandykite įdiegti programas, dėl kurių kyla problemų. Dabar nesusidursite su klaidos kodu. Naudokite mūsų vadovą, Kaip sukurti vietinį vartotojo abonementą „Windows 10“. norėdami sukurti naują vartotojo paskyrą.
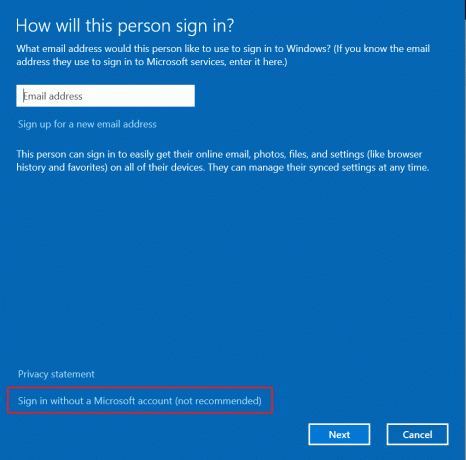
Sukūrę naują vartotojo profilį patikrinkite, ar ištaisėte Microsoft Store 0x80246019 klaidą.
Taip pat skaitykite:Pataisymas Nepavyko atsisiųsti iš „Microsoft Store“.
23 būdas: iš naujo nustatykite kompiuterį
Tam tikromis aplinkybėmis susiduriate su labai sugadintais „Windows“ komponentais. Veiksmingas būdas išvalyti visus šiuos sugadintus komponentus ir paleisti duomenis yra taisyti kompiuterį, kaip nurodyta mūsų vadove. Kaip iš naujo nustatyti „Windows 10“ neprarandant duomenų. Vykdykite, kaip nurodyta šiame straipsnyje, ir galų gale būtumėte ištaisę aptartą klaidą.
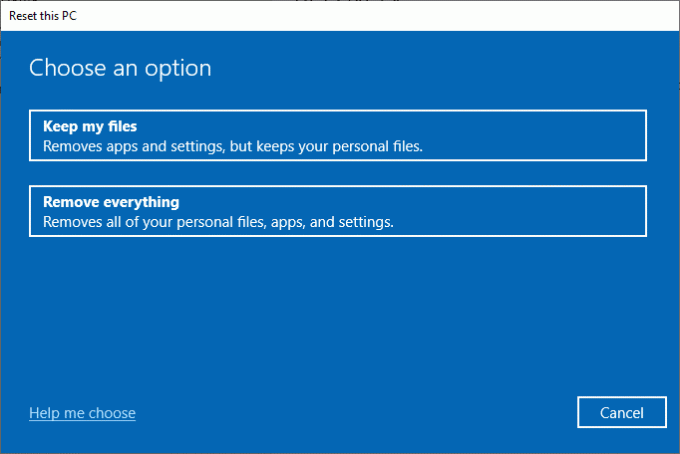
Rekomenduojamas:
- Išspręskite „Samsung Note 4“ akumuliatoriaus išsikrovimo problemą
- Ištaisykite „Microsoft Store“ klaidą 0x80073D12 sistemoje „Windows 10“.
- Ištaisykite klaidos kodą 0x80070490 sistemoje „Windows 10“.
- Pataisykite „Microsoft Store“ neveikiančią „Windows 10“.
Tikimės, kad šis vadovas buvo naudingas, o jūs galite pataisyti Atsitiko kažkas netikėto „Microsoft Store 0x80246019“ klaida „Windows 10“. Praneškite mums, kuris metodas jums buvo geriausias. Be to, jei turite klausimų / pasiūlymų dėl šio straipsnio, nedvejodami palikite juos komentarų skiltyje.



