Trūksta „Google Chrome“ dažnai lankomų svetainių
Įvairios / / May 03, 2022
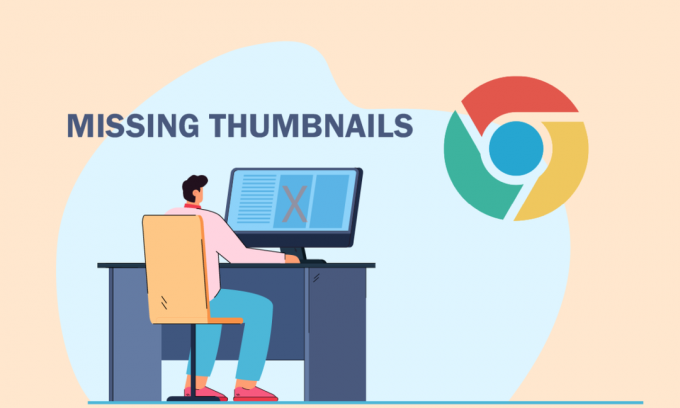
Kai atidarote naują „Google Chrome“ skirtuką, dažniausiai lankomos miniatiūros bus rodomos pradžios ekrane. Taigi, kitą kartą atidarę naują skirtuką, galite tiesiog spustelėti miniatiūras ir pereiti į mėgstamą svetainę. Jie taip pat rodomi atidarius naują naršyklę (jei įjungėte nustatymus). Nors tai yra naudinga funkcija, daugelis naudotojų susiduria su dažnai lankomomis „Chrome“ svetainėmis, kurios po naujausio „Chrome“ naujinio trūksta. Jei taip pat susiduriate su varginančia „Google Chrome“ naujo skirtuko miniatiūrų problema, šis straipsnis jums labai padės.
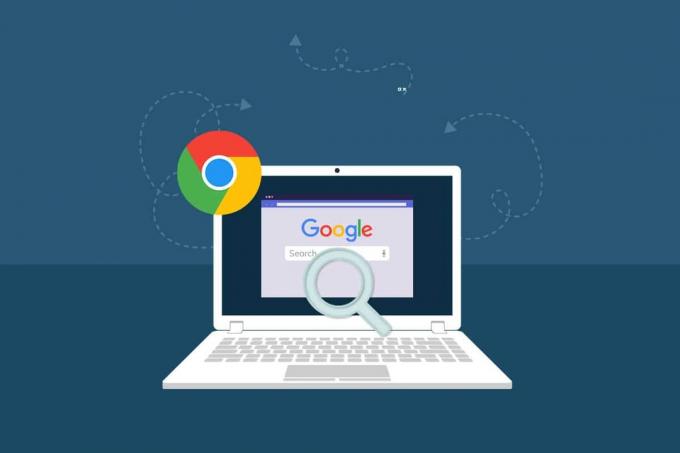
Turinys
- Kaip pataisyti „Google Chrome“ dažnai lankomas svetaines, kurių trūksta „Windows 10“.
- 1 būdas: iš naujo įkelkite tinklalapius
- 2 būdas: iš naujo paleiskite kompiuterį ir maršrutizatorių
- 3 būdas: uždarykite fono užduotis
- 4 būdas: išjunkite Slėpti sparčiuosius klavišus
- 5 būdas: Užtikrinkite tinkamus priartinimo/mažinimo lygius
- 6 būdas: išjunkite turinio slapukų nustatymus
- 7 būdas: išjunkite aparatinės įrangos spartinimą
- 8 būdas: išvalykite naršyklės talpyklą
- 9 būdas: nustatykite „Google Chrome“ kaip numatytąjį paieškos variklį
- 10 būdas: išjunkite plėtinius (jei taikoma)
- 11 būdas: atnaujinkite „Google Chrome“.
- 12 būdas: pašalinkite kenksmingą programinę įrangą
- 13 būdas: pakoreguokite „Chrome“ vėliavėles
- 14 būdas: atnaujinkite „Windows“.
- 15 būdas: laikinai išjunkite antivirusinę programą (jei taikoma)
- 16 būdas: išjunkite „Windows Defender“ užkardą (nerekomenduojama)
- 17 būdas: iš naujo nustatykite „Chrome“.
- 18 būdas: iš naujo įdiekite „Chrome“.
Kaip pataisyti „Google Chrome“ dažnai lankomas svetaines, kurių trūksta „Windows 10“.
Šiame skyriuje sužinosite apie priežastis, dėl kurių miniatiūros nerodo „Chrome“ problemos. Išanalizuokite juos po vieną, kad suprastumėte, kaip lengvai išspręsti problemą.
- Dabartinės „Google Chrome“ versijos klaida.
- Konfliktai tarp paieškos variklio ir miniatiūrų.
- Keletas foninių procesų trikdo jūsų naršyklę.
- Sprendimo problemos.
- Aparatinės įrangos spartinimo ir trečiųjų šalių plėtinių konfliktai.
- Nesuderinama naršyklės talpykla ir slapukai.
- Nesuderinamos programos jūsų kompiuteryje.
- Antivirusinė programa ir ugniasienė blokuoja kai kurias jūsų naršyklės funkcijas.
- Neteisingai sukonfigūruoti naršyklės nustatymai.
Šiame skyriuje sudarėme metodų, kurie padės išspręsti trūkstamų „Google Chrome“ naujo skirtuko miniatiūrų problemą, sąrašą. Vykdykite juos ta pačia tvarka, kad pasiektumėte puikių rezultatų.
1 būdas: iš naujo įkelkite tinklalapius
Paprasčiausias būdas išspręsti „Chrome“ dažnai lankomų svetainių, kuriose trūksta problemų, yra tiesiog iš naujo įkelti tinklalapį, kuriame susiduriate su problema.
1. Pataikykite „Windows“ klavišas, tipas chromo ir spustelėkite Atviras.

2. Spustelėkite ant Įkelti iš naujo mygtuką, kaip paryškintas, arba paspauskite Ctrl + R klavišai kartu, kad atnaujintumėte naršymo puslapį.

3. Kai ekranas atnaujinamas, patikrinkite, ar galite pasiekti interneto užklausą.
Be pirmiau nurodytų veiksmų, taip pat galite naudoti privatų naršymą atlikdami nurodytus veiksmus:
1. Paleisti Google Chrome ir atidarykite naują skirtuką.
2. Dabar spustelėkite trijų taškų piktograma viršutiniame dešiniajame kampe, kaip parodyta.
3. Čia pasirinkite Naujas inkognito langas parinktį, kaip parodyta, arba paspauskite ir palaikykite Ctrl + Shift + N klavišai klaviatūroje, kad ją paleistumėte.

Dabar patikrinkite, ar vėl susiduriate su problema.
2 būdas: iš naujo paleiskite kompiuterį ir maršrutizatorių
Tada, norėdami išspręsti laikinas ir interneto ryšio problemas kompiuteryje, galite pabandyti iš naujo paleisti kompiuterį ir maršruto parinktuvą.
1. paspauskite ir palaikykite „Windows“ + D klavišai kartu, kad pereitumėte į darbalaukį.
2. Dabar paspauskite Alt + F4 klavišai vienu metu paleisti Išjunkite Windows langas.
3. Tada pasirinkite Perkrauti parinktį iš išskleidžiamojo meniu ir paspauskite Įeikite.
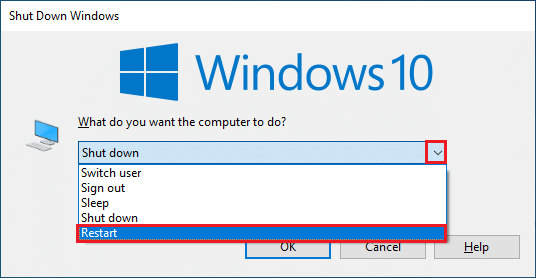
Jei iš naujo paleidus kompiuterį „Chrome“ dažnai lankomose svetainėse netrūksta problemos, iš naujo paleiskite maršruto parinktuvą. Taigi iš kliento ir serverio pusės bus sukurtas naujas tinklo ryšys. Sekite mūsų vadovą Iš naujo paleiskite maršrutizatorių arba modemą daryti tą patį. Kai maršruto parinktuvas bus paleistas iš naujo, patikrinkite, ar ištaisėte miniatiūras, kuriose nerodoma „Chrome“ problema.

Taip pat skaitykite:14 būdų, kaip ištaisyti „Chrome“ profilio klaidą
3 būdas: uždarykite fono užduotis
Keletas vartotojų patvirtino, kad „Chrome“ dažnai lankomų svetainių, kuriose trūksta problemų, problemą galima išspręsti uždarius visas jūsų kompiuteryje vykdomas fonines užduotis. Norėdami įgyvendinti užduotį, vadovaukitės mūsų vadovu Kaip užbaigti užduotį „Windows 10“. ir tęskite taip, kaip nurodyta.
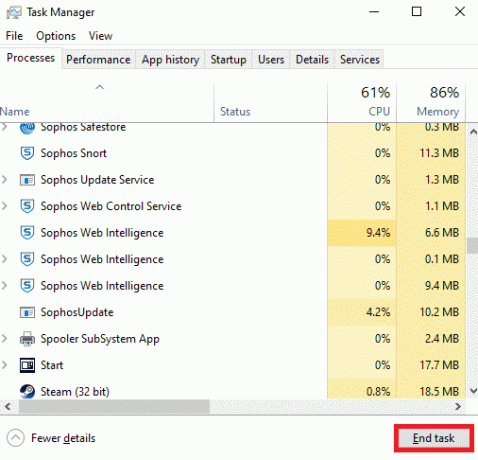
Uždarę visus foninius procesus patikrinkite, ar pavyko ištaisyti miniatiūras, kuriose nerodoma „Chrome“ problema.
4 būdas: išjunkite Slėpti sparčiuosius klavišus
Tinklalapiai, kuriuose lankotės dažniau, bus rodomi naujame „Google Chrome“ skirtuke tik tuo atveju, jei išjungsite funkciją Slėpti sparčiuosius klavišus. Jei šią funkciją įjungėte per klaidą, patariama šią funkciją išjungti, kaip nurodyta toliau.
1. Paleiskite naują skirtuką Google Chrome ir spustelėkite Tinkinkite šį puslapį piktogramą apatiniame dešiniajame ekrano kampe.

2. Dabar kairiojoje srityje spustelėkite Spartieji klavišai. Tada spustelėkite Labiausiai lankomos svetainės meniu ir išjunkite Slėpti sparčiuosius klavišus parinktis, kaip parodyta žemiau.
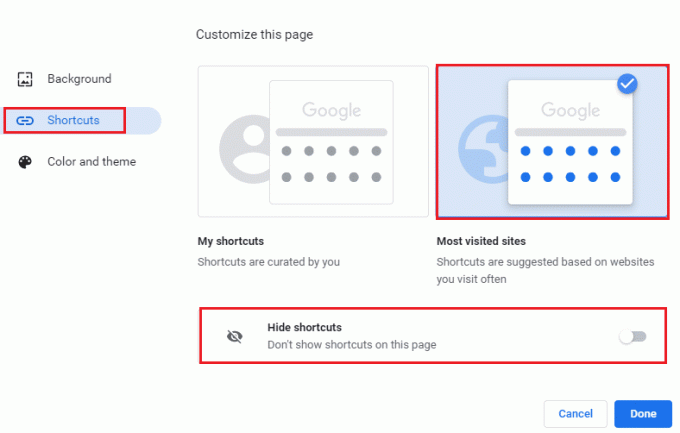
3. Galiausiai spustelėkite padaryta norėdami išsaugoti pakeitimus. Dabar naujame skirtuke galėsite matyti naujų skirtukų miniatiūras.

Taip pat skaitykite: Kaip pataisyti „Chrome“ pritrūko atminties
5 būdas: Užtikrinkite tinkamus priartinimo/mažinimo lygius
Remiantis naudotojų ataskaitomis, dėl netinkamų mastelio keitimo lygių jūsų kompiuteryje iškyla „Google Chrome“ naujų skirtukų miniatiūrų trūkumas. Kartais galite priartinti savo naršyklės puslapį, kad pamatytumėte nedidelį turinį. Bet jei jūsų naujame skirtuke taip pat yra netinkamų mastelio keitimo nustatymų, turite juos pakoreguoti pagal numatytąsias reikšmes, kaip nurodyta toliau.
1. Paleisti Google Chrome ir spustelėkite trijų taškų piktograma.
2. Dabar pakoreguokite mastelio keitimo lygius spustelėdami + arba – piktogramas ir įsitikinkite, kad nustatėte lygį į 100%
Pastaba: Galite tiesiog laikyti savo Ctrl klavišas ir pasukite savo pelės ratas reguliuoti skiriamąją gebą.
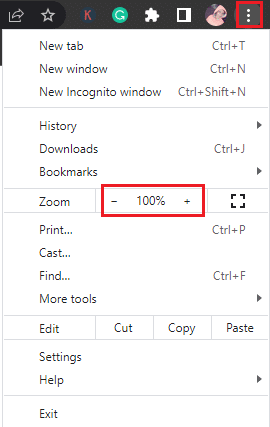
3. Atnaujinkite naršyklę ir patikrinkite, ar ištaisėte miniatiūras, kuriose nerodoma „Chrome“ problema.
6 būdas: išjunkite turinio slapukų nustatymus
„Google Chrome“ naršyklėje yra funkcija, kuri išvalo visą talpyklą ir slapukus, kai uždarote visus skirtukus. Talpyklos ir slapukų išvalymas gali padėti išspręsti „Chrome“ dažnai lankomų svetainių trūkstamą problemą, bet ne visada. Labai dažnai išvalius talpyklą ir slapukus, kils miniatiūrų nesuderinamumo problemų, todėl problema suaktyvės. Taigi, jums patariama išjungti Išvalykite slapukus ir svetainės duomenis, kai uždarote visus langus ypatybės, kaip parodyta.
1. Paleisti Google Chrome ir eikite į Nustatymai kaip darėte anksčiau.
Pastaba: Taip pat galite įklijuoti šį spartųjį klavišą, chrome://settings/cookies naujame „Google Chrome“ skirtuke, kad tiesiogiai eitumėte į slapukų nustatymų puslapį.

2. Dabar kairiojoje srityje spustelėkite Privatumas ir saugumas ir dešinėje srityje spustelėkite Slapukai ir kiti svetainės duomenys taip, kaip parodyta.
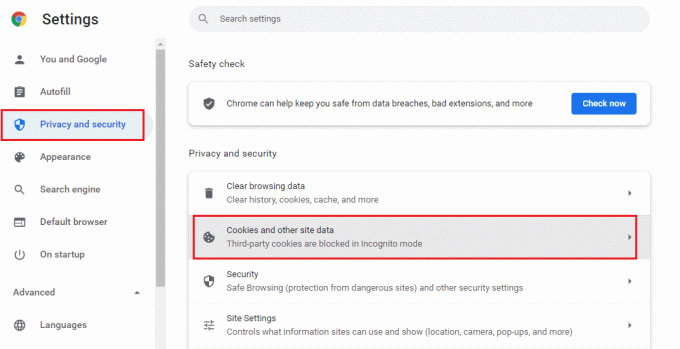
3. Tada slinkite žemyn dešiniuoju ekranu ir išjunkite nustatymą Išvalykite slapukus ir svetainės duomenis, kai uždarote visus langus taip, kaip parodyta.
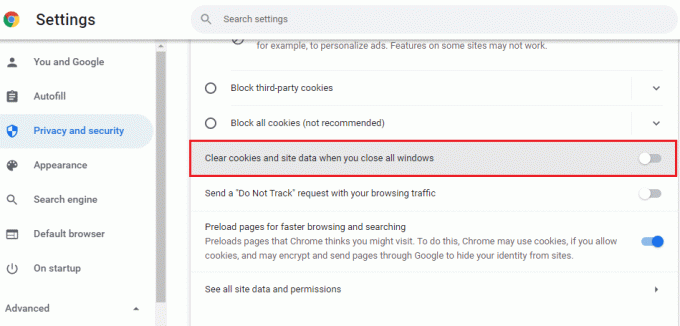
Galiausiai patikrinkite, ar ištaisėte miniatiūras, kuriose nerodoma „Chrome“ problema.
Taip pat skaitykite:Išspręskite „Chrome“ blokavimo atsisiuntimo problemą
7 būdas: išjunkite aparatinės įrangos spartinimą
Kai įjungta aparatinės įrangos spartinimo funkcija, kai kurie jūsų tinklalapiai ir naršyklės svetainės sunaudoja papildomų GPU išteklių. Atlikite toliau nurodytus veiksmus, kad išjungtumėte šią funkciją ir išspręstumėte „Google Chrome“ naujo skirtuko miniatiūrų problemą.
1. Paleisti Google Chrome ir spustelėkite tritaškis viršutiniame dešiniajame kampe.
2. Dabar spustelėkite Nustatymai.

3. Dabar išplėskite Išplėstinė kairiojoje srityje esantį skyrių ir spustelėkite Sistema.
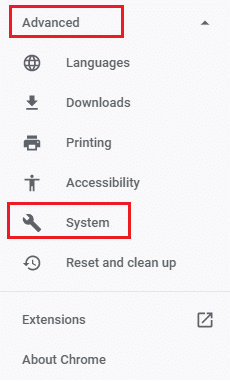
4. Dabar išjunkite nustatymą, Jei įmanoma, naudokite aparatūros pagreitį.
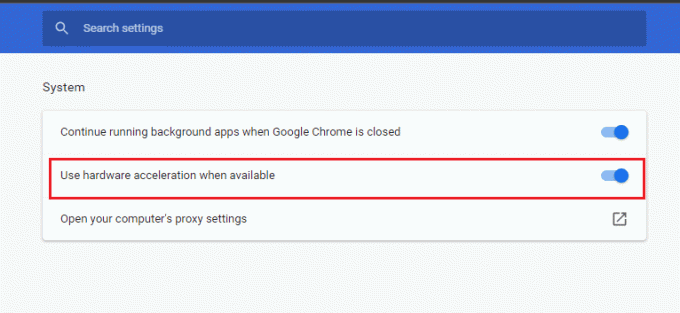
5. Galiausiai iš naujo paleiskite tinklalapį ir patikrinkite, ar pavyko išspręsti „Chrome“ dažnai lankomų svetainių, kuriose trūksta problemų, problemą.
8 būdas: išvalykite naršyklės talpyklą
Talpykla padidina naršymo greitį. Tačiau jie gali kauptis per dienas ir taip sukelti keletą problemų naršyklėje. Neskaitant išjungimo Išvalykite slapukus ir svetainės duomenis, kai uždarote visus langus funkcija, kaip nurodyta 6 metode, patariama išvalyti naršyklės talpyklą ir slapukus, kaip nurodyta toliau.
1. Paleiskite Chrome naršyklė.
2. Dabar spustelėkite trijų taškų piktograma viršutiniame dešiniajame kampe.
3. Čia spustelėkite Daugiau įrankių variantas.
4. Tada spustelėkite Išvalyti naršymąduomenys… variantas.
Pastaba: Galite rašyti chrome://settings/clearBrowserData paieškos juostoje, kad tiesiogiai paleistumėte naršyklės istorijos puslapį.

5. Čia pasirinkite Laiko intervalas kitame lange ir pažymėkite langelius Slapukų ir kitų svetainės duomenų laukelis ir Talpykloje saugomi vaizdai ir failai yra tikrinami.

6. Galiausiai spustelėkite Išvalyti duomenis.
Taip pat skaitykite:Kas yra Google Chrome Elevation Service
9 būdas: nustatykite „Google Chrome“ kaip numatytąjį paieškos variklį
Nors daugelis technologijų ekspertų nežino, kodėl šis sprendimas padėjo išspręsti „Google Chrome“ naujų skirtukų miniatiūrų trūkumo problemą, turite pabandyti išspręsti problemą. Nustačius „Google Chrome“ kaip numatytąją naršyklę, bus išspręsti visi konfliktai tarp paieškos variklio laukelio ir jūsų miniatiūrų. Štai keli paprasti veiksmai, kaip nustatyti „Google Chrome“ kaip numatytąjį paieškos variklį.
1. Atviras Google Chrome iš „Windows“ paieška.

2. Tada spustelėkite trijų taškų piktograma viršutiniame dešiniajame kampe, kaip parodyta.
3. Pasirinkite Nustatymai variantas.

4. Dabar spustelėkite Numatytoji naršyklė meniu kairėje srityje, kaip parodyta.
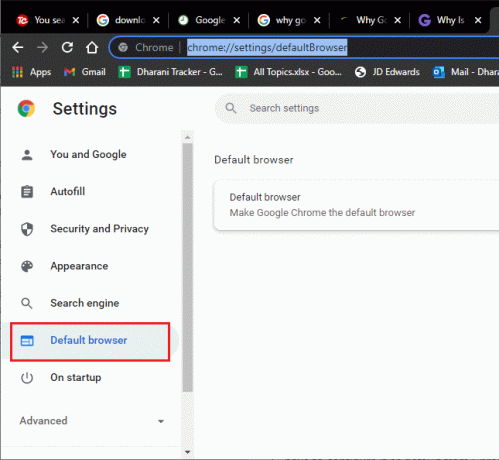
5. Tada dešinėje srityje spustelėkite Padaryti numatytąją mygtuką, kaip parodyta.
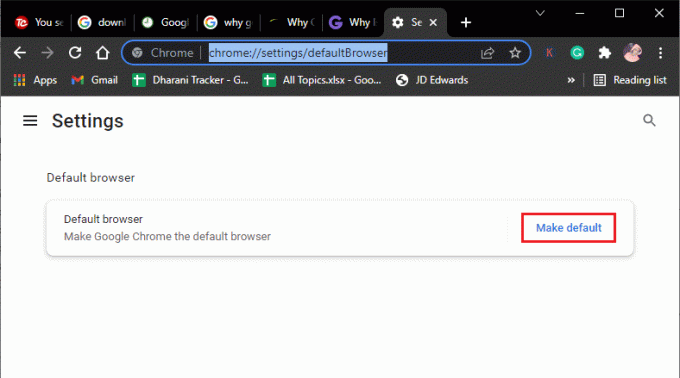
6. Tai vėl atidaro Nustatymai langas. Spustelėkite naršyklės pavadinimą (tarkime, „Microsoft Edge“). interneto naršyklė Meniu.
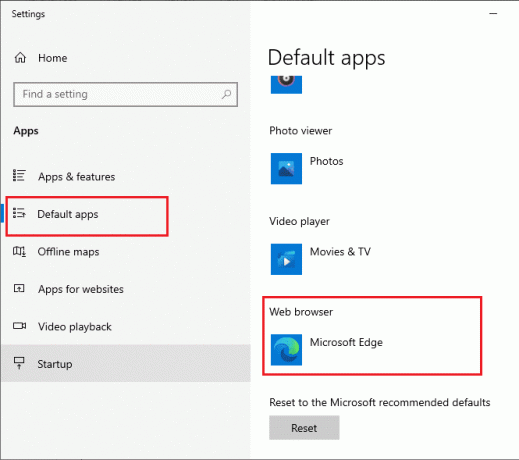
7. Dabar pasirinkite Google Chrome iš išskleidžiamojo sąrašo Pasirinkite programą Meniu.
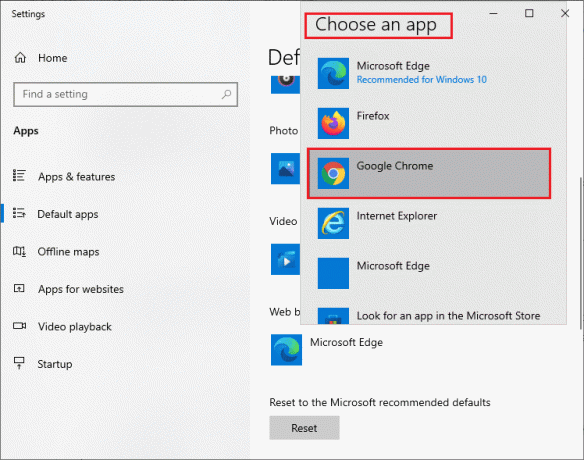
8. Pagaliau, paleisti iš naujoPC ir dabar žinote, kaip naršyklės nustatymus nustatyti „Chrome“ kaip numatytąją naršyklę.
10 būdas: išjunkite plėtinius (jei taikoma)
Patikrinkite, ar nesuderinami plėtiniai neprieštarauja jūsų miniatiūroms. Jei taip, išjunkite juos naršyklėje arba visiškai pašalinkite. Šis metodas padės išspręsti „Google Chrome“ naujų skirtukų miniatiūrų problemą, kai atliksite nurodytus veiksmus.
1. Paleiskite Google Chrome naršyklė.
Pastaba: Norėdami praleisti veiksmus, kad pasiektumėte plėtinių puslapį, įveskite chrome://extensions/ paieškos juostoje ir paspauskite Įeikite.
2. Dabar spustelėkite trijų taškų piktograma viršutiniame dešiniajame kampe.

3. Čia pasirinkite Daugiau įrankių variantas.
4. Dabar spustelėkite Plėtiniai kaip parodyta žemiau esančiame paveikslėlyje.

5. Pagaliau, Išjunk plėtinį, kurį norite išjungti. Jei išjungę bet kurį plėtinį nepastebėjote „Google Chrome“ naujo skirtuko miniatiūrų, spustelėkite Pašalinti mygtuką, kad ištrintumėte jį iš naršyklės.
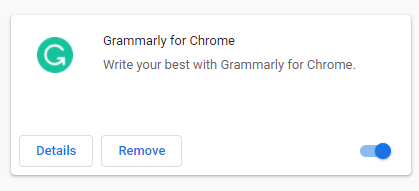
Atnaujinkite naršyklę ir dabar nekils jokių problemų.
Pastaba: Jei trečiųjų šalių plėtinių išjungimas nepadeda išspręsti miniatiūrų, kuriose nerodomos „Chrome“ problemos, patariama pridėti Greitasis rinkimas naršyklės plėtinį. Šis plėtinys tikrai padės perkelti žymes, kai tik to prireiks.

Taip pat skaitykite:Kaip eksportuoti išsaugotus slaptažodžius iš „Google Chrome“.
11 būdas: atnaujinkite „Google Chrome“.
Jei susiduriate su „Chrome“ dažnai lankomų svetainių trūkstama problema, tai gali būti dėl pasenusios naršyklės. Geriausias būdas išspręsti šią problemą – atnaujinti naršyklę, kaip nurodyta toliau. Atnaujinę naršyklę patikrinkite, ar išsprendėte problemą.
1. Paleisti Google Chrome ir atidarykite skirtuką.
Pastaba: Taip pat galite rašyti chrome://settings/help kad tiesiogiai paleistumėte puslapį Apie „Chrome“.
2. Dabar spustelėkite trijų taškų piktograma ir pasirinkite Pagalba parinktis, kaip parodyta žemiau.

3. Tada pasirinkite Apie Google Chrome variantas.
4. Tada patikrinkite, ar Google Chrome atnaujinta iki naujausios versijos. Jei ne, spustelėkite Atnaujinti mygtuką, kad atnaujintumėte naršyklę.
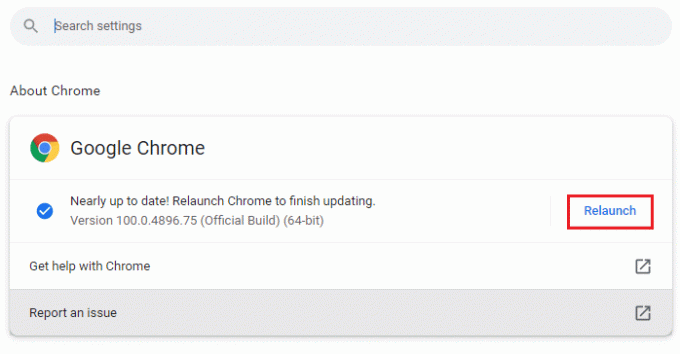
5. Galiausiai spustelėkite Paleisti iš naujo mygtuką, kad iš naujo paleistumėte naršyklę.
12 būdas: pašalinkite kenksmingą programinę įrangą
Jei jūsų naršyklėje ir kompiuteryje yra nesuderinamų programų, jos gali trukdyti kai kurioms naršyklės funkcijoms, todėl dažnai lankomose „Chrome“ svetainėse trūksta problemų. Vykdykite toliau pateiktas instrukcijas, kad pašalintumėte nepageidaujamas programas iš „Windows 10“ kompiuterio.
1. Paleisti Google Chrome ir spustelėkite trijų taškų piktograma kaip nurodyta aukščiau pateiktame metode.
2. Dabar pasirinkite Nustatymai variantas.

3. Čia spustelėkite Išplėstinė nustatymą kairiojoje srityje ir pasirinkite Iš naujo nustatykite ir išvalykite variantas.
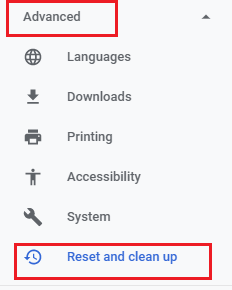
4. Dabar pasirinkite Išvalykite kompiuterį parinktis, kaip parodyta žemiau.
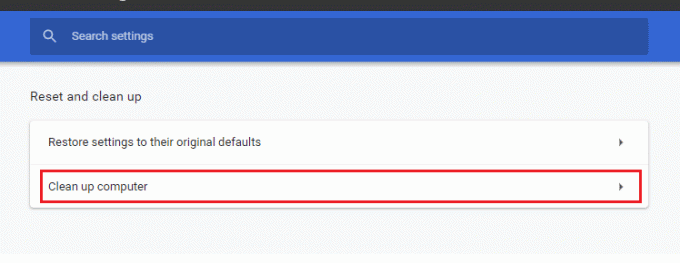
5. Čia spustelėkite Rasti variantas.
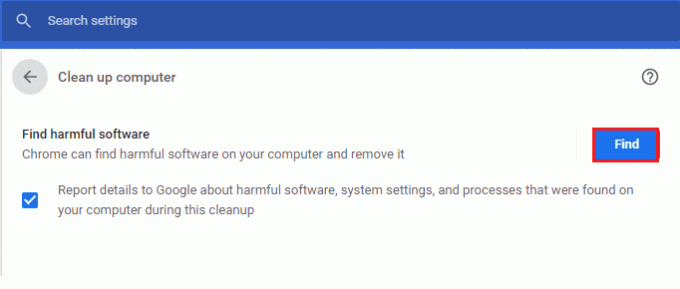
6. Palaukite, kol procesas bus baigtas ir pašalinti žalingos programos, kurias aptiko „Google Chrome“.
Taip pat skaitykite:Kaip pašalinti „Chrome“ temas
13 būdas: pakoreguokite „Chrome“ vėliavėles
Jei nepavyko išspręsti „Google Chrome“ naujų skirtukų miniatiūrų problemos, pakeiskite „Google Chrome“ vėliavėles, kaip nurodyta toliau.
1. Paleiskite naują skirtuką Google Chrome ir į adreso juostą įklijuokite toliau pateiktą informaciją. Tada paspauskite Įeikite.
chrome://flags/#top-chrome-touch-ui
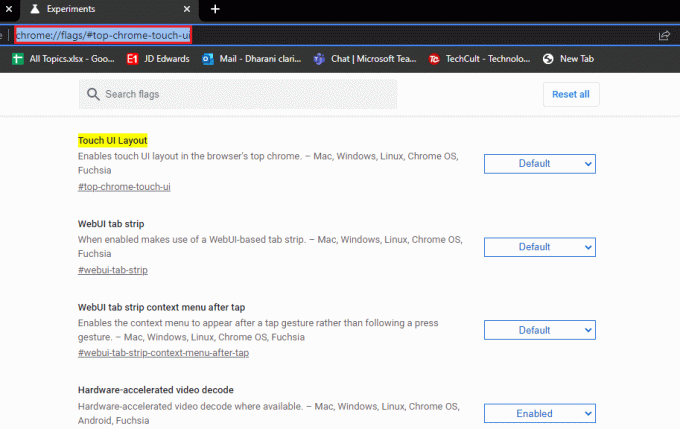
2. Dabar, norėdami pakeisti vartotojo sąsajos išdėstymą į įprastą, nustatykite Palieskite UI išdėstymas funkcija į Išjungta iš jo išskleidžiamojo meniu, kaip parodyta.
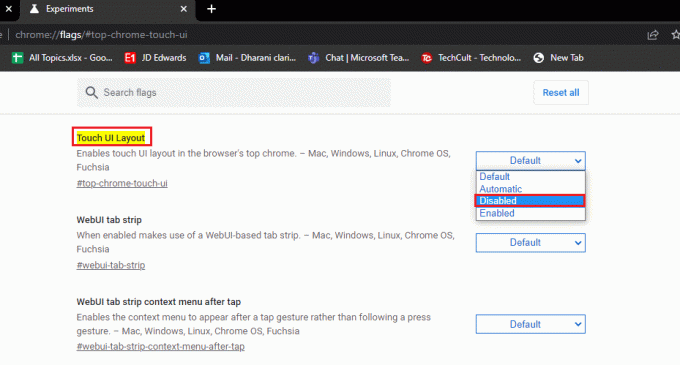
3. Paleisti iš naujo Google Chrome ir patikrinkite, ar problema išspręsta, ar ne.
14 būdas: atnaujinkite „Windows“.
Windows "naujinimo padeda išspręsti visas „Windows 10“ kompiuterio problemas ir klaidų pataisas. Visada įsitikinkite, kad naudojate atnaujintą operacinės sistemos versiją, kad išvengtumėte problemų. Norėdami atnaujinti „Windows“ OS, naudokite mūsų vadovą Kaip atsisiųsti ir įdiegti naujausią Windows 10 naujinimą ir atlikite veiksmus, kaip nurodyta.

Atnaujinę „Windows“ operacinę sistemą patikrinkite, ar galite išspręsti „Chrome“ dažnai lankomų svetainių, kuriose trūksta problemų.
Taip pat skaitykite:Kaip įjungti DNS per HTTPS naršyklėje „Chrome“.
15 būdas: laikinai išjunkite antivirusinę programą (jei taikoma)
Jei „Google Chrome“ nematote jokių konkrečių miniatiūrų, tai gali būti dėl to, kad jūsų antivirusinis saugos rinkinys neleidžia jų matyti. Norėdami išspręsti „Google Chrome“ naujų skirtukų miniatiūrų problemą, išjunkite antivirusinę rinkinį vadovaudamiesi mūsų vadovu Kaip laikinai išjungti antivirusinę programą „Windows 10“..
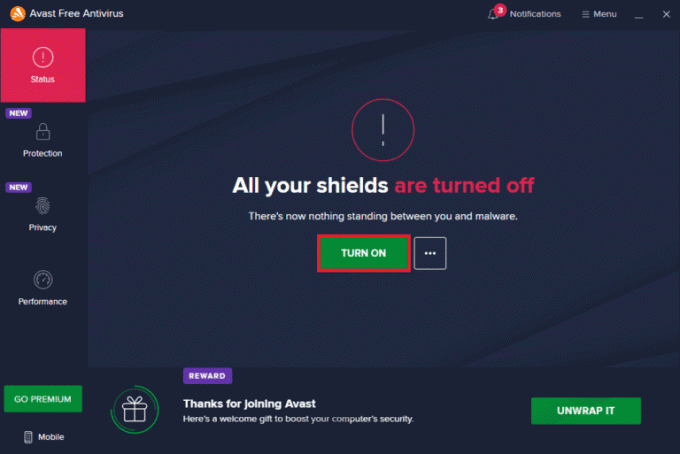
16 būdas: išjunkite „Windows Defender“ užkardą (nerekomenduojama)
Net ir išjungę antivirusinę programą, vis tiek, jei susiduriate su Google Chrome naujų skirtukų miniatiūrų problema, išjunkite „Windows Defender“ ugniasienė taip pat, nes ji taip pat gali blokuoti tinklalapius, miniatiūras ir kitas funkcijas, laikydamas jas grėsmė. Įgyvendinkite mūsų vadove nurodytus veiksmus Kaip išjungti „Windows 10“ užkardą daryti tą patį.
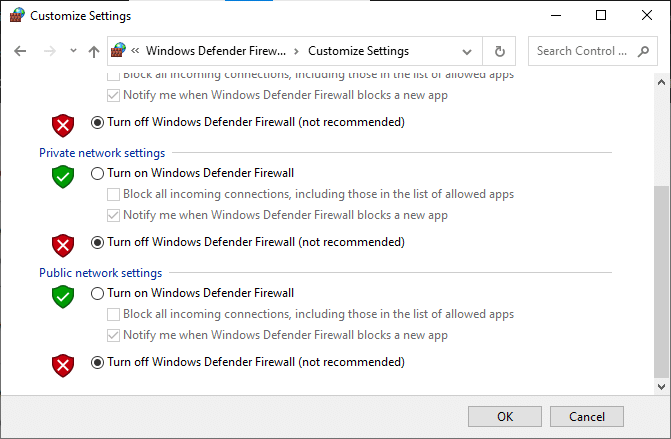
Įsitikinkite, kad iš naujo įgalinote ugniasienės apsaugą, kad išvengtumėte grėsmių.
17 būdas: iš naujo nustatykite „Chrome“.
Jei nė vienas iš būdų nepadėjo išspręsti „Chrome“ dažnai lankomų svetainių, kuriose trūksta problemos, pabandykite nustatyti iš naujo parinktį. Atminkite, kad šis metodas gali ištrinti kelis esminius „Chrome“ nustatymus ir išsaugotą informaciją, pvz., istoriją, slaptažodžius ir kt. Vykdykite toliau pateiktas instrukcijas, kad iš naujo nustatytumėte „Google Chrome“.
1. Paleisti Google Chrome ir spustelėkite tritaškis piktogramą, kaip ir anksčiau.
2. Dabar pasirinkite Nustatymai variantas.

3. Čia spustelėkite Išplėstinė nustatymą kairiojoje srityje ir pasirinkite Iš naujo nustatykite ir išvalykite variantas.
Pastaba: Taip pat galite rašyti chrome://settings/reset kad paleistumėte puslapį „Chrome“ nustatymas iš naujo.
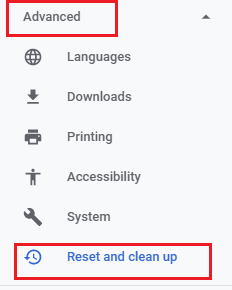
4. Dabar pasirinkite Atkurkite pradinius numatytuosius nustatymus parinktis, kaip parodyta žemiau.
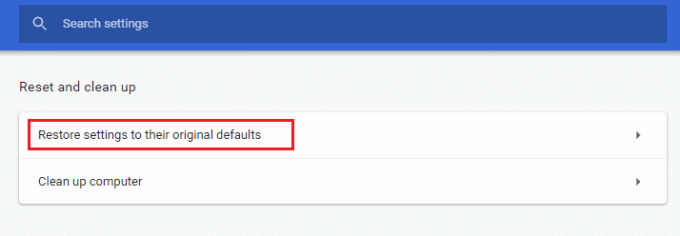
5. Dabar patvirtinkite raginimą pasirinkdami Atstatyti nustatymus mygtuką, kaip pavaizduota.

Dabar vėl paleiskite naują skirtuką.
Taip pat skaitykite:Kaip pašalinti „Bing“ iš „Chrome“.
18 būdas: iš naujo įdiekite „Chrome“.
Dėl bet kokių nesuderinamumo problemų naršyklėje „Google Chrome“ naujų skirtukų miniatiūrose trūks problemos. Taigi šiuo atveju jūs neturite kitos išeities, kaip tik iš naujo įdiegti naršyklę. Štai kaip iš naujo įdiegti „Google Chrome“.
1. Paspauskite „Windows“ klavišas, tipas Kontrolės skydelis ir spustelėkite Atviras.
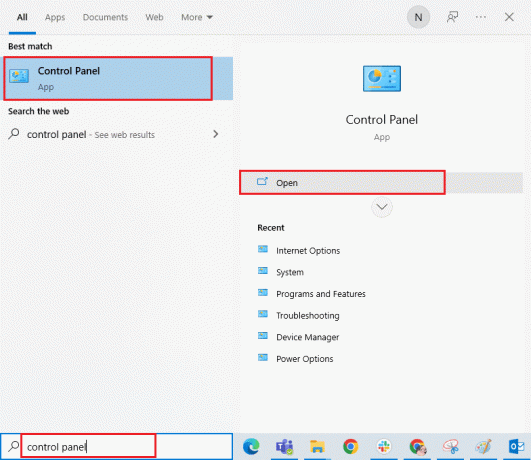
2. Dabar spustelėkite Pašalinkite programą pagal Programos meniu, kaip parodyta.

3. Dabar pasirinkite Google Chrome iš sąrašo ir spustelėkite Pašalinti taip, kaip parodyta. Tada patvirtinkite bet kokį raginimą, kuris pasirodys kitame lange.
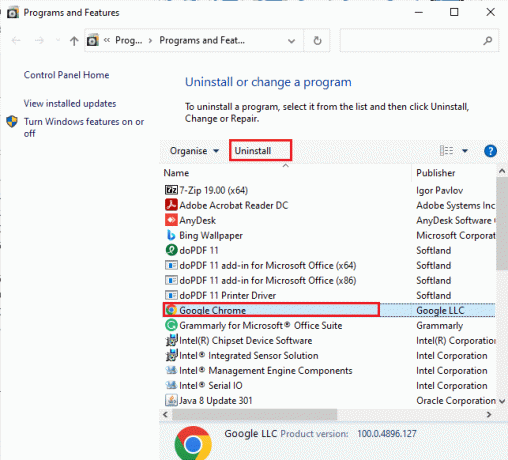
4. Dar kartą paspauskite „Windows“ klavišas, tipas %localappdata%, ir spustelėkite Atviras. Tai atsidarys „AppData Local“. aplanką.
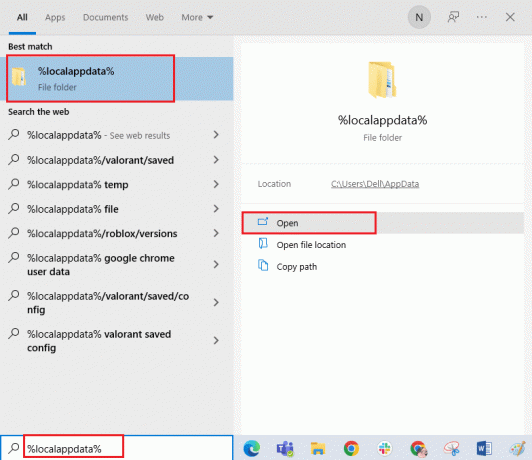
5. Dabar dukart spustelėkite Google aplanką.
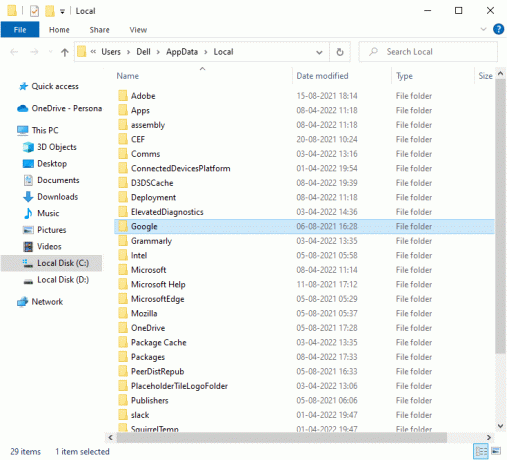
6. Dabar dešiniuoju pelės mygtuku spustelėkite Chrome aplanką ir pasirinkite Ištrinti variantas.
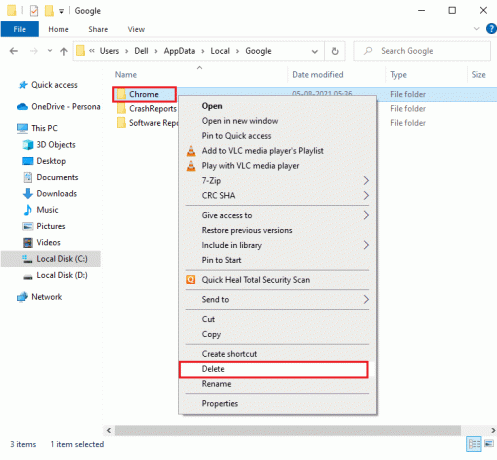
7. Tada paspauskite „Windows“ klavišas, ir įveskite %programos duomenys%, tada spustelėkite Atviras norėdami pereiti prie „AppData“ tarptinklinis ryšys aplanką.
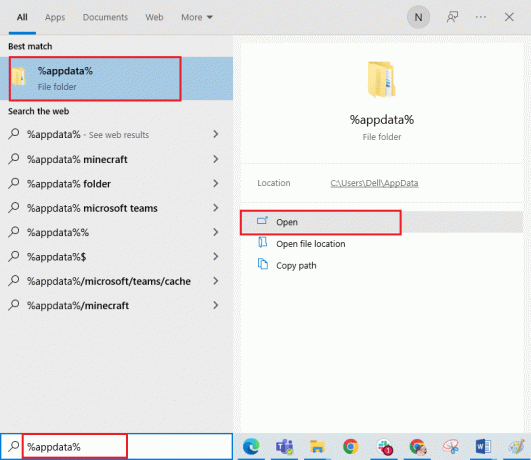
8. Dabar pakartok 5-6 žingsniai ir ištrinti Chrome aplankas, jei tokių yra, ir perkraukite kompiuterį.
9. Galite atsisiųsti Naujausia versija Chrome iš jo Oficiali svetainė.
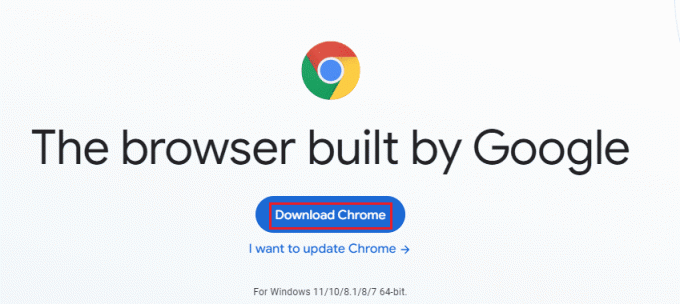
10. Eiti į Mano atsisiuntimai ir paleiskite sąrankos failas. Tada vykdykite ekrane pateikiamas instrukcijas, kad įdiegti Chrome.
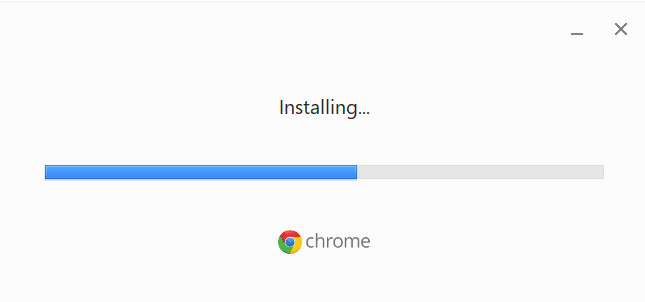
Iš naujo įdiegę naršyklę patikrinkite, ar galite išspręsti „Chrome“ dažnai lankomų svetainių trūkstamą problemą.
Rekomenduojamas:
- Ištaisykite „OneDrive“ klaidą 0x8007016a sistemoje „Windows 10“.
- Ištaisykite „Google“ neįprastą eismo klaidą sistemoje „Windows 10“.
- Kaip įdiegti „Windows“ „Chromebook“ įrenginyje
- Kaip rodyti įrankių juostą „Chrome“.
Tikimės, kad šis vadovas jums buvo naudingas Trūksta „Google Chrome“ naujo skirtuko miniatiūrų problemos jūsų įrenginyje. Praneškite mums, apie ką norite sužinoti toliau. Be to, jei turite klausimų / pasiūlymų dėl šio straipsnio, nedvejodami palikite juos komentarų skiltyje.



