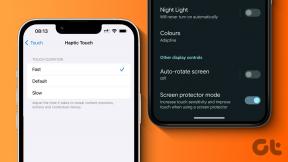3 geriausi būdai, kaip išjungti arba įjungti paieškos akcentus „Windows 10“ ir „Windows 11“.
Įvairios / / May 03, 2022
Paieškoje pabrėžiama puiki „Windows“ funkcija, kuri pagerina jūsų paieškos patirtį. Jame ne tik rodomi rezultatai, bet ir pabrėžiamos vykstančios tendencijos, įdomūs faktai, naujienos ir kt., kai naudojate „Windows“ paieškos įrankis. Pagal numatytuosius nustatymus jūsų kompiuteryje yra iš anksto įgalinti paieškos akcentai. Tačiau „Windows“ leidžia keisti nustatymus ir pakeisti tą elgesį.

Paieškos paryškinimo funkcija gali būti labai naudinga arba nelabai naudinga, atsižvelgiant į tai, kaip ją matote. Šiame įraše parodysime tris skirtingus būdus, kaip išjungti arba įjungti paieškos akcentus „Windows 10“ ir „Windows 11“. Taigi, pereikime prie to.
1. Išjunkite arba įgalinkite paieškos svarbiausius elementus nustatymų programoje
„Windows“ nustatymų programa leidžia valdyti daugumą kompiuterio dalykų. Galite jį naudoti norėdami greitai išjungti arba įjungti paieškos akcentų funkciją. Štai kaip galite įjungti arba išjungti svarbiausius paieškos elementus.
1 žingsnis: Dešiniuoju pelės mygtuku spustelėkite meniu Pradėti ir sąraše pasirinkite Nustatymai. Arba taip pat galite naudoti „Windows“ klavišą + I spartųjį klavišą, kad atidarytumėte programą „Nustatymai“.

2 žingsnis: Kairiajame stulpelyje pasirinkite Privatumas ir sauga.

3 veiksmas: Tada dešinėje spustelėkite Paieškos leidimai.

4 veiksmas: Slinkite iki galo iki Daugiau nustatymų ir išjunkite parinktį Rodyti paieškos akcentus.

Ir apie tai. Naudodami „Windows“ paiešką nebematysite svarbiausių paieškos elementų. Jei naudojate „Windows 10“, yra daug greitesnis būdas išjungti svarbiausius paieškos elementus. Dešiniuoju pelės mygtuku spustelėkite užduočių juostą, eikite į Ieškoti ir panaikinkite parinkties Rodyti paieškos akcentus žymėjimą.

2. Išjunkite arba įgalinkite paieškos akcentus iš registro rengyklės
Jei esate aistringas „Windows“ vartotojas, kuriam patinka dirbti su registro rengykle, galite naudoti šią registro gudrybę, kad įjungtumėte arba išjungtumėte svarbiausius paieškos elementus. Be to, šis metodas gali būti naudingas norint vienu metu valdyti visų kompiuterio naudotojų paieškos paryškinimų nustatymus.
Rekomenduojame atidžiai atlikti veiksmus ir visų registro failų atsargines kopijas prieš atlikdami kokius nors pakeitimus.
1 žingsnis: Paspauskite „Windows“ klavišą + S, kad atidarytumėte „Windows“ paiešką. Tipas registro redaktorius laukelyje ir pasirinkite Vykdyti kaip administratorių.

2 žingsnis: Pasirinkite Taip, kai pasirodys vartotojo abonemento raginimas.

3 veiksmas: Registro rengyklės lange naudokite adreso juostą viršuje, kad pereitumėte prie šio rakto:
HKEY_LOCAL_MACHINE\SOFTWARE\Policies\Microsoft\Windows\Windows Search
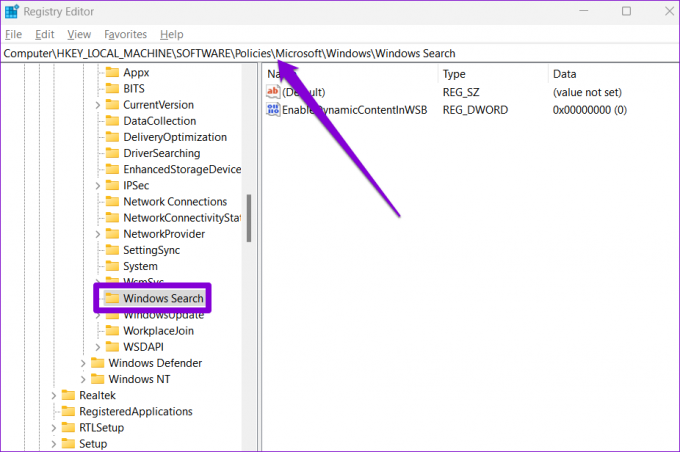
4 veiksmas: Dešinėje ieškokite įrašo EnableDynamicContentInWSB.

Jei jo nerandate, dešiniuoju pelės mygtuku spustelėkite bet kurią tuščią vietą, eikite į Naujas ir pasirinkite DWORD (32 bitų) reikšmė. Pavadinkite jį „EnableDynamicContentInWSB“.

5 veiksmas: Dukart spustelėkite EnableDynamicContentInWSB ir pakeiskite vertės duomenis į 0 (nulis) ir paspauskite Gerai.

Išeikite iš registro rengyklės ir iš naujo paleiskite kompiuterį, kad pritaikytumėte pakeitimus. Jei norite bet kuriuo metu įjungti paieškos akcentus, atlikite tuos pačius aukščiau nurodytus veiksmus ir 5 veiksme EnableDynamicContentInWSB vertės duomenis pakeiskite į 1.

3. Išjunkite arba įgalinkite paieškos akcentus naudodami grupės politiką
Panašus į registro rengyklę, Grupės strategijos redaktorius taip pat leidžia keisti kompiuterio nustatymus. Tačiau svarbu pažymėti, kad grupės strategijos rengyklė pasiekiama tik Windows Pro, Enterprise ir Education leidimuose. Taigi, jei naudojate „Windows 10“ ir „Windows 11“ pagrindinį leidimą, turėsite tenkintis dviem aukščiau pateiktais metodais.
Norėdami išjungti arba įjungti paieškos akcentus naudodami grupės politiką, atlikite toliau nurodytus veiksmus. Jums reikės būti prisijungęs kaip administratorius naudoti šią parinktį.
1 žingsnis: Paspauskite Windows klavišą + R, kad paleistumėte dialogo langą Vykdyti. Įrašykite gpedit.msc lauke Atidaryti ir paspauskite Enter.

2 žingsnis: Vietinės grupės strategijos rengyklės lange pasirinkite Kompiuterio konfigūracija fr. Tada išplėskite Administravimo šablonai ir suraskite aplanką Windows komponentai.

3 veiksmas: „Windows“ komponentuose slinkite žemyn, kad surastumėte paieškos aplanką.

4 veiksmas: Dukart spustelėkite dešinėje esančią parinktį Leisti paieškos akcentus.

5 veiksmas: Kitame lange pasirinkite Išjungta ir paspauskite Taikyti, kad išsaugotumėte pakeitimus.

Panašiai 5 veiksme galite pasirinkti Įjungta, kad bet kuriuo metu suaktyvintumėte paieškos paryškinimo funkciją.

Ieškokite, tyrinėkite ir atraskite
Paieškos akcentai yra dar vienas „Microsoft“ bandymas priversti jus pamėgti jos paslaugas, daugiausia „Bing“ ir „Edge“. Tačiau gali blaškyti dėmesį tie atsitiktiniai faktai ir vaizdai, rodomi paieškos įrankyje, kai kompiuteryje ieškoma programų, failų ir kitų svarbių nustatymų. Ką manote apie paieškos akcentus? Ar jums tai naudinga ar atitraukianti dėmesį? Pasidalykite savo mintimis toliau pateiktuose komentaruose.
Nepatinka naudoti valdiklius sistemoje „Windows 11“? Peržiūrėkite šį vadovą, kad sužinotumėte, kaip tai padaryti Atsikratykite valdiklių sistemoje „Windows 11“..
Paskutinį kartą atnaujinta 2022 m. gegužės 03 d
Aukščiau pateiktame straipsnyje gali būti filialų nuorodų, kurios padeda palaikyti „Guiding Tech“. Tačiau tai neturi įtakos mūsų redakciniam vientisumui. Turinys išlieka nešališkas ir autentiškas.

Parašyta
Pankilas pagal profesiją yra statybos inžinierius, kuris savo kelią pradėjo kaip rašytojas EOTO.tech. Neseniai jis prisijungė prie „Guiding Tech“ kaip laisvai samdomas rašytojas, kad apžvelgtų „Android“, „iOS“, „Windows“ ir žiniatinklio naudojimo instrukcijas, paaiškinimus, pirkimo vadovus, patarimus ir gudrybes.