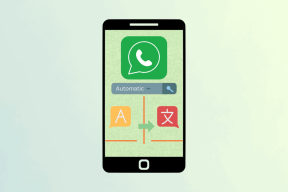Ištaisykite „Windows Store 0x80072f05“ klaidą sistemoje „Windows 10“.
Įvairios / / May 04, 2022

Klaidos kodas 0x80072F05 nėra nauja klaida, su kuria susiduria Windows 10 vartotojai. Nors šią problemą lemia keli veiksniai, išanalizavę keletą pranešimų, mes padarė išvadą, kad 0x80072F05 įvyksta dėl nesuderinamų arba perkrautų Microsoft Store ir Outlook serveriai. Galite susidurti su tuo, kai bandote atsisiųsti bet kurią programą ar programą iš „Microsoft Store“, arba negalėsite gauti ar išsiųsti el. laiškų naudodami „Outlook“ programą. Nepaisant to, platformoje, kurioje susiduriate su klaida, galite lengvai jas išspręsti naudodami veiksmingus trikčių šalinimo metodus, kaip aprašyta šiame straipsnyje. Šiame vadove dėmesys sutelkiamas į „Windows Store 0x80072f05“ klaidos sprendimą. Taigi, skaitykite toliau.

Turinys
- Kaip ištaisyti „Windows Store 0x80072f05“ klaidą sistemoje „Windows 10“.
- 1 būdas: Užtikrinkite tinkamą tinklo ryšį
- 2 būdas: iš naujo paleiskite kompiuterį ir maršrutizatorių
- 3 būdas: prisijunkite dar kartą
- 4 būdas: iš naujo paleiskite „Microsoft Store“ procesus
- 5 būdas: išjunkite nesuderinamus foninius procesus
- 6 būdas: sinchronizuokite datos ir laiko nustatymus
- 7 būdas: paleiskite „Windows Store Apps“ trikčių šalinimo įrankį
- 8 būdas: ištrinkite „Windows Store“ talpyklą
- 9 būdas: iš naujo paleiskite „Essential Windows Services“.
- 10 būdas: pašalinkite laikinus failus
- 11 būdas: įdiekite programų naujinimus
- 12 būdas: atnaujinkite „Windows“.
- 13 būdas: išjunkite tarpinį serverį ir VPN
- 14 būdas: naudokite Google DNS adresą
- 15 būdas: laikinai išjunkite antivirusinį paketą (jei taikoma)
- 16 būdas: išjunkite „Windows Defender“ užkardą (nerekomenduojama)
- 17 būdas: pataisykite ir iš naujo nustatykite probleminę programą
- 18 būdas: iš naujo užregistruokite „Microsoft Store“.
- 19 būdas: iš naujo įdiekite „Microsoft Store“.
- 20 būdas: sukurkite naują vartotojo profilį
- 21 būdas: atlikite sistemos atkūrimą
- 22 būdas: iš naujo nustatykite kompiuterį
Kaip ištaisyti „Windows Store 0x80072f05“ klaidą sistemoje „Windows 10“.
Nėra vienos reikšmingos priežasties, kuri sukelia „Microsoft“ parduotuvė klaida 0x80072F05. Yra keli scenarijai, sukeliantys šį klaidos kodą, tačiau jūs turite išanalizuoti labiausiai įmanomą priežastį, kuri prisideda prie šios klaidos jūsų „Windows 10“ kompiuteryje.
- Netinkamas / nestabilus tinklo ryšys.
- Sugadinta „Microsoft Store“ talpykla.
- Pasenusi Windows operacinė sistema.
- Sukaupti laikinieji failai.
- Neteisingi datos ir laiko nustatymai.
- Nepakankama disko vieta naujoms programoms ir programoms įdiegti.
- Sugadinta programa / programa.
- Antivirusinės / ugniasienės trukdžiai.
- Laikini trikdžiai, susiję su vartotojo profiliu.
- Sistemos versija nesuderinama su „Microsoft Store“ įdiegta programa.
Dabar pereikite prie kito skyriaus, kad išspręstumėte aptartą klaidą. Nustačius tikslią priežastį, dėl kurios jūsų įrenginyje atsiranda „Microsoft“ klaida 0x80072F05, būtų lengviau išsiaiškinti, kuris trikčių šalinimo metodas išspręs tą patį. Kitu atveju išbandykite visus toliau nurodytus būdus, kad išspręstumėte problemą.
1 būdas: Užtikrinkite tinkamą tinklo ryšį
Negalite įdiegti ar atsisiųsti jokios programos ar programos į savo kompiuterį, jei neturite tinkamo interneto tiekimo. Visada patikrinkite pralaidumą ir patikrinkite, ar prie to paties tinklo yra prijungti keli įrenginiai.
- Pabandykite prisijungti prie kito tinklo (kitą „Wi-Fi“ arba mobilųjį viešosios interneto prieigos tašką) ir patikrinkite, ar dar kartą nesusidursite su ta pačia klaida.
- Jei nesusidūrėte su problema kituose tinklo ryšiuose, tai reiškia a problema jūsų tinklo įrenginyje ir ryšys.
Perskaitykite mūsų vadovą Kaip pašalinti tinklo ryšio problemas sistemoje „Windows 10“. tinklo trikčių šalinimui. Tai apima maršrutizatoriaus / modemo paleidimą iš naujo, TCP/IP nustatymą iš naujo ir tinklo adapterio nustatymų keitimą.
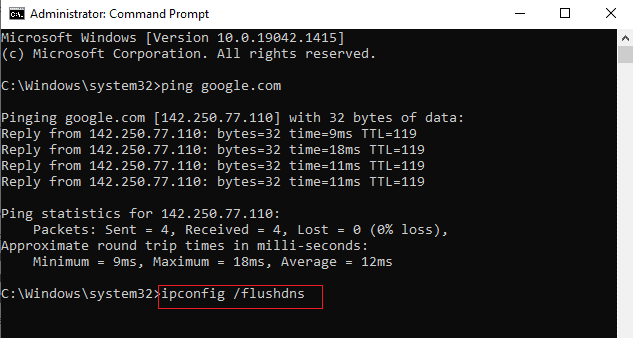
2 būdas: iš naujo paleiskite kompiuterį ir maršrutizatorių
Jei jūsų kompiuteryje yra kokių nors laikinų trikdžių, susidursite su „Minecraft“ klaidos kodu 0x80072F05. Bendras triukas, norint išspręsti visus laikinus trikdžius, yra iš naujo paleisti kompiuterį. Galite iš naujo paleisti kompiuterį atlikdami nurodytus veiksmus.
1. Pataikykite „Windows“ + D klavišai kartu eiti į Darbalaukis.
2. Dabar paspauskite Alt + F4 klavišai vienu metu atidaryti Išjunkite Windows langas.
3. Tada pasirinkite Perkrauti parinktį iš išskleidžiamojo meniu ir paspauskite Įveskite raktą.
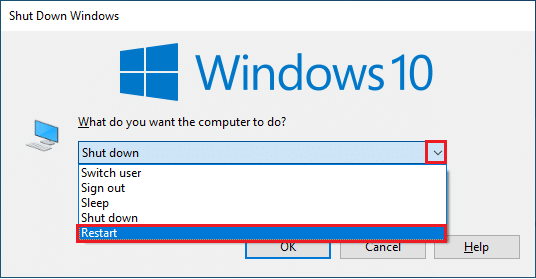
Jei iš naujo paleidus „Windows 10“ kompiuterį nepadeda, yra kitas paprastas sprendimas, kuris padės ištaisyti 0x80072F05 klaidą atliekant paprastus veiksmus. Tai taip pat užtikrina stiprų ir patikimą tinklo ryšį. Galite užmegzti naują ryšį iš naujo paleisdami interneto maršruto parinktuvą arba modemą. Jis naudojamas tinklo ryšio problemoms išspręsti ir gali ištaisyti aptartą klaidą. Galite iš naujo paleisti maršrutizatorių vadovaudamiesi mūsų vadovu Iš naujo paleiskite maršrutizatorių arba modemą. Kai maršruto parinktuvas bus paleistas iš naujo, patikrinkite, ar galite prisijungti prie „Microsoft Store“ be klaidų.

Taip pat skaitykite:Pataisymas Nepavyko atsisiųsti iš „Microsoft Store“.
3 būdas: prisijunkite dar kartą
Klaidos prisijungiant prie „Microsoft“ paskyros gali prisidėti prie „Microsoft“ klaidos 0x80072F05. Taigi, jei susiduriate su klaida ir nežinote kokių nors priežasčių, turite atsijungti nuo paskyros ir vėl prisijungti. Štai keletas nurodymų, kaip tai padaryti.
1. Pataikykite „Windows“ klavišas ir tipas „Microsoft“ parduotuvė, ir spustelėkite Atviras.

2. Dabar spustelėkite Atviras. Tada spustelėkite savo profilio piktograma sekė Atsijungti variantas.
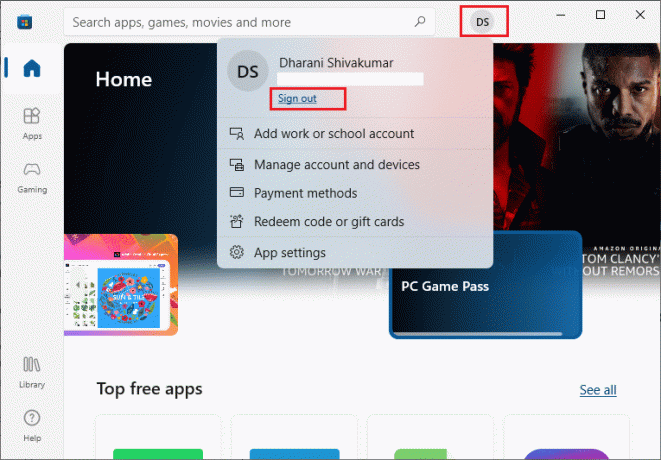
3. Dabar spustelėkite Prisijungti taip, kaip parodyta.
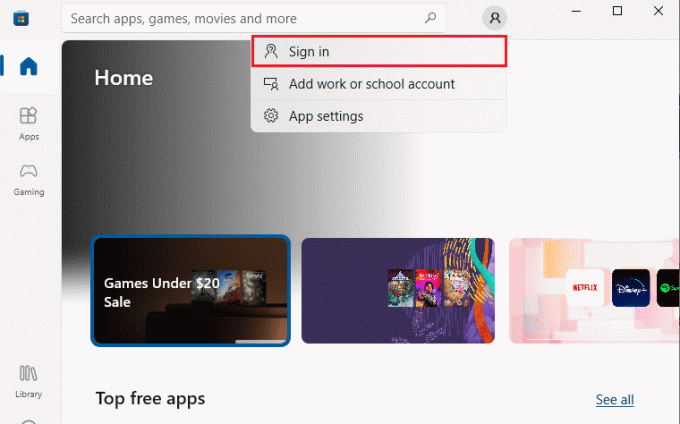
4. Dabar pasirinkite savo Microsoft "paskyrą ir spustelėkite Tęsti mygtuką.
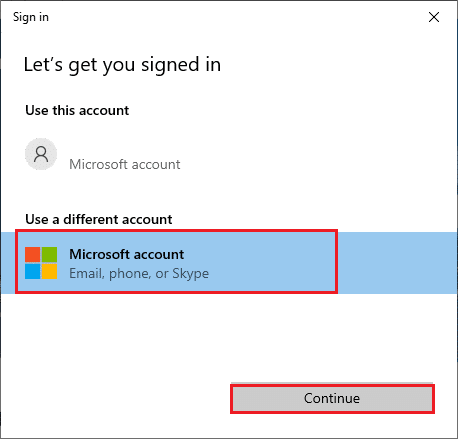
5. Įveskite prisijungimo duomenys ir vėl prisijunkite prie „Microsoft“ paskyros.
4 būdas: iš naujo paleiskite „Microsoft Store“ procesus
Jei nėra prisijungimo klaidų, gali būti, kad kai kurie sugadinti „Microsoft“ procesai prisideda prie „Microsoft“ klaidos kodo 0x80072F05. Išeikite iš visų „Microsoft Store“ procesų, kaip nurodyta toliau.
1. Paspauskite Ctrl + Shift + Esc klavišai vienu metu atidaryti Užduočių tvarkyklė.
2. Dabar, į Procesai skirtuką, spustelėkite „Microsoft“ parduotuvė ir tada Baigti užduotį mygtuką, kaip parodyta.

3. Paleisti iš naujo „Microsoft“ parduotuvė ir patikrinkite, ar „Microsoft Store“ klaidos kodas 0x80072F05 išspręstas, ar ne.
Taip pat skaitykite:Kaip iš naujo nustatyti „Microsoft“ paskyros slaptažodį
5 būdas: išjunkite nesuderinamus foninius procesus
Kai kurios nesuderinamos programos ir programos, veikiančios fone, gali trukdyti „Microsoft Store“ atsisiuntimo procesui, todėl gali atsirasti klaidos kodas 0x80072F05. Patariama uždaryti visus foninius procesus, kaip nurodyta mūsų vadove Kaip užbaigti užduotį „Windows 10“..

Be visų foninių procesų uždarymo, pabandykite išjungti visus paleisties procesus „Windows 10“ kompiuteryje vadovaudamiesi mūsų vadovu. 4 būdai, kaip išjungti paleisties programas sistemoje „Windows 10“.
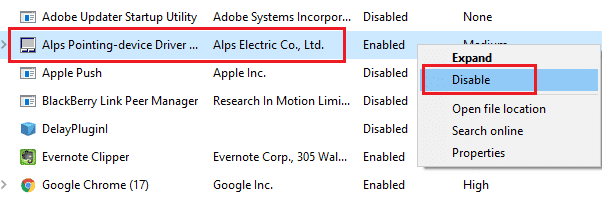
6 būdas: sinchronizuokite datos ir laiko nustatymus
Norėdami įdiegti bet kurį žaidimą ar programą iš „Microsoft Store“, jūsų kompiuteris turi sinchronizuoti datos ir laiko reikšmes su visuotiniais parametrais. Štai keletas nurodymų, kaip sinchronizuoti datos, regiono ir laiko duomenis „Windows 10“ kompiuteryje.
1. paspauskite ir palaikykite „Windows + I“ klavišai kartu atidaryti „Windows“ nustatymai.
2. Dabar pasirinkite Laikas ir kalba parinktis, kaip parodyta.
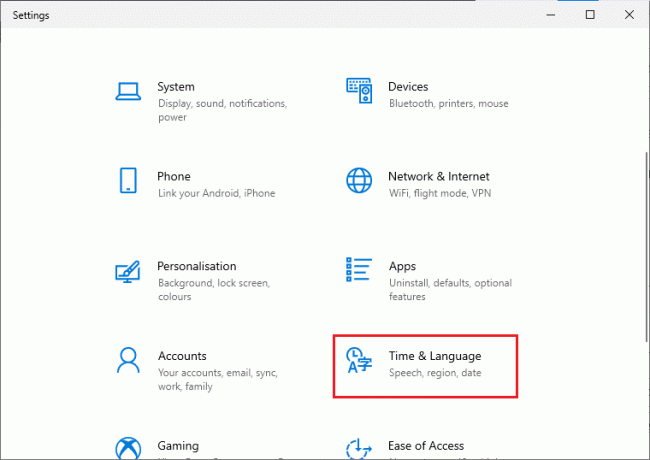
3. Toliau, į Data ir laikas pažymėkite dvi reikšmes Automatiškai nustatykite laiką ir Automatiškai nustatykite laiko juostą parinktys yra įjungtos.

4. Tada spustelėkite Sinchronizuoti dabar kaip pabrėžta aukščiau.
Taip pat skaitykite:Kaip išpirkti dovanų kortelę „Microsoft“ paskyroje
7 būdas: paleiskite „Windows Store Apps“ trikčių šalinimo įrankį
Jūsų „Windows 10“ kompiuteryje yra integruotas trikčių šalinimo įrankis, leidžiantis išspręsti visas „Microsoft Store“ problemas. Atlikite toliau nurodytus veiksmus, kad paleistumėte „Windows Store Apps“ trikčių šalinimo įrankį.
1. Eikite į paieškos meniu ir tipas Nustatymų trikčių šalinimas taip, kaip parodyta.

2. Dabar spustelėkite „Windows Store“ programos sekė Paleiskite trikčių šalinimo įrankį taip, kaip parodyta.

3. Jei atlikus trikčių šalinimo procesą aptinkama kokių nors problemų, spustelėkite Taikykite šį pataisą.
4. Galiausiai vykdykite instrukcijas, pateiktas būsimuose raginimuose ir iš naujo paleiskite kompiuterį.
8 būdas: ištrinkite „Windows Store“ talpyklą
Sugadinta talpykla ir sugadinti duomenys „Microsoft Store“ prisidės prie „Microsoft Store“ klaidos kodo 0x80072F05. Norėdami ištrinti „Windows Store“ talpyklą, vadovaukitės toliau pateiktomis instrukcijomis.
1. Paleiskite Bėk dialogo langą paspausdami Windows + R klavišai kartu.
2. Dabar įveskite wsreset.exe ir pataikė Įeikite.
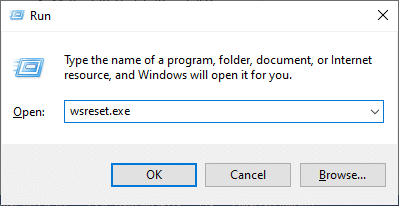
Įsitikinkite, kad išsprendėte „Microsoft Store“ klaidos kodo 0x80072F05 problemą.
Taip pat skaitykite:Kaip išspręsti „Microsoft Store“ lėto atsisiuntimo problemą?
9 būdas: iš naujo paleiskite „Essential Windows Services“.
Kai kurios svarbios „Windows“ paslaugos, pvz., „Windows Update“ ir „Background Intelligent Transfer“ paslaugos, turi būti įjungtos jūsų kompiuteryje, kad išvengtumėte 0x80072F05 „Windows“ parduotuvės klaidos. Fono intelektualaus perdavimo paslaugos naudoja bet kokį tuščiosios eigos pralaidumą, kad įdiegtų naujausius naujinimus, kad jūsų kompiuteris įdiegtų bet kokį naujinimą tik tuo atveju, jei nevyksta joks kitas diegimas. Jei jūsų sistemoje šios paslaugos išjungtos, didesnė tikimybė, kad susidursite su aptarta klaida. Taigi iš naujo paleiskite pagrindines „Windows“ paslaugas, kaip nurodyta toliau.
1. Pataikykite „Windows“ klavišas, tipas Paslaugos, ir spustelėkite Paleisti kaip administratorius.
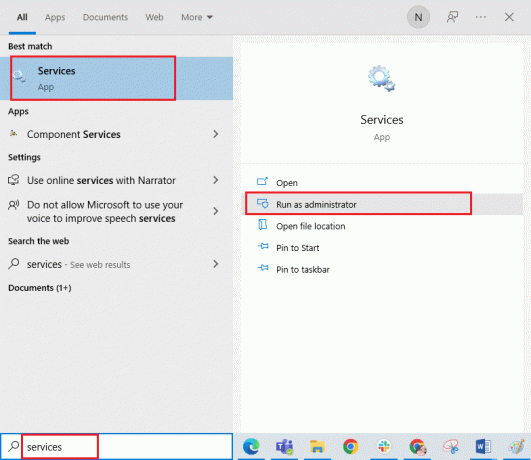
2. Dabar slinkite žemyn ir dukart spustelėkite Fono išmanioji perdavimo paslauga.
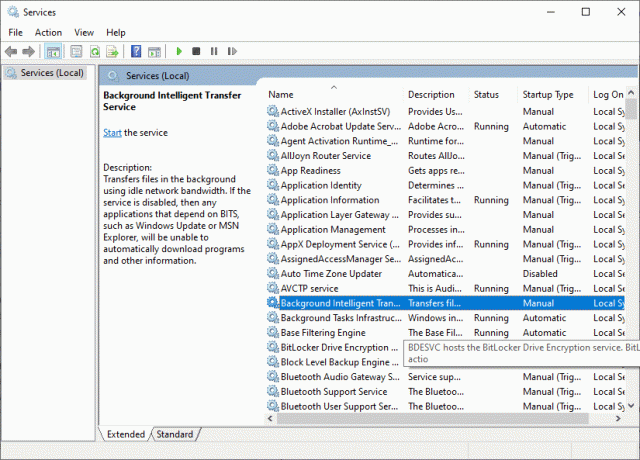
3. Dabar pasirinkite Paleidimo tipas į Automatinis, kaip pavaizduota.
Pastaba: Jei Paslaugos būsena yra Sustojo, tada spustelėkite Pradėti mygtuką. Jei Paslaugos būsena yra Bėgimas, spustelėkite Sustabdyti ir pradėkite iš naujo.
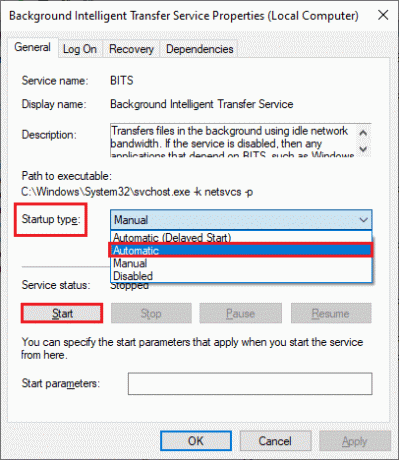
4. Spustelėkite Taikyti > Gerai norėdami išsaugoti pakeitimus.
5. Pakartokite visus šiuos veiksmus su kitomis „Windows“ paslaugomis, pvz Kriptografijos, tinklo vietos nustatymo, MSI diegimo programos ir „Windows“ naujinimo paslaugos.
10 būdas: pašalinkite laikinus failus
Jei „Windows 10“ kompiuteryje nepakanka vietos, negalite pridėti ar įdiegti naujų programų ar programų. Pirmiausia patikrinkite, ar diske yra pakankamai vietos, o jei nepakanka vietos, išvalykite visus laikinuosius failus, kaip nurodyta toliau.
I veiksmas: patikrinkite disko vietą
Norėdami patikrinti vietos diske „Windows 10“ kompiuteryje, atlikite toliau nurodytus veiksmus.
1. paspauskite ir palaikykite „Windows + E“ klavišai kartu, kad atidarytumėte „File Explorer“.
2. Dabar spustelėkite Šis kompiuteris iš kairiojo ekrano.
3. Patikrinkite vietą diske apačioje Įrenginiai ir tvarkyklės taip, kaip parodyta. Jei jie yra raudonos spalvos, apsvarstykite galimybę išvalyti laikinuosius failus.
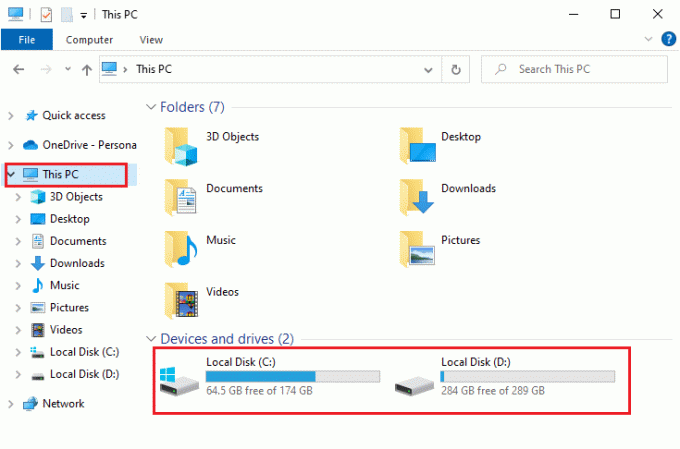
II veiksmas: išvalykite laikinus failus
Laikini failai yra saugomi jūsų kompiuteryje, kad būtų galima pagreitinti paieškos kriterijus. Be to, kai šie failai kaupiasi laikui bėgant ir dėl to jūsų „Windows 10“ kompiuteryje nepakanka vietos. Norėdami įdiegti naujas programas iš „Microsoft Store“ ir išvengti klaidos kodo 0x80072F05, turite atlaisvinti vietos kompiuteryje.
Čia yra mūsų vadovas 10 būdų, kaip atlaisvinti vietos standžiajame diske sistemoje „Windows“. kuri padeda išvalyti visus nereikalingus failus kompiuteryje. Atlikite tą patį, kad ištaisytumėte „Microsoft“ klaidos kodą.
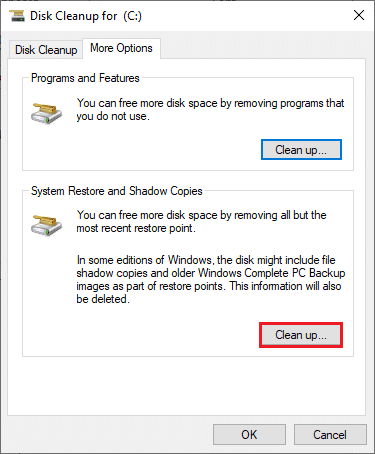
Taip pat skaitykite:Ištaisykite „Windows Store“ klaidą 0x80072ee7
11 būdas: įdiekite programų naujinimus
Norėdami ištaisyti „Microsoft“ klaidą 0x80072F05, įsitikinkite, kad visos „Microsoft Store“ bibliotekos programos yra atnaujintos į naujausią versiją. Jei laukiama daug naujinimų, naujiems naujinimams ar diegimams proceso metu gali kilti keletas klaidų. Norėdami įdiegti „Microsoft Store“ programos naujinimus, atlikite toliau nurodytus veiksmus.
1. Eikite į paieškos meniu ir įveskite „Microsoft“ parduotuvė. Tada spustelėkite Atviras.

2. Tada spustelėkite biblioteka piktogramą apatiniame kairiajame kampe „Microsoft“ parduotuvė langas.
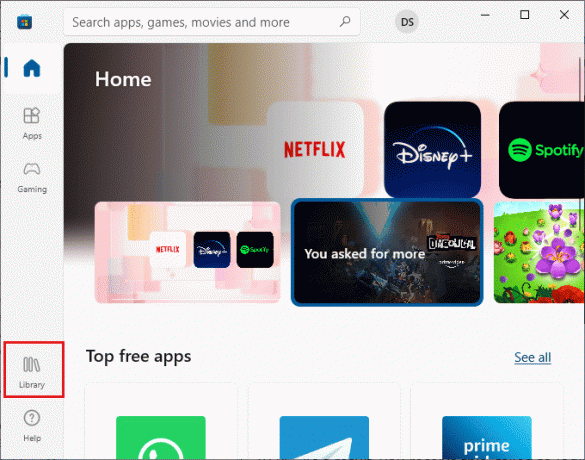
3. Tada spustelėkite Gaukite atnaujinimus mygtuką, kaip parodyta.
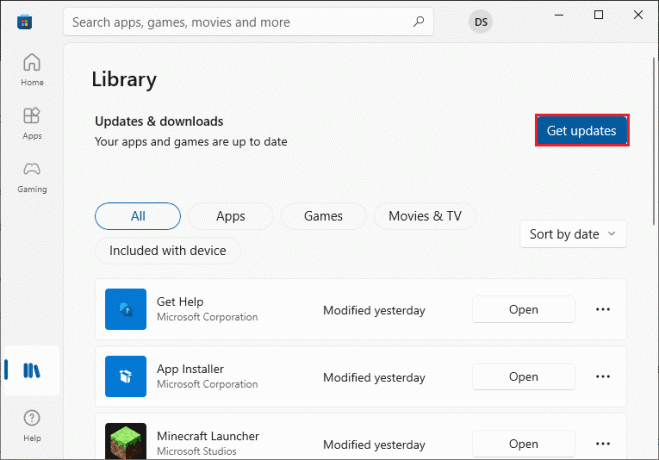
4. Tada spustelėkite Atnaujinti viską mygtuką, kaip paryškinta.
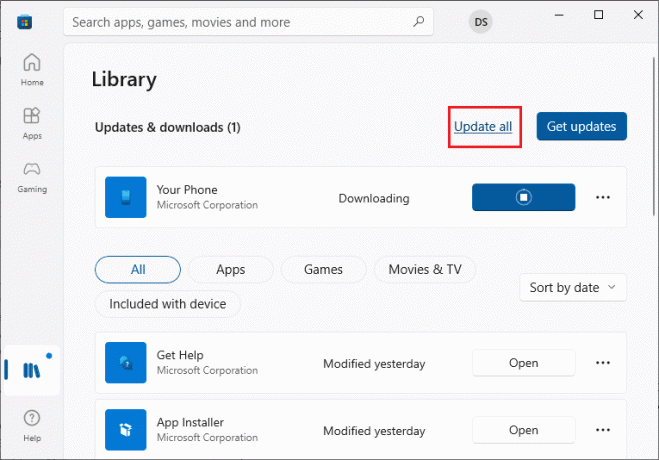
5. Palaukite, kol naujinimai bus atsisiųsti į jūsų „Windows 10“ kompiuterį, ir įsitikinkite, kad juos gausite Jūsų programos ir žaidimai yra atnaujinti paraginti.
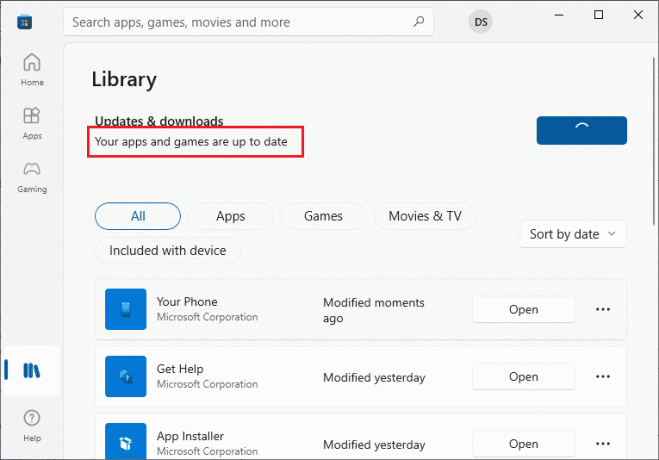
12 būdas: atnaujinkite „Windows“.
Jei „Windows 10“ kompiuteryje yra klaidų, klaidų ir su pataisomis susijusių problemų, gali nepavykti įdiegti naujų programų ir žaidimų. Šią problemą galima išspręsti įdiegus Windows "naujinimo. Pirmiausia patikrinkite, ar naudojate atnaujintą OS versiją, ar laukiamas atnaujinimas, atlikite veiksmus, kaip nurodyta mūsų vadove. Kaip atsisiųsti ir įdiegti naujausią Windows 10 naujinimą

Atnaujinę „Windows“ operacinės sistemos versiją patikrinkite, ar ištaisėte „Windows Store 0x80072f05“ klaidą.
Taip pat skaitykite:Ištaisykite „Windows 10 0xc004f075“ klaidą
13 būdas: išjunkite tarpinį serverį ir VPN
Tarpiniai serveriai ir VPN paslaugos slepia jūsų interneto tapatybę, tačiau jei nustatymai nesuderinami su kompiuteriu, susidursite su keliomis klaidomis. Viena iš tokių problemų yra „Microsoft“ klaidos kodas 0x80072F05. Norėdami išjungti tarpinio serverio ir VPN paslaugas, vadovaukitės mūsų vadovu Kaip išjungti VPN ir tarpinį serverį sistemoje „Windows 10“., ir atlikite veiksmus, kaip nurodyta straipsnyje.

Išjungę VPN klientą ir tarpinius serverius patikrinkite, ar ištaisėte klaidos kodą 0x80073D12. Vėlgi, jei problema jus erzina, prisijunkite prie a mobilusis viešosios interneto prieigos taškas ir patikrinkite, ar tai nepasikartos.
14 būdas: naudokite Google DNS adresą
Daugelis vartotojų teigė, kad naudojant „Google“ DNS adresus bus išspręsti visi konfliktai, kylantys diegiant žaidimus ir programas iš „Microsoft Store“. Jei susiduriate su „Microsoft“ klaidos kodu 0x80072F05, vadovaukitės mūsų vadovu Kaip pakeisti DNS nustatymus „Windows 10“..
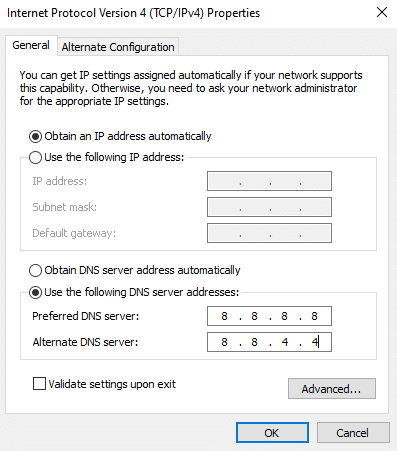
Perjungę į Google DNS adresą patikrinkite, ar galite įdiegti naujas programas iš Microsoft Store.
Taip pat skaitykite:Kaip pašalinti „McAfee LiveSafe“ sistemoje „Windows 10“.
15 būdas: laikinai išjunkite antivirusinį paketą (jei taikoma)
Kartais, jei bandote įdiegti kokias nors savotiškas programas ar žaidimus iš „Microsoft Store“, jūsų kompiuteryje esantis antivirusinis rinkinys nustato tai kaip grėsmę ir neleidžia įdiegti programos. Taigi protingai išjunkite bet kokią trečiosios šalies antivirusinę programą arba įmontuotą saugos rinkinį savo kompiuteryje, atlikdami veiksmus, kaip parodyta mūsų vadove. Kaip laikinai išjungti antivirusinę programą „Windows 10“. .
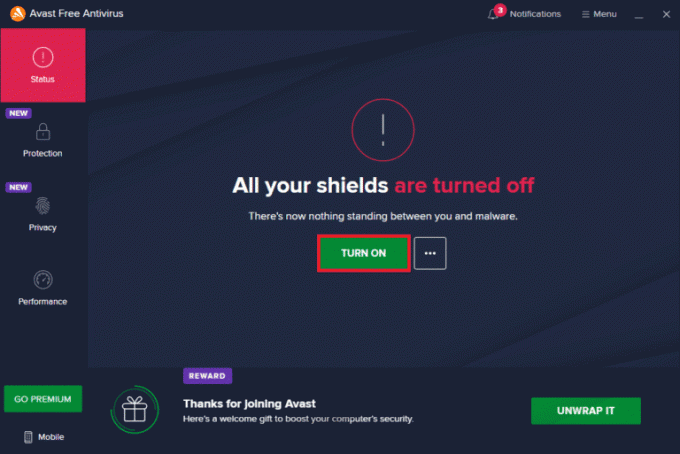
Įdiegę reikiamą programą savo kompiuteryje, įsitikinkite, kad vėl įgalinate saugos rinkinį, kad išvengtumėte kenkėjiškų atakų.
16 būdas: išjunkite „Windows Defender“ užkardą (nerekomenduojama)
Panašiai kaip antivirusinė programa, „Windows Defender“ užkarda jūsų kompiuteryje gali neleisti atsisiųsti jokios programos iš „Microsoft Store“. Taigi šiuo atveju sumažinote saugos rinkinio sunkumą (į baltąjį sąrašą įtraukėte keletą funkcijų) arba visiškai išjungėte „Windows Defender“ užkardą, kaip nurodyta mūsų vadove. Kaip išjungti „Windows 10“ užkardą
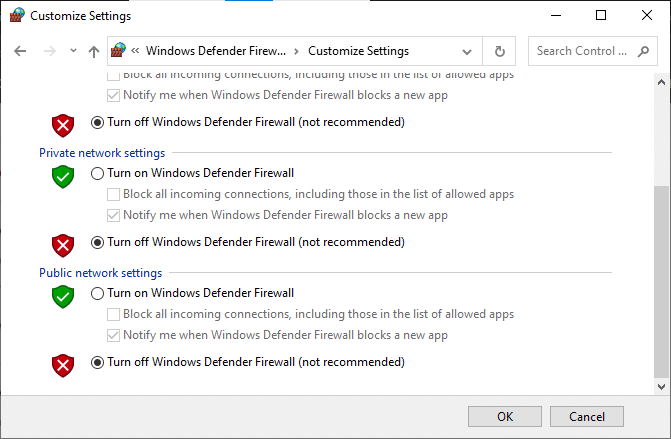
Įdiegę programą įsitikinkite, kad vėl įgalinote ugniasienės rinkinį ir toliau naudokite kompiuterį.
Taip pat skaitykite: Ištaisykite „Windows“ naujinimo atsisiuntimo 0x800f0984 2H1 klaidą
17 būdas: pataisykite ir iš naujo nustatykite probleminę programą
Jei nė vienas iš metodų nepadėjo ištaisyti „Windows Store 0x80072f05“ klaidos, šis metodas bus paprastas ir efektyvus sprendimas. Jei atnaujinate bet kurios programos priedą arba tiesiog atsisiunčiate naujausius pataisymus ir tada gali įvykti aptarta klaida, pabandykite pataisyti programą arba, jei reikia, iš naujo nustatykite ją, kaip nurodyta toliau.
Pastaba: Čia, Minecraft paleidimo priemonė programa paimama kaip demonstravimo pavyzdys. Atlikite veiksmus pagal programą.
1. Pataikykite „Windows“ klavišas ir tipas Minecraft paleidimo priemonė, tada spustelėkite Programos nustatymai.

2. Pirmiausia slinkite žemyn Nustatymai ekraną ir spustelėkite Remontas variantas.
Pastaba: Taisant programos duomenys nebus paveikti Minecraft paleidimo priemonė.

3. Patikrinkite, ar ištaisėte klaidą. Jei ne, spustelėkite Nustatyti iš naujo parinktis, kaip parodyta.
Pastaba: Atkuriama Minecraft paleidimo priemonė ištrins programos duomenis.
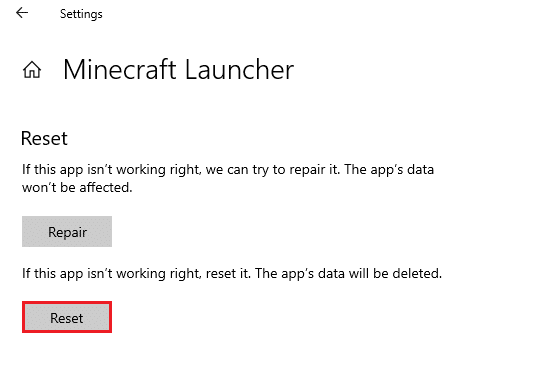
4. Pagaliau, paleisti iš naujosavo kompiuterį ir patikrinkite, ar ištaisėte „Microsoft“ klaidos kodą 0x80072F05, kuris atsiranda diegiant bet kokios programos naujinimus.
18 būdas: iš naujo užregistruokite „Microsoft Store“.
Jei „Microsoft Store“ nustatymas iš naujo nepadeda ištaisyti kodo 0x80072F05, gali padėti iš naujo užregistruoti „Windows Store“. Vykdykite toliau pateiktus nurodymus.
1. Pataikykite „Windows“ klavišas ir tipas „Windows PowerShell“., tada spustelėkite Paleisti kaip administratorius.

3. Dabar įveskite pateiktą komandą ir pataikė Įveskite raktą.
PowerShell - Vykdymo politika Neribota - Komanda "& {$manifest = (Get-AppxPackage Microsoft. WindowsStore).InstallLocation + 'AppxManifest.xml'; Add-AppxPackage -DisableDevelopmentMode -Registruoti $manifest}

4. Palaukite, kol komandos bus įvykdytos, ir dabar daugiau nebesusidursite su aptarta klaida.
Taip pat skaitykite:Kur „Microsoft Store“ diegia žaidimus?
19 būdas: iš naujo įdiekite „Microsoft Store“.
Jei nė vienas iš aukščiau aptartų metodų nepadėjo ištaisyti „Windows Store 0x80072f05“ klaidos, paskutinė galimybė išspręsti problemą yra iš naujo įdiegti „Microsoft Store“. Šio pašalinimo proceso negali įgyvendinti Kontrolės skydelis arba Nustatymai procedūra. „PowerShell“ komandos padės iš naujo įdiegti „Microsoft Store“, kaip aprašyta toliau.
1. Paleiskite „Windows PowerShell“. kaip administratorius.
2. Dabar įveskite get-appxpackage – allusers ir pataikė Įveskite raktą.
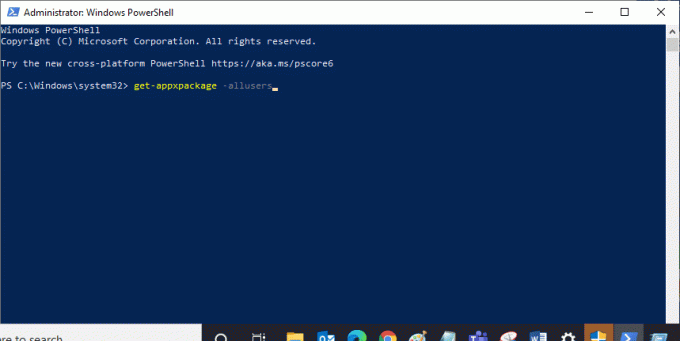
3. Dabar ieškokite Microsoft. „Windows Store“. Pavadinkite ir nukopijuokite įrašą PackageFullName.
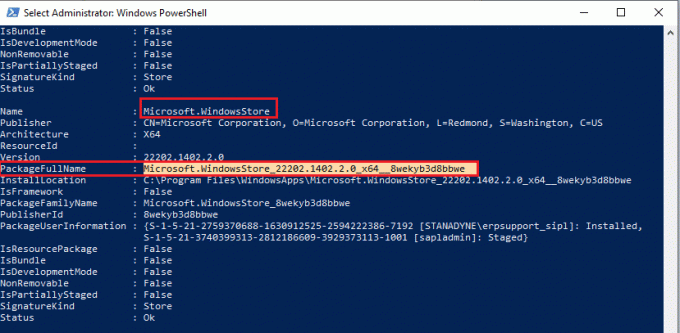
4. Dabar eikite į naują eilutę PowerShell lange ir įveskite Remove-appxpackage po kurio seka tarpas ir eilutę, kurią nukopijavote ankstesniame žingsnyje. Atrodo,
Remove-appxpackage Microsoft. WindowsStore_22202.1402.2.0_x64__8wekyb3d8bbwe
Pastaba: Komanda gali šiek tiek skirtis priklausomai nuo jūsų naudojamos „Windows“ versijos.
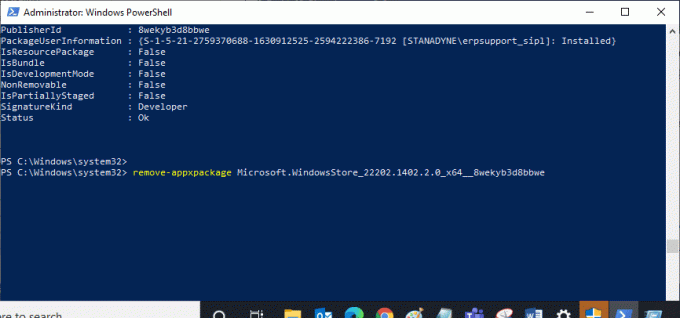
5. Dabar „Microsoft“ parduotuvė bus ištrinti iš jūsų kompiuterio. Dabar iš naujo paleiskite kompiuterį.
6. Tada, norėdami jį įdiegti iš naujo, vėl atidarykite „Windows PowerShell“. kaip administratorius ir įveskite šią komandą.
„Add-AppxPackage“ - registras „C:\Program Files\WindowsApps\Microsoft. WindowsStore_11804.1001.8.0_x64__8wekyb3d8bbwe\AppxManifest.xml" – Išjungti kūrimo režimą

7. Galiausiai „Microsoft Store“ bus iš naujo įdiegta jūsų kompiuteryje ir jūs nepatirsite „Windows Store 0x80072f05“ klaidos.
20 būdas: sukurkite naują vartotojo profilį
Kai kurie vartotojai pranešė, kad sukuriant naują vartotojo profilį ištaisyta „Microsoft“ klaida 0x80072F05. Galite sukurti naują vartotojo profilį atlikdami mūsų vadove aprašytus veiksmus, Kaip sukurti vietinį vartotojo abonementą „Windows 10“.
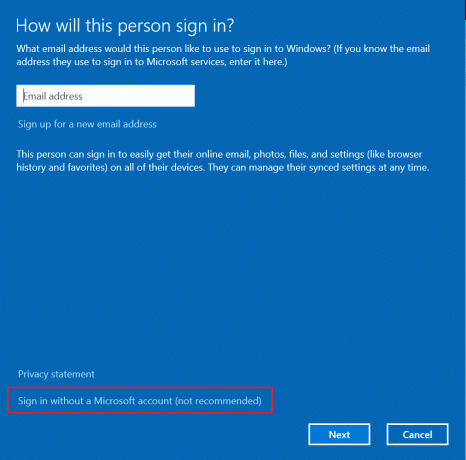
Taip pat skaitykite: Pataisykite „Microsoft Store“ nediegiančias programas
21 būdas: atlikite sistemos atkūrimą
Vis dėlto, jei susiduriate su Windows Store 0x80072f05 klaida, pabandykite atkurti ankstesnę kompiuterio versiją, kurioje jis veikė gerai. Tą patį galite lengvai įgyvendinti vadovaudamiesi mūsų vadovu Kaip naudoti sistemos atkūrimą sistemoje „Windows 10“..

22 būdas: iš naujo nustatykite kompiuterį
Jei neradote problemų su „Microsoft Store“, bet vis tiek susiduriate su „Microsoft Store“ klaida „Microsoft“ klaida 0x80072F05, patariame iš naujo nustatyti kompiuterį. Norėdami išspręsti aptartą problemą, atlikite mūsų vadove nurodytus veiksmus Kaip iš naujo nustatyti „Windows 10“ neprarandant duomenų.

Rekomenduojamas:
- Kaip patekti tarp mūsų naudojant „Linux“.
- Ištaisykite „Windows 10“ naujinimų parduotuvės klaidą 0x80D05001
- Ištaisykite „Microsoft Store“ 0x80246019 klaidą
- Ištaisykite „Microsoft Store“ klaidą 0x80073D12 sistemoje „Windows 10“.
Tikimės, kad vadovas buvo naudingas ir jums pavyko jį pataisyti „Windows Store“ 0x80072F05 klaida. Apsilankykite mūsų puslapyje, kad gautumėte daugiau įdomių patarimų ir gudrybių, ir palikite savo komentarus žemiau. Praneškite mums, apie ką norite sužinoti toliau.