Kaip neleisti pelės ir klaviatūros pažadinti „Windows 11“ kompiuterį
Įvairios / / May 04, 2022
Pagal numatytuosius nustatymus „Windows 11“ pažadins kompiuterį, kai paspausite bet kurį klaviatūros klavišą, naudokite jutiklinę planšetę, arba pelę. Toks elgesys kartais gali erzinti, nes niekada neketinote pažadinti kompiuterio ir netyčia palietėte pelę arba valdymo bloką. Laimei, galite išjungti pelę ir klaviatūrą, kad jos nepažadintų „Windows 11“ kompiuterio.

Jei turite naminį kačiuką ar paukštį, jie mielai vaikščiotų klaviatūra ar žaisti su pele. Be netyčinio klaviatūros ar pelės smūgio, tai yra visos priežastys, kurios pažadina jūsų „Windows 11“ kompiuterį. Ir jei tikrai darote pertrauką, verta išjungti viską, kas verčia jus padaryti pertrauką. Parodysime, kaip neleisti pelei ir klaviatūrai pažadinti „Windows 11“ kompiuterio.
Patikrinkite, kurie įrenginiai gali pažadinti jūsų „Windows 11“ kompiuterį
Pirmiausia parodysime, kaip patikrinti, kurie įrenginiai gali pažadinti kompiuterį. Turite paleisti komandą komandų eilutės meniu. Atlikite toliau nurodytus veiksmus.
1 žingsnis: Paspauskite „Windows“ klavišą, įveskite
Komandinė eilutė ir paspauskite Enter, kad atidarytumėte komandų eilutę.
2 žingsnis: Įklijuokite šią komandą ir paspauskite Enter:
powercfg -devicequery wake_armed

3 veiksmas: Paspauskite Enter ir pamatysite, kurie įrenginiai gali pažadinti jūsų įrenginį.

Kai turėsite sąrašą įrenginių, kurie gali pažadinti jūsų kompiuterį, naudokite toliau pateiktas gudrybes ir nutraukite pratimą.
Išjunkite klaviatūrą, kai pažadinsite „Windows 11“ kompiuterį
Turite naudoti „Windows 11“ įrenginių tvarkytuvę, kad klaviatūra nepažadintų nešiojamojo ar kompiuterio. Atlikite toliau nurodytus veiksmus.
1 žingsnis: Dešiniuoju pelės mygtuku spustelėkite „Windows“ klavišą. Išskleidžiamajame meniu pasirinkite Įrenginių tvarkytuvė.

2 žingsnis: Eikite į klaviatūros meniu ir spustelėkite šalia etiketės esančią rodyklę, kad ją išskleistumėte.

4 veiksmas: Pasirinkite numatytąją arba prijungtą klaviatūrą ir spustelėkite ją dešiniuoju pelės mygtuku.
5 veiksmas: Kontekstiniame meniu pasirinkite Ypatybės.

6 veiksmas: Ypatybių lange spustelėkite skirtuką Energijos valdymas. Atžymėkite laukelį šalia parinkties „Leisti šiam įrenginiui pažadinti kompiuterį“.

Paspauskite mygtuką Gerai ir uždarykite įrenginių tvarkytuvę.
Neleiskite pelei pažadinti „Windows 11“ kompiuterio
Kartais „Windows 11“ kompiuterį gali pažadinti nedidelis smūgis. Tai gali būti netyčia, bet nenorėtumėte, kad taip nutiktų, ypač su a Bluetooth pelė. Išjunkite elgesį atlikdami toliau nurodytus veiksmus.
1 žingsnis: Kompiuteryje atidarykite įrenginių tvarkytuvę (žr. aukščiau nurodytus veiksmus).
2 žingsnis: Slinkite žemyn iki meniu „Pelės ir kiti žymeklio įrenginiai“ ir išplėskite jį.
3 veiksmas: Pasirinkite su HID suderinamą pelę ir dešiniuoju pelės mygtuku spustelėkite, kad pasirinktumėte Ypatybės.

4 veiksmas: Ypatybių lange spustelėkite skirtuką Energijos valdymas ir panaikinkite parinkties „Leisti šiam įrenginiui pažadinti kompiuterį“ žymėjimą.
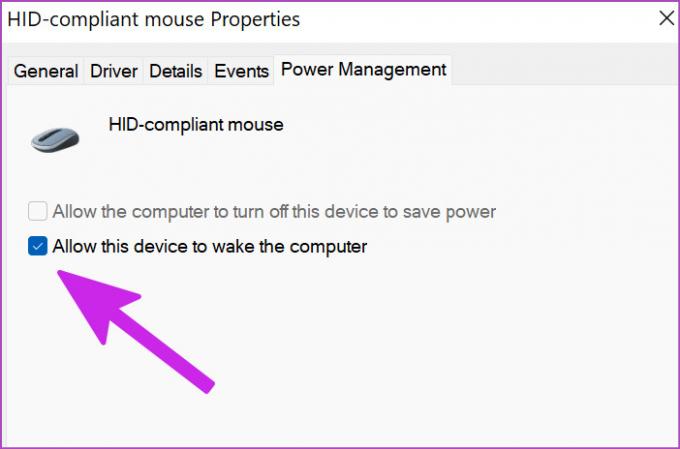
Spustelėkite Gerai ir uždarykite įrenginių tvarkytuvės langą. Pelė nebežadins kompiuterio. Yra ir kitas būdas neleisti pelei pažadinti kompiuterio.
1 žingsnis: Paspauskite „Windows“ klavišą + I spartųjį klavišą, kad atidarytumėte „Windows 11“ nustatymų meniu.
2 žingsnis: Kairiajame stulpelyje pasirinkite „Bluetooth“ ir įrenginiai, o dešiniajame skydelyje pasirinkite „Pelės“ parinktį.

3 veiksmas: Dalyje Susiję nustatymai pasirinkite „Papildomi pelės nustatymai“.

4 veiksmas: Pelės ypatybių lange spustelėkite skirtuką Aparatūra ir meniu pasirinkite pelę – paprastai tai yra su HID suderinama pelė. Tada apatiniame kairiajame kampe spustelėkite mygtuką Ypatybės.

5 veiksmas: Pasirinkite Keisti nustatymus ir bus atidarytas pažįstamas ypatybių meniu. Norėdami tęsti, jums reikės administratoriaus teisių kompiuteryje.

6 veiksmas: Eikite į skirtuką Energijos valdymas ir išjunkite parinktį „Leisti šiam įrenginiui pažadinti kompiuterį“.

Uždarykite langus ir patikrinkite, ar pelė vis dar pažadina „Windows 11“ kompiuterį.
Neleiskite jutiklinei planšetei pažadinti „Windows 11“ kompiuterio
Tai labai naudinga nešiojamųjų kompiuterių vartotojams. Jei matote, kad netyčia pažadinate įrenginį naudodami jutiklinę dalį, galite išjungti šį elgesį meniu Įrenginių tvarkytuvė.
1 žingsnis: Užduočių juostoje spustelėkite „Windows“ klavišą, atsidariusiame meniu pasirinkite „Įrenginių tvarkytuvė“. Slinkite žemyn iki meniu „Pelės ir kiti nukreipimo įrenginiai“ (patikrinkite aukščiau nurodytus veiksmus).
2 žingsnis: Išplėskite meniu ir sąraše raskite numatytąją jutiklinę dalį. Šiame vadove mūsų sistemoje rodoma „Synaptics“ jutiklinė planšetė. Tai gali skirtis jūsų kompiuteryje. Daugumoje aukščiausios kokybės „Windows 11“ nešiojamųjų kompiuterių yra „Microsoft“ tikslios jutiklinės planšetės nustatymai.
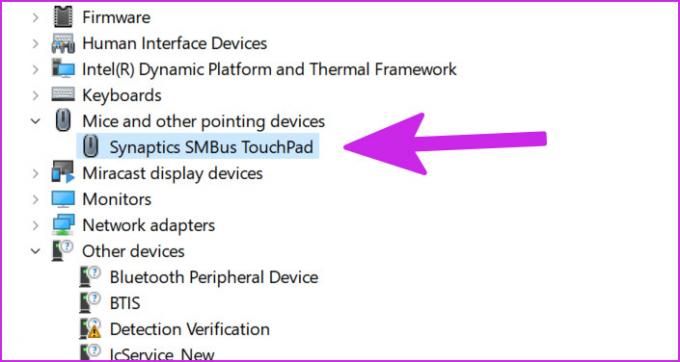
3 veiksmas: Dešiniuoju pelės mygtuku spustelėkite jį ir pasirinkite Ypatybės.

4 veiksmas: Eikite į skirtuką Energijos valdymas.

5 veiksmas: Išjunkite parinktį „Leisti šiam įrenginiui pažadinti kompiuterį“.

Spustelėkite Gerai ir sistema išjungs jutiklinę dalį, kad ji nepažadintų kompiuterio.
Dabar, kai išjungėte klaviatūrą, pelę ir jutiklinį kilimėlį, kad kompiuteris pažadintų, vėl galite naudoti pirmąjį triuką (komandų eilutę) ir patikrinti, kurie įrenginiai gali pažadinti kompiuterį.
Apsaugokite nuo atsitiktinio pabudimo kompiuteryje
Pasinaudokite aukščiau pateiktomis gudrybėmis ir galėsite visiškai sustabdyti pelę, klaviatūrą ir valdymo bloką, kad kompiuteris pažadintų. Po to galite pasikliauti maitinimo mygtuku, kad įjungtumėte stalinį ar nešiojamąjį kompiuterį.
Paskutinį kartą atnaujinta 2022 m. gegužės 04 d
Aukščiau pateiktame straipsnyje gali būti filialų nuorodų, kurios padeda palaikyti „Guiding Tech“. Tačiau tai neturi įtakos mūsų redakciniam vientisumui. Turinys išlieka nešališkas ir autentiškas.

Parašyta
Parth anksčiau dirbo EOTO.tech, skaitė technologijų naujienas. Šiuo metu jis yra laisvai samdomas „Guiding Tech“, rašo apie programų palyginimą, mokymo programas, programinės įrangos patarimus ir gudrybes bei gilinasi į „iOS“, „Android“, „MacOS“ ir „Windows“ platformas.


