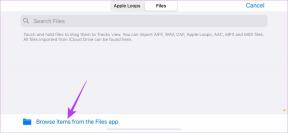7 geriausi būdai, kaip pataisyti „Spotify“ programą, neveikiančią „Android TV“.
Įvairios / / May 04, 2022
„Spotify“ programa galima mėgautis mėgstama muzika per „Android TV“ valdomus išmaniuosius televizorius. Galite įrašyti į eilę „Spotify“ grojaraščius arba internetines transliacijas tiesiai iš „Android TV“. „Spotify“ taip pat leidžia jūsų draugams prijungti savo telefonus ir dalytis jais klausymosi istorija.

Bet ką daryti, jei „Spotify“ programa staiga nustos veikti? Taip liksite sriuboje. Čia pateikiamas geriausių būdų, kaip pataisyti „Spotify“ programą, neveikiančią „Android TV“, sąrašas.
1. Patikrinkite savo „Spotify“ paskyros atsiskaitymo būseną
Pirmas žingsnis yra įsitikinti, ar „Spotify“ išskaičiavo „Spotify Premium“. abonemento mokestis už jūsų sąskaitą. Gali būti, kad mokėjimo užklausa užkliuvo ir jūsų prenumerata gali būti sulaikyta, kol bus atliktas mokėjimas. Todėl garso atkūrimas neveikia tinkamai. Norėdami tai patikrinti, galite naudoti kompiuterį. Atlikite šiuos veiksmus.
1 žingsnis: Atidarykite „Spotify“ žiniatinklio naršyklėje.
Apsilankykite „Spotify“.

2 žingsnis: Viršutiniame dešiniajame kampe spustelėkite Prisijungti.
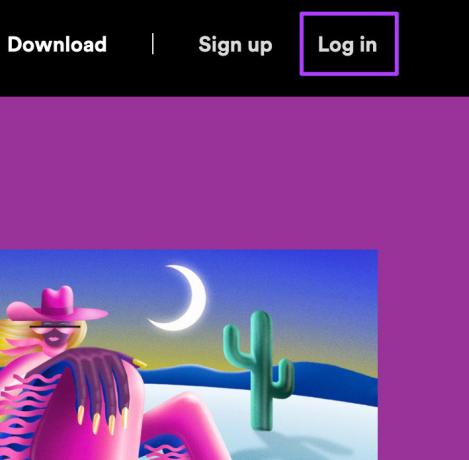
3 veiksmas: Prisijungę spustelėkite profilį viršutiniame dešiniajame kampe.

4 veiksmas: Išskleidžiamajame meniu pasirinkite Paskyra.
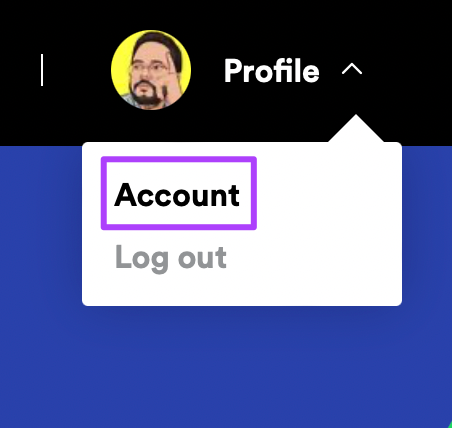
Atsidarys jūsų „Spotify“ paskyros nustatymai.
5 veiksmas: Slinkite žemyn, kad rastumėte išsamią savo plano informaciją.

Patikrinkite, ar jūsų abonentinis mokestis buvo išskaitytas, ar ne.
6 veiksmas: Norėdami pakeisti atsiskaitymo informaciją, spustelėkite Atnaujinti.

7 veiksmas: Įveskite savo paskyros duomenis.

8 veiksmas: Slinkite žemyn ir spustelėkite Keisti mokėjimo informaciją, kad patvirtintumėte savo veiksmą.
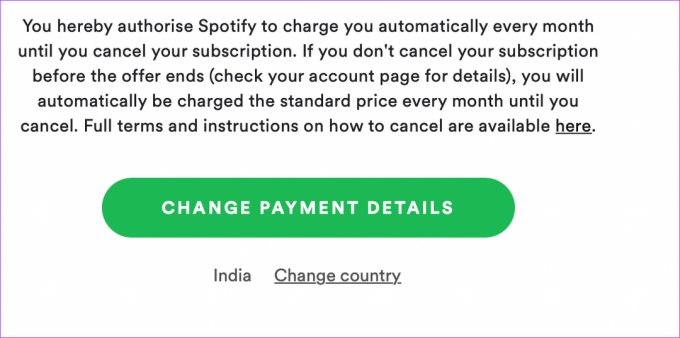
2. Patikrinkite, ar kitas įrenginys groja tą pačią dainą
„Spotify“ leidžia prisijungti ir valdyti muzikos atkūrimą kituose įrenginiuose. Bet yra laimikis. Negalite leisti to paties takelio vienu metu daugiau nei viename įrenginyje. Taigi, jei „Spotify“ neatkuria dainų „Android TV“, turėtumėte patikrinti, ar ta pati daina atkuriama kitame įrenginyje.
Taip pat galite pasirinkti pašalinti įrenginį iš savo „Spotify“ paskyros. Atlikite šiuos veiksmus.
1 žingsnis: Atidarykite „Spotify“ programą savo „iPhone“ arba „Android“.
Atsisiųskite „Spotify“, skirtą „iPhone“.
Atsisiųskite „Spotify“, skirtą „Android“.

2 žingsnis: Prisijunkite prie savo paskyros.
3 veiksmas: Viršutiniame dešiniajame kampe bakstelėkite nustatymų piktogramą.
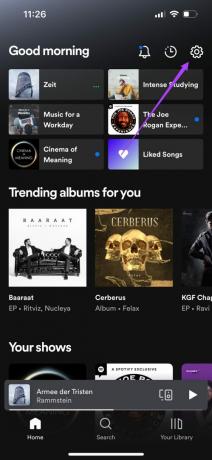
4 veiksmas: Parinkčių sąraše pasirinkite Įrenginiai.

5 veiksmas: Bakstelėkite Įrenginių meniu parinktį.

Sąraše Kiti įrenginiai pasirinkite įrenginį, kurį norite pašalinti.
6 veiksmas: Bakstelėkite tris taškus šalia įrenginio pavadinimo.

7 veiksmas: Bakstelėkite Pamiršti įrenginį.
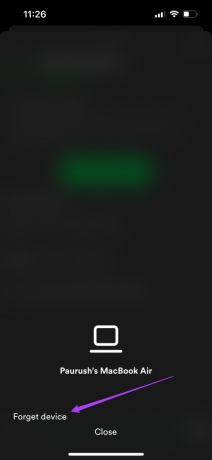
3. Atnaujinkite „Spotify“ programą
Jei kurį laiką neatnaujinote „Spotify“ programos „Android TV“, didelė tikimybė, kad laukia svarbus naujinys, kuris pašalins kai kurias klaidas. Rekomenduojame atnaujinti „Spotify“ programą atliekant šiuos veiksmus.
1 žingsnis: Eikite į „Play Store“ savo „Android TV“.

2 žingsnis: Viršutiniame dešiniajame kampe pasirinkite savo profilio piktogramą.

3 veiksmas: Pasirinkite Tvarkyti programas ir žaidimus.

4 veiksmas: Pasirinkite Tikrinti, ar nėra naujinimų.

4. Priverstinai išeiti ir paleisti programą iš naujo
Kartais viskas, ko jums reikia, yra priverstinai išjungti ir paleisti iš naujo. Tai galite išbandyti naudodami „Spotify“ programą „Android TV“ atlikdami šiuos veiksmus.
1 žingsnis: Pagrindiniame „Android TV“ puslapyje eikite į skirtuką „Programa“.

2 žingsnis: Slinkite žemyn ir skirtuke App pasirinkite Spotify.

3 veiksmas: Ilgai paspauskite programos piktogramą nuotolinio valdymo pultu, kad pamatytumėte parinktis.

4 veiksmas: Meniu pasirinkite Informacija.

5 veiksmas: „Spotify“ informacijos meniu pasirinkite Force Quit.
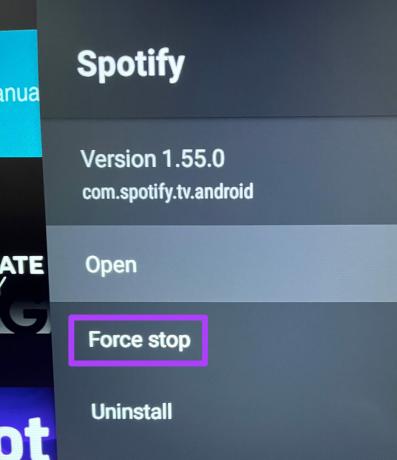
6 veiksmas: Iš naujo atidarykite „Spotify“ programą, kad patikrintumėte, ar ji leidžia muziką be problemų.
5. Iš naujo paleiskite „Android TV“.
Galite pabandyti išspręsti šią „Spotify“ programos problemą tiesiog iš naujo paleisdami „Android TV“. Taip iš naujo bus įkelta visa Android TV vartotojo sąsaja. Taip pat galite iš naujo paleisti „Wi-Fi“ maršruto parinktuvą arba išimti ir vėl prijungti eterneto kabelį prie televizoriaus.
6. Išvalykite „Spotify“ programos talpyklą
Talpyklos duomenys išsaugo visą programos informaciją. „Spotify“ atveju jūsų klausymosi istorija ir podcast'ų prenumeratos bus išsaugotos kaip programos talpykla. Galite pabandyti išspręsti „Spotify“ programos neveikiančią „Android TV“ problemą išvalę programos talpyklą.
Atlikite šiuos veiksmus.
1 žingsnis: „Android TV“ skirtuke „Programos“ pasirinkite „Spotify“.

2 žingsnis: Norėdami pamatyti parinktis, ilgai paspauskite piktogramą.
3 veiksmas: Pasirinkite parinktį Informacija.

4 veiksmas: Slinkite žemyn ir pasirinkite Išvalyti talpyklą.

5 veiksmas: Paspauskite Gerai, kad patvirtintumėte savo veiksmą.

6 veiksmas: Iš naujo atidarykite „Spotify“ programą.
7. Pašalinkite ir iš naujo įdiekite „Spotify“ programą
Jei jūsų televizoriuje neveikia nė vienas iš sprendimų, paskutinė išeitis yra pašalinti ir iš naujo įdiegti „Spotify“ programą. Atlikite šiuos veiksmus.
1 žingsnis: Programų skirtuke pasirinkite „Spotify“ programą.
2 žingsnis: Ilgai paspauskite programos piktogramą, kad pamatytumėte parinktis.

3 veiksmas: Pasirinkite Pašalinti.

4 veiksmas: Paspauskite Gerai, kad patvirtintumėte savo veiksmą.

5 veiksmas: Eikite į „Play Store“ programą „Android TV“, dar kartą atsisiųskite „Spotify“ ir prisijunkite prie savo paskyros.
Mėgaukitės „Spotify“ per „Android TV“.
„Android TV“ skirta „Spotify“ programa yra puiki galimybė pakelti vakarėlio nuotaiką. Taip pat dideliame ekrane galite žiūrėti mėgstamas vaizdo transliacijas.
Paskutinį kartą atnaujinta 2022 m. gegužės 04 d
Aukščiau pateiktame straipsnyje gali būti filialų nuorodų, kurios padeda palaikyti „Guiding Tech“. Tačiau tai neturi įtakos mūsų redakciniam vientisumui. Turinys išlieka nešališkas ir autentiškas.