Kaip naudoti skirtukų grupes „Safari“ sistemoje „Mac“, „iPhone“ ir „iPad“.
Įvairios / / May 04, 2022
The MacOS Monterey atnaujinimas atnešė keletą naujų kai kurių sistemos programų, įskaitant „Safari 15“, pakeitimų. Atlikus kapitalinį remontą, atsirado naujų privatumo funkcijų, patobulintas dizainas ir skirtukų grupės. Kaip jau turbūt žinote, Skirtukų grupės „Chrome“. egzistuoja nuo 2020 m. vidurio. Galiausiai, „Safari“ pasivijo šią funkciją.

Geriausia tai, kad „Safari“ skirtukų grupių funkcija pasiekiama „Mac“, „iPhone“ ir „iPad“. Kai keičiate šiuos tris „Apple“ įrenginius ir atidarote kelis skirtukus, geriausia juos sugrupuoti, kad būtų lengviau juos tvarkyti. Štai kaip galite naudoti skirtukų grupes „Safari“ sistemoje „Mac“, „iPhone“ ir „iPad“.
Kas yra skirtukų grupės
Tarkime, kad naršyklėje atidaryta dešimt skirtukų. Ir jie skirstomi į skirtingas kategorijas. Galite turėti „Facebook“, „Twitter“ ir „Instagram“, kurios yra socialinės žiniasklaidos svetainės. Taip pat gali būti atidarytos kai kurios turinio srautinio perdavimo svetainės, pvz., „YouTube“ ir „Netflix“. Kai atidaromi keli skirtukai, gali būti painu naršyti tarp jų.
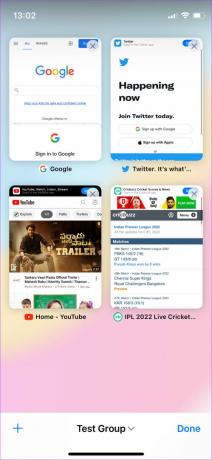
Čia praverčia skirtukų grupės. Kaip rodo pavadinimas, galite sugrupuoti skirtukus į tą pačią kategoriją, kad sutvarkytumėte visus atidarytus skirtukus. Viena skirtukų grupė gali būti socialinė žiniasklaida, kurioje yra visi atitinkami skirtukai. Panašiai gali būti skirtukų grupių el. paštui, pramogoms, tinklaraščiams ir kt.
Naudokite skirtukų grupes „Safari“ sistemoje „Mac“.
Štai kaip galite sukurti ir ištrinti skirtukų grupes „Safari“ sistemoje „Mac“.
Kurti skirtukų grupes
1 žingsnis: Atidarykite „Safari“ savo „Mac“. Atskiruose skirtukuose atidarykite visas svetaines, kurioms norite sukurti skirtukų grupę.

2 žingsnis: Atidarę visus norimus skirtukus, viršuje esančioje meniu juostoje pasirinkite parinktį Failas. Spustelėkite „Nauja skirtukų grupė su X skirtukais“, kur X žymi atidarytų skirtukų skaičių.

3 veiksmas: Skirtukų grupė bus sukurta ir pridėta prie skydelio kairėje. Jūsų bus paprašyta pervardyti. Galite įvesti bet kokį atitinkamą pavadinimą. Pavadinsime jį socialiniu, nes skirtukų grupę sudaro socialinės žiniasklaidos programos.

Jūsų skirtukų grupė buvo pervadinta ir išsaugota. Štai kaip galite jį pasiekti.

4 veiksmas: Atidarykite „Safari“ ir spustelėkite mygtuką Rodyti šoninę juostą viršutiniame kairiajame lango kampe.

5 veiksmas: Dabar ekrane pasirodys šoninė juosta ir galėsite matyti visas savo skirtukų grupes. Spustelėkite tą, kurį norite atidaryti, ir visi tos konkrečios grupės skirtukai bus atidaryti „Safari“.

Pridėkite skirtuką prie esamos skirtukų grupės
1 žingsnis: Jei atidarėte naują skirtuką ir norite jį įtraukti į bet kurią iš esamų skirtukų grupių, dešiniuoju pelės mygtuku spustelėkite tą konkretų skirtuką.

2 žingsnis: Užveskite pelės žymeklį virš „Perkelti į skirtukų grupę“ ir pasirinkite skirtukų grupę, prie kurios norite ją įtraukti.

Ištrinti skirtukų grupes
1 žingsnis: Atidarykite „Safari“ ir spustelėkite mygtuką Rodyti šoninę juostą viršutiniame kairiajame lango kampe.

2 žingsnis: Dabar ekrane pasirodys šoninė juosta ir galėsite matyti visas savo skirtukų grupes.

3 veiksmas: Dešiniuoju pelės mygtuku spustelėkite skirtukų grupę, kurią norite ištrinti, ir pasirinkite parinktį Ištrinti.

Naudokite skirtukų grupes „Safari“ „iPhone“.
Naudodami iOS 15 galite kurti skirtukų grupes naudodami „Safari“ savo „iPhone“. Štai kaip tai padaryti.
Kurti skirtukų grupes
1 žingsnis: Atidarykite „Safari“ savo „iPhone“. Dabar atskiruose skirtukuose atidarykite visas svetaines, kurioms norite sukurti skirtukų grupę.
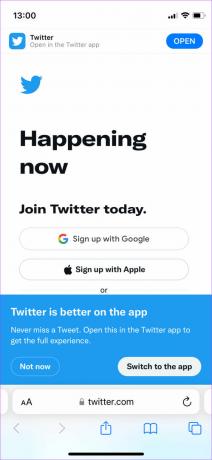
2 žingsnis: Apatiniame dešiniajame programos kampe pasirinkite skirtukų piktogramą.
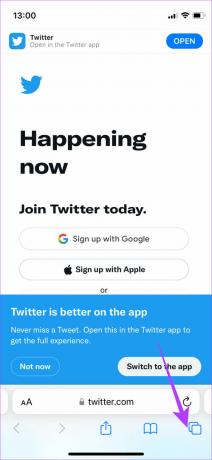
3 veiksmas: Bakstelėkite apačioje esantį tekstą, kuriame rodomas atidarytų skirtukų skaičius su maža rodykle žemyn.

4 veiksmas: Pasirinkite parinktį „Nauja skirtukų grupė iš X skirtukų“, kad sukurtumėte naują skirtukų grupę su atidarytais skirtukais.

5 veiksmas: Dabar jūsų bus paprašyta pavadinti skirtukų grupę. Įveskite pasirinktą pavadinimą ir bakstelėkite Išsaugoti.

Skirtukų grupė bus sukurta ir išsaugota jūsų iPhone. Štai kaip jį pasiekti.
6 veiksmas: Atidarykite „Safari“ savo „iPhone“ ir bakstelėkite skirtukų mygtuką apatiniame dešiniajame kampe.

7 veiksmas: Bakstelėkite pradžios puslapio tekstą apačioje su maža rodykle žemyn.

8 veiksmas: Čia pamatysite visas savo skirtukų grupes. Pasirinkite tą, kurį norite atidaryti.

Pasirinkta skirtukų grupė dabar bus atidaryta „Safari“ jūsų „iPhone“.
Pridėkite skirtuką prie esamos skirtukų grupės
1 žingsnis: Jei atidarėte naują skirtuką ir norite įtraukti jį į bet kurią iš esamų skirtukų grupių, dar kartą bakstelėkite skirtukų mygtuką atidarę atitinkamą svetainę.

2 žingsnis: Bakstelėkite ir palaikykite skirtuko peržiūrą, kad būtų rodomos papildomos parinktys.
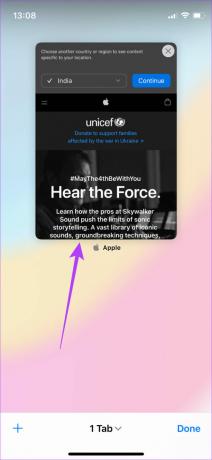
3 veiksmas: Pasirinkite „Perkelti į skirtukų grupę“.
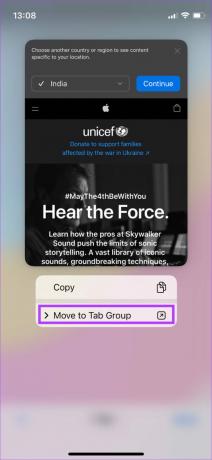
4 veiksmas: Pasirinkite skirtukų grupę, prie kurios norite įtraukti svetainę, ir ji bus pridėta.
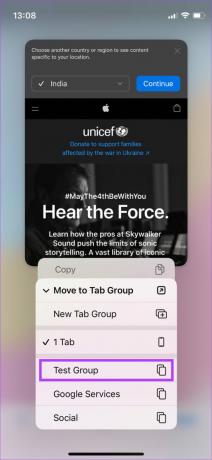
Ištrinti skirtukų grupes
1 žingsnis: Atidarykite „Safari“ savo „iPhone“ ir bakstelėkite skirtukų mygtuką apatiniame dešiniajame kampe.

2 žingsnis: Bakstelėkite pradžios puslapio tekstą apačioje su maža rodykle žemyn.

3 veiksmas: Čia pamatysite visas savo skirtukų grupes. Bakstelėkite mygtuką Redaguoti.

4 veiksmas: Pasirinkite tris taškus šalia skirtukų grupės, kurią norite ištrinti.

5 veiksmas: Dabar bakstelėkite Ištrinti.
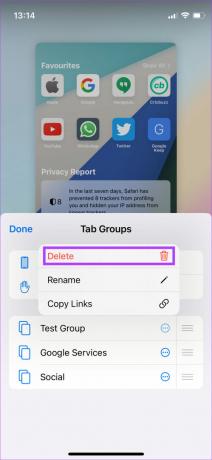
6 veiksmas: Patvirtinkite dar kartą pasirinkdami Ištrinti. „IPhone“ ištrins jūsų skirtukų grupę.
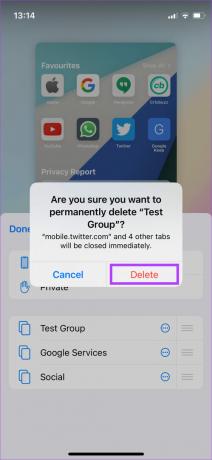
Naudokite skirtukų grupes „Safari“ „iPad“.
Kaip ir „iPhone“, „iPad“ skirtukų grupes galite naudoti „Safari“ naršyklėje, taip pat naudodami „iPadOS 15“. Štai kaip.
Kurti skirtukų grupes
1 žingsnis: Atidarykite „Safari“ savo „iPad“. Atskiruose skirtukuose atidarykite visas svetaines, kurioms norite sukurti skirtukų grupę.

2 žingsnis: Atidarę visus norimus skirtukus, bakstelėkite šoninės juostos mygtuką viršutiniame kairiajame programos kampe.
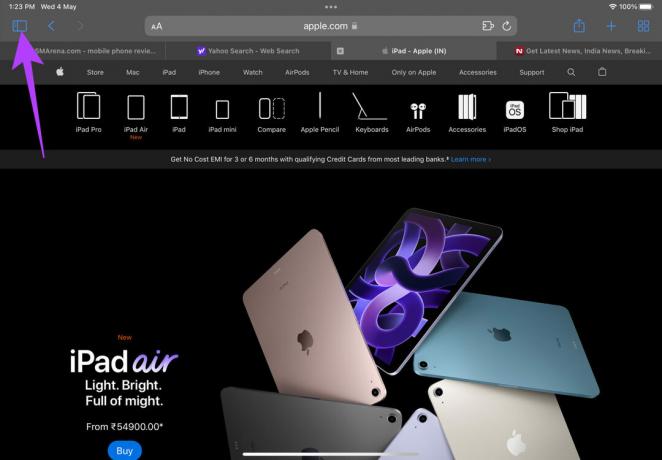
3 veiksmas: Šoninėje juostoje pasirinkite mygtuką Sukurti skirtukų grupę.

4 veiksmas: Bakstelėkite „Nauja skirtukų grupė iš X skirtukų“, kur X žymi atidarytų skirtukų skaičių.
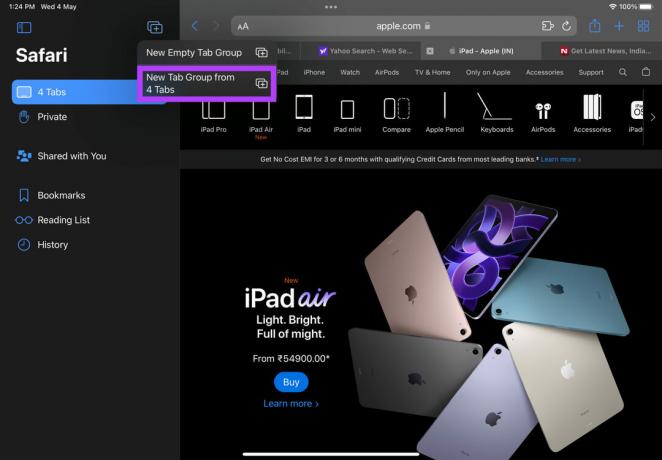
5 veiksmas: „Safari“ paklaus jūsų skirtuko „Grupė“ pavadinimo. Bakstelėkite Išsaugoti, po to jis bus pridėtas prie „Safari“ šoninės juostos.
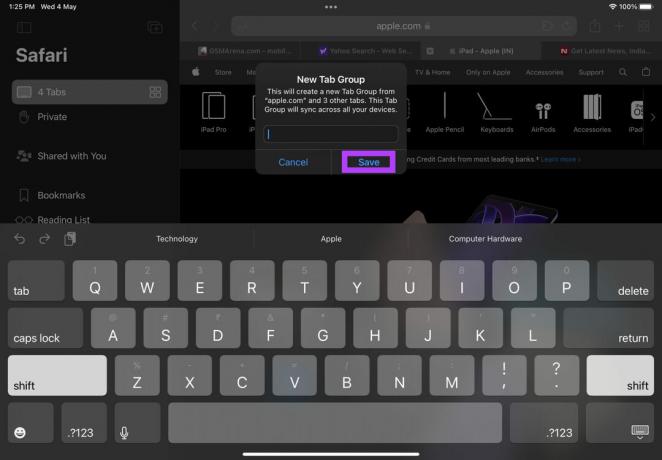
Kiekvieną kartą, kai norite pasiekti skirtukų grupę, tiesiog atidarykite „Safari“ šoninę juostą ir pasirinkite norimą atidaryti skirtukų grupę.

Pridėkite skirtuką prie esamos skirtukų grupės
Jei atidarėte naują skirtuką ir norite pridėti jį prie bet kurios esamos skirtukų grupės, tiesiog vilkite skirtuką iš viršaus ir numeskite jį į skirtukų grupę šoninėje juostoje.

Tai perkels skirtuką į norimą skirtukų grupę.
Ištrinti skirtukų grupes
1 žingsnis: Atidarykite „Safari“ savo „iPad“ ir bakstelėkite skirtukų mygtuką viršutiniame dešiniajame kampe.
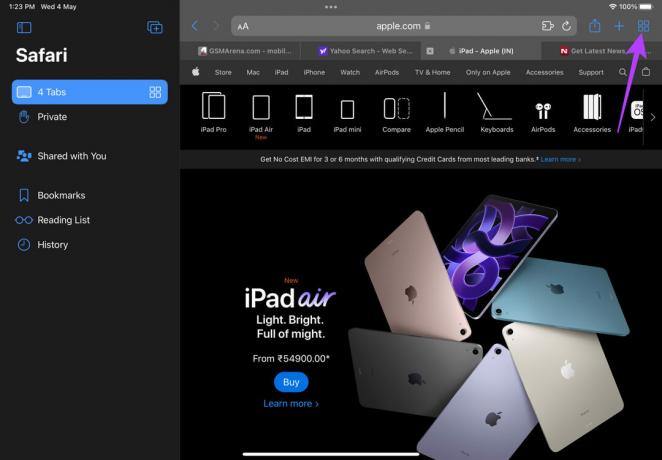
2 žingsnis: Bakstelėkite mygtuką Redaguoti.

4 veiksmas: Pasirinkite tris taškus šalia skirtukų grupės, kurią norite ištrinti.
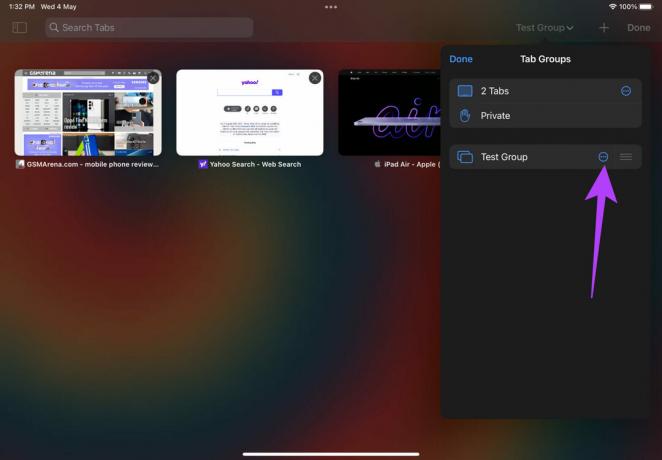
5 veiksmas: Dabar bakstelėkite Ištrinti.

6 veiksmas: Patvirtinkite dar kartą pasirinkdami Ištrinti. „IPad“ ištrins jūsų skirtukų grupę.

Grupuokite skirtukus „Safari“, kad naršytumėte organizuotai
Skirtukų grupių kūrimas yra puikus būdas naršyti švariai ir tvarkingai. Jums nereikės susidurti su daug atidarytų skirtukų. Kurkite skirtukų grupes pagal įvairias kategorijas ir naudokite jas pagal savo darbo eigą. Jei „Safari“ yra pagrindinė jūsų naršyklė, galbūt norėsite patikrinti kaip išvalyti talpyklą ir slapukus „Safari“. ir ištaisykite „Safari“ gedimą „Mac“..
Paskutinį kartą atnaujinta 2022 m. gegužės 04 d
Aukščiau pateiktame straipsnyje gali būti filialų nuorodų, kurios padeda palaikyti „Guiding Tech“. Tačiau tai neturi įtakos mūsų redakciniam vientisumui. Turinys išlieka nešališkas ir autentiškas.
AR TU ŽINAI
Jūsų naršyklė seka jūsų sistemos OS, IP adresą, naršyklę, taip pat naršyklės papildinius ir priedus.



