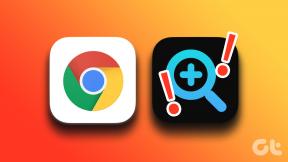3 geriausi būdai, kaip pakeisti DNS serverį sistemoje „Windows 11“.
Įvairios / / May 04, 2022
Pagal numatytuosius nustatymus „Windows“ naudoja DNS serverius, kuriuos naudoja jūsų „Wi-Fi“ maršrutizatorius arba LAN. Tačiau jei tie DNS serveriai yra lėti ir nepatikimi, galbūt norėsite pereiti prie geresnio ir greitesnio DNS serverio sistemoje „Windows 11“.

Laimei, DNS serverių keitimas sistemoje „Windows“ yra gana greitas ir neskausmingas. Šiame įraše paaiškinsime 3 skirtingus būdus, kaip pakeisti DNS serverį sistemoje „Windows 11“. Taigi, pradėkime.
Kada turėtumėte jį pakeisti
Idealiomis sąlygomis jums nereikės keisti DNS serverio sistemoje Windows. Tačiau jei patiriate neįprastų lėtas interneto greitis ir tokios klaidos DNS serveris neatsako, verta pereiti prie viešųjų DNS serverių sistemoje „Windows 11“.
Be to, naudojant numatytąjį DNS serverį taip pat kyla pavojus jūsų privatumui, nes jūsų interneto paslaugų teikėjas (IPT) gali registruoti jūsų naršymo istoriją.

Taigi, jei ieškote geresnio interneto greičio arba norite apsaugoti savo privatumą, DNS serverių keitimas būtų gera idėja. „Cloudflare“, „OpenDNS“ ir „Google“ yra keletas geriausių parinkčių, leidžiančių pereiti prie nemokamo viešojo DNS serverio.
- Cloudflare: 1.1.1.1 ir 1.0.0.1
- Google: 8.8.8.8 ir 8.8.4.4
- OpenDNS: 208.67.222.222 ir 208.67.220.220
1. Pakeiskite DNS serverį naudodami nustatymų programą
„Windows 11“ leidžia pasiekti visus svarbius nustatymus per naujus ir patobulintus Nustatymų programa, skirtingai nuo ankstesnių iteracijų. Štai kaip galite jį naudoti norėdami pakeisti DNS serverį savo kompiuteryje.
1 žingsnis: Paspauskite „Windows“ klavišą + I klaviatūroje, kad paleistumėte programą „Nustatymai“.
2 žingsnis: Eikite į kairėje pusėje esantį skirtuką Tinklas ir internetas.
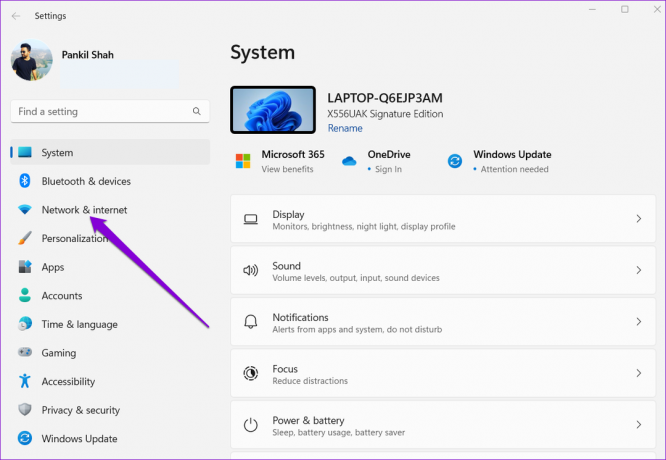
3 veiksmas: Spustelėkite dabartinį interneto ryšio tipą, „Wi-Fi“ arba „Ethernet“.

4 veiksmas: Eikite į Aparatūros ypatybės.
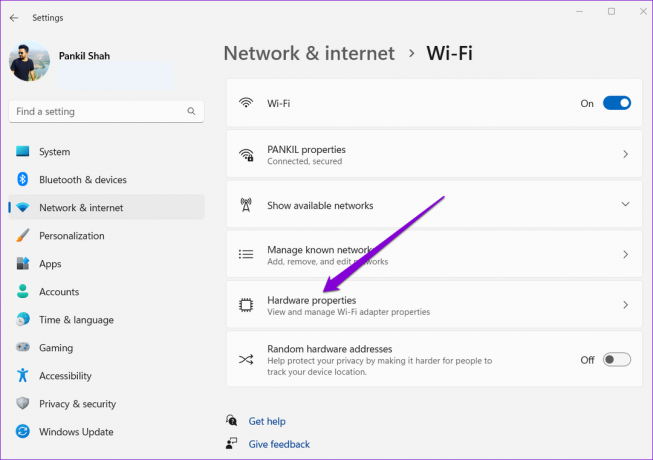
5 veiksmas: Spustelėkite mygtuką Redaguoti šalia DNS serverio priskyrimo.

6 veiksmas: Lange Redaguoti DNS nustatymus naudokite išskleidžiamąjį meniu, kad pasirinktumėte Rankinis.
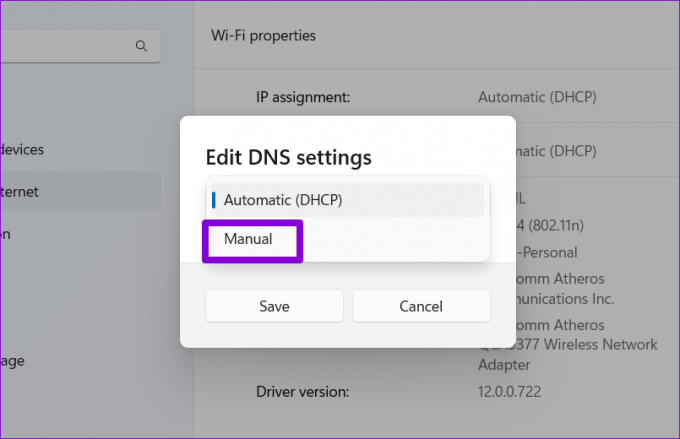
7 veiksmas: Įjunkite IPv4 arba IPv6 nustatymą, priklausomai nuo IP ryšio, kurį norite keisti, tipą.

8 veiksmas: Naudosime „Google“ viešuosius DNS serverius. Taigi galite įeiti 8.8.8.8 lauke Pageidaujamas DNS ir 8.8.4.4 lauke Alternatyvus DNS.

Arba galite naudoti išskleidžiamąjį meniu, kad įgalintumėte DNS per HTTPS geresniam privatumui ir saugumui.
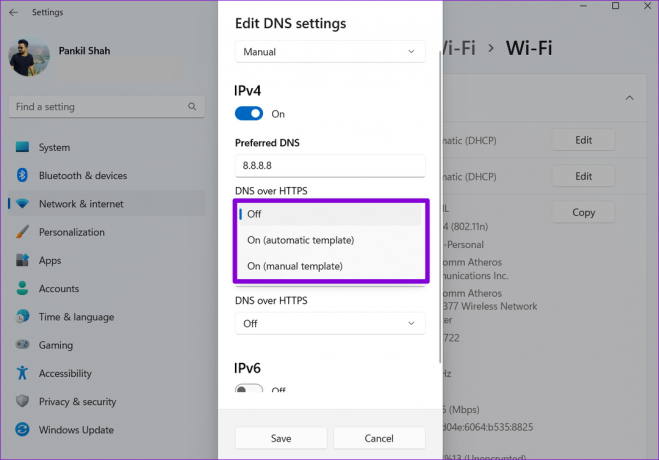
9 veiksmas: Norėdami pritaikyti pakeitimus, paspauskite mygtuką Išsaugoti.
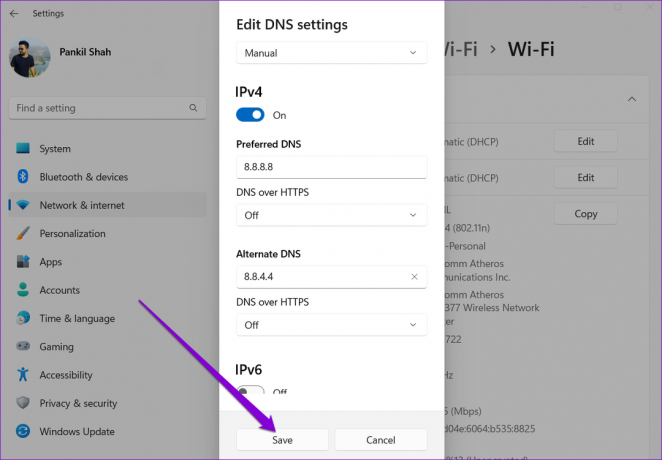
Štai apie tai. Nurodytą DNS serverį rasite „Wi-Fi“ ypatybėse.
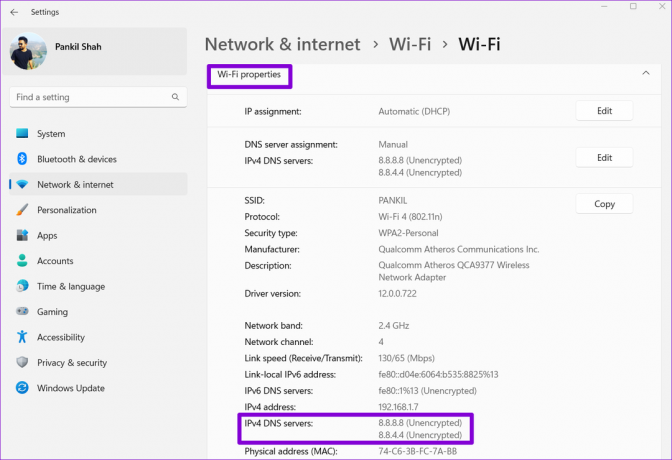
2. Pakeiskite DNS serverį naudodami valdymo skydelį
Jei pageidaujate senosios mokyklos, taip pat galite naudoti valdymo skydelį, kad pakeistumėte DNS serverius savo kompiuteryje. Štai kaip tai padaryti.
1 žingsnis: Užduočių juostoje spustelėkite paieškos piktogramą, įveskite kontrolės skydelis, ir pasirinkite pirmąjį pasirodžiusį rezultatą.

2 žingsnis: Norėdami pakeisti rodinio tipą į dideles arba mažas piktogramas, naudokite viršutiniame dešiniajame kampe esantį išskleidžiamąjį meniu.

3 veiksmas: Eikite į Tinklo ir bendrinimo centrą.
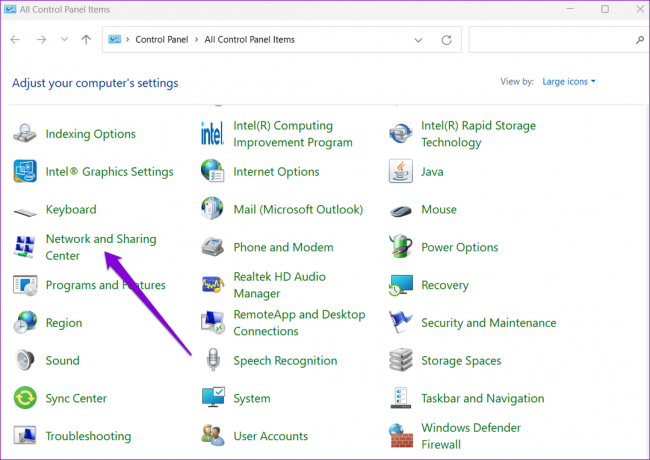
4 veiksmas: Kairėje pusėje spustelėkite Keisti adapterio nustatymus.
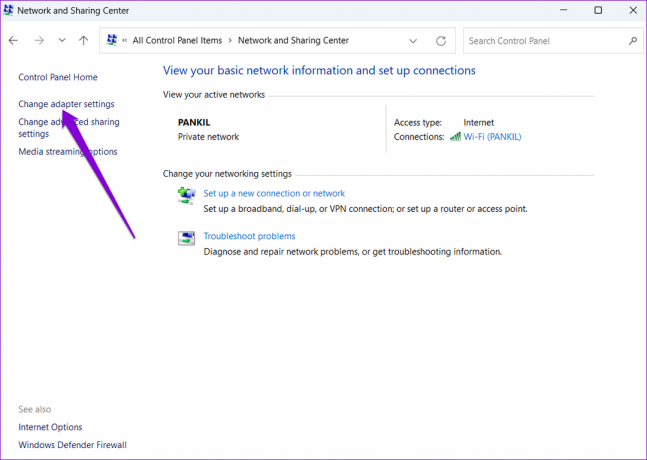
5 veiksmas: Dešiniuoju pelės mygtuku spustelėkite savo interneto ryšį ir pasirinkite Ypatybės.

6 veiksmas: Skiltyje „Tinklas“ dukart spustelėkite „Internet Protocol Version 4 (TCP/IPv4)“, kad atidarytumėte jos ypatybes.
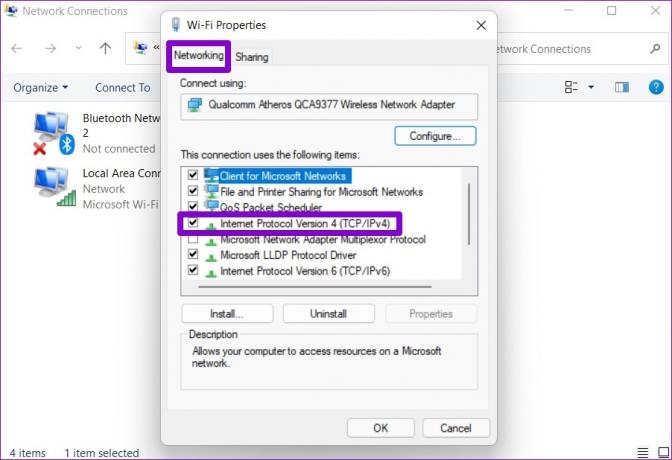
7 veiksmas: Pasirinkite parinktį „Naudoti šiuos DNS serverio adresus“. Įveskite pirminį ir antrinį DNS adresus atitinkamai laukuose Pageidaujamas DNS serveris ir Alternatyvus DNS serveris.
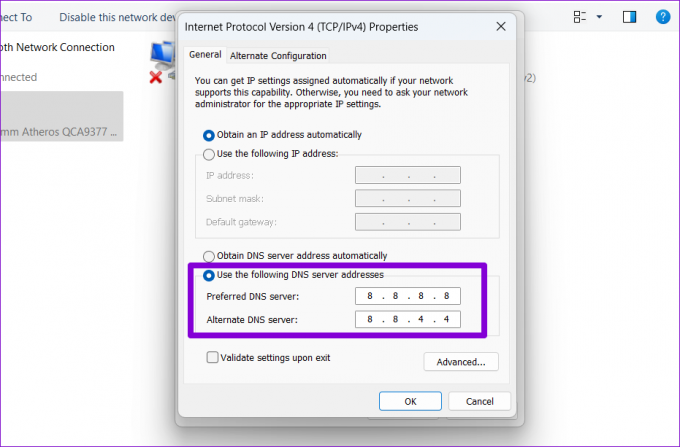
8 veiksmas: Pažymėkite langelį „Patvirtinti nustatymus išėjus“ ir spustelėkite Gerai.
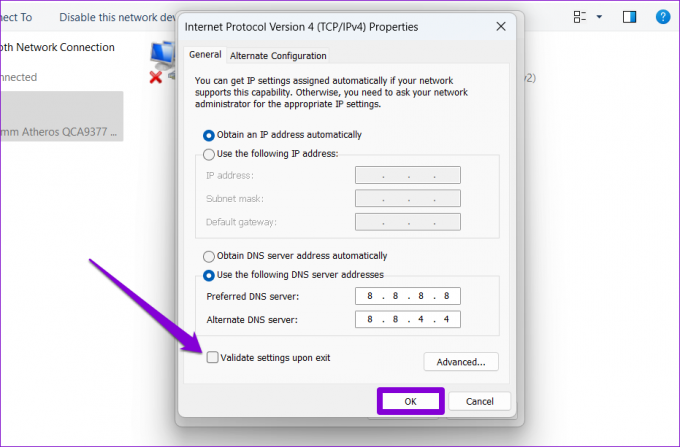
Ir tu gerai eini. Windows iš karto pradės naudoti nurodytus DNS nustatymus.
3. Pakeiskite DNS serverį naudodami komandų eilutę
Jei esate patyręs vartotojas, kuris yra susipažinęs su „Windows“ komandų eilutės programa, galite paleisti kelias komandas, kad pakeistumėte DNS serverį savo kompiuteryje. Štai kaip.
1 žingsnis: Paspauskite „Windows“ klavišą + S, kad atidarytumėte „Windows“ paiešką. Įrašykite cmd ir spustelėkite Vykdyti kaip administratorių.
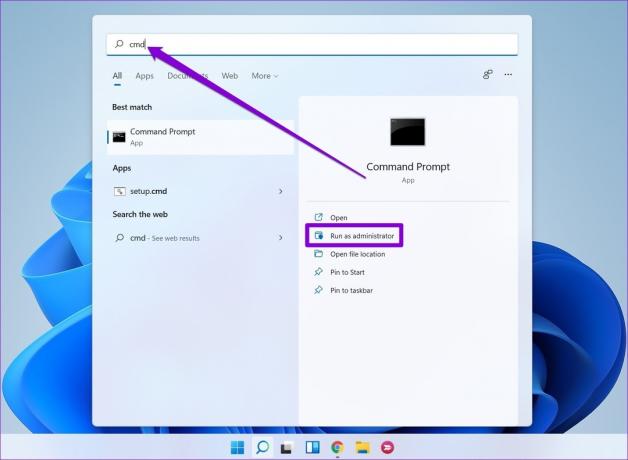
2 žingsnis: Konsolėje įveskite šią komandą ir paspauskite Enter.
netsh sąsajos rodymo sąsaja
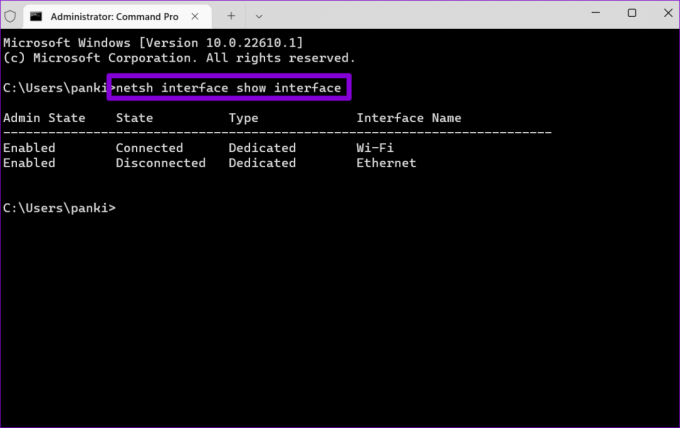
3 veiksmas: Užsirašykite dabartinio tinklo ryšio pavadinimą.

4 veiksmas: Vykdykite šią komandą, kad nustatytumėte pirminį DNS serverį.
netsh sąsajos IP rinkinys dns name="AdapterName" source="static" address="X.X.X.X"
Pakeiskite AdapterName pirmiau pateiktoje komandoje savo tinklo ryšio pavadinimu, nurodytu 3 veiksme. Pakeiskite X.X.X.X tikruoju DNS serverio, kurį norite naudoti, adresu.
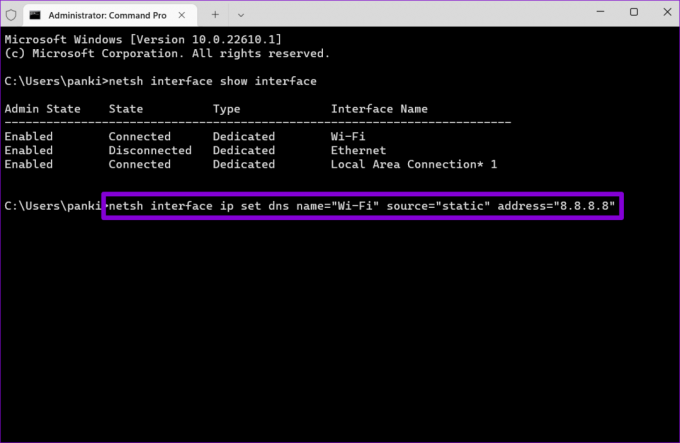
5 veiksmas: Panašiai paleiskite šią komandą, kad nustatytumėte alternatyvų DNS serverį.
netsh sąsaja ip add dns name="ADAPTER-NAME" addr="X.X.X.X" index=2
Vėlgi, pakeiskite AdapterName aukščiau pateiktoje komandoje tikruoju tinklo ryšio pavadinimu. Pakeiskite X.X.X.X antriniu adresu.
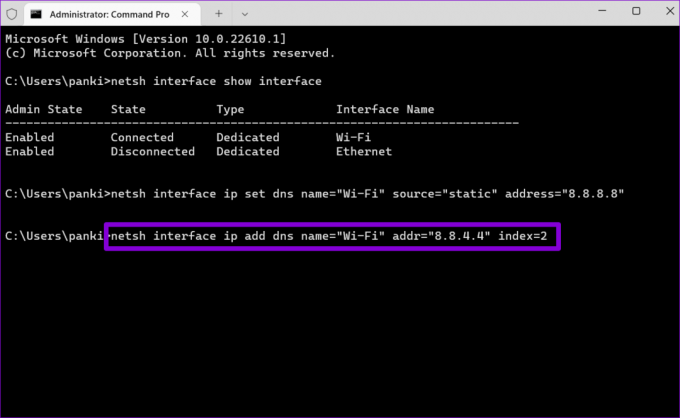
Galite patvirtinti DNS serverio pakeitimą peržiūrėdami dabartinę tinklo konfigūraciją. Norėdami tai padaryti, paleiskite šią komandą.
ipconfig / all

Laikas persijungti
DNS serverių keitimas yra kažkas, ką jums gali tekti padaryti susidūrus interneto ryšio problemos jūsų kompiuteryje. Ir malonu matyti, kaip „Windows“ siūlo kelis skirtingus būdus, kaip tai pakeisti.
Paskutinį kartą atnaujinta 2022 m. gegužės 04 d
Aukščiau pateiktame straipsnyje gali būti filialų nuorodų, kurios padeda palaikyti „Guiding Tech“. Tačiau tai neturi įtakos mūsų redakciniam vientisumui. Turinys išlieka nešališkas ir autentiškas.

Parašyta
Pankilas pagal profesiją yra statybos inžinierius, kuris savo kelią pradėjo kaip rašytojas EOTO.tech. Neseniai jis prisijungė prie „Guiding Tech“ kaip laisvai samdomas rašytojas, kad apžvelgtų „Android“, „iOS“, „Windows“ ir žiniatinklio naudojimo instrukcijas, paaiškinimus, pirkimo vadovus, patarimus ir gudrybes.