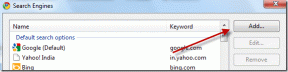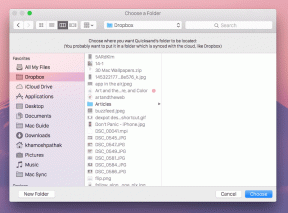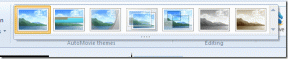Kaip pakeisti numatytąją kalbą „Windows 11“.
Įvairios / / May 05, 2022
„Windows“ leidžia pasirinkti numatytąją kalbą pradinės sąrankos metu. Tačiau vėliau galbūt norėsite pakeisti sistemos kalbą. Nesvarbu, ar nustatote kitą kalbą kitam šeimos vartotojui, ar norite išmokti naują kalbą patys, „Windows“ numatytąją kalbą pakeisti gana paprasta.

The palaikomų kalbų, pasiekiamų sistemoje „Windows 11“, sąrašas yra gana ilgas ir greičiausiai rasite populiarių. Šiame vadove bus parodyta, kaip pakeisti ekrano ir klaviatūros kalbą „Windows 11“ kompiuteryje. Taigi, pradėkime.
Pakeiskite ekrano kalbą sistemoje „Windows 11“.
„Windows 11“ palaiko daugybę skirtingų kalbų. Jei norite pakeisti kompiuterio ekrano kalbą, tereikia atsisiųsti atitinkamą kalbos paketą ir pritaikyti pakeitimus. Laimei, tai galite padaryti gana lengvai naudodami pačią programą „Nustatymai“. Štai kaip.
1 žingsnis: Paspauskite Windows klavišą + X ir pasirodžiusiame meniu pasirinkite Nustatymai.

2 žingsnis: Naudokite kairiąją sritį, kad pereitumėte į skirtuką Laikas ir kalba. Tada dešinėje spustelėkite Kalba ir regionas.
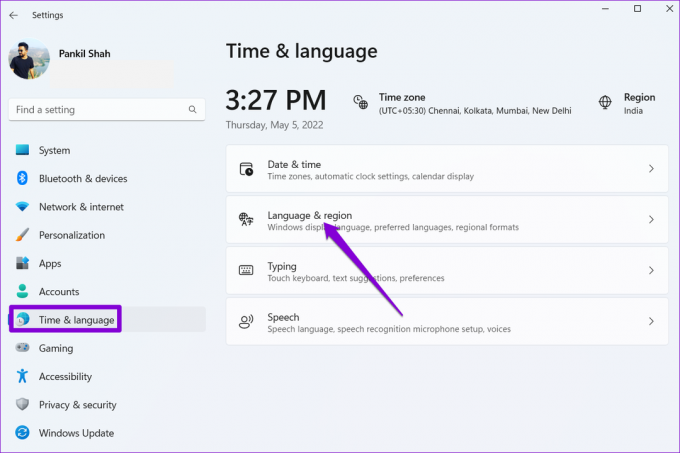
3 veiksmas: Spustelėkite mygtuką Pridėti kalbą šalia pageidaujamos kalbos.

4 veiksmas: Lange „Pasirinkite kalbą, kurią norite įdiegti“, naudokite viršuje esančią paieškos juostą, kad įvestumėte kalbos, kurią norite atsisiųsti, pavadinimą.

Arba galite ieškoti galimų kalbų įvesdami šalies pavadinimą.

5 veiksmas: Pasirinkite kalbą, kurią norite naudoti.

6 veiksmas: Dalyje Kalbos nuostatos pažymėkite langelį „Nustatyti kaip mano Windows ekrano kalbą“ ir spustelėkite Įdiegti.

„Windows“ pradės atsisiųsti kalbos paketą. Atsisiuntę turėsite atsijungti ir vėl prisijungti, kad pritaikytumėte pakeitimus. Tai padarius bus pakeista numatytoji programų, meniu ir klaviatūros kalba.
„Windows“ sinchronizuos šiuos pakeitimus visuose prijungtuose įrenginiuose naudojant „Microsoft“ paskyrą. Tačiau, jei to nenorite, galite neleisti „Windows“ sinchronizuoti kalbos nuostatų atlikdami toliau nurodytus veiksmus.
1 žingsnis: Paspauskite „Windows“ klavišą + I, kad paleistumėte programą „Nustatymai“. Skirtuke Paskyros spustelėkite „Windows“ atsarginę kopiją dešinėje.
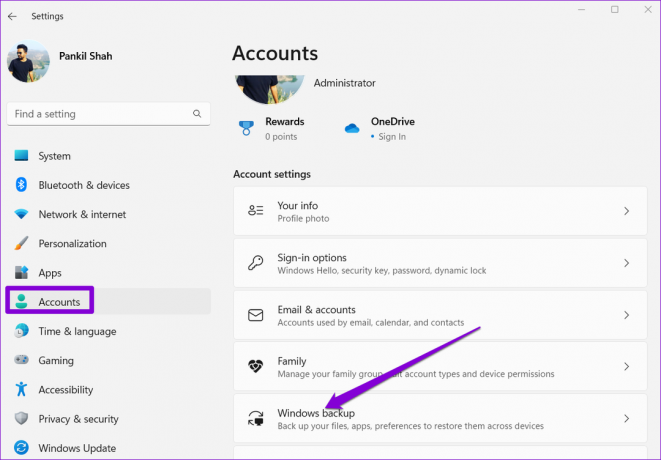
2 žingsnis: Spustelėkite Atsiminti mano nuostatas, kad ją išskleistumėte, ir panaikinkite žymėjimą laukelyje, kuriame rašoma Kalbos nuostatos.

Pakeiskite pasveikinimo ekrano ir naujų vartotojo abonementų kalbą sistemoje „Windows 11“.
Nors galite lengvai pakeisti ekrano kalbą naudodami nustatymų programą, šis pakeitimas taikomas tik dabartinei vartotojo paskyra. Kalbos pakeitimas neatsispindės „Windows 11“ pasveikinimo ekrane, sistemos paskyrose ir jūsų sukurtose naujose naudotojų paskyrose. Tam turėsite naudoti „Windows“ valdymo skydelis.
Pakeitę numatytąją dabartinės vartotojo paskyros kalbą, štai kaip galite pritaikyti pakeitimą likusioms naudotojų paskyroms.
1 žingsnis: Paspauskite „Windows“ klavišą + S, kad atidarytumėte paieškos meniu. Įrašykite kontrolės skydelis ir pasirinkite pirmąjį pasirodžiusį rezultatą.

2 žingsnis: Viršutiniame dešiniajame kampe esančiame išskleidžiamajame meniu pakeiskite rodinio tipą į mažas arba dideles piktogramas.

3 veiksmas: Spustelėkite Regionas.

4 veiksmas: Pereikite į skirtuką Administravimas ir spustelėkite Kopijuoti nustatymus.

5 veiksmas: Pažymėkite langelius su užrašais „Pasveikinimo ekranas ir sistemos paskyros“ ir „Naujos vartotojo abonementai“ ir spustelėkite Gerai.

Iš naujo paleiskite kompiuterį ir nauja kalba bus taikoma visur, įskaitant Sveikinimo ekranas.
Pakeiskite klaviatūros kalbą sistemoje „Windows 11“.
Jei norite įvesti tekstą užsienio kalba, „Windows“ taip pat leidžia pakeisti klaviatūros kalbą, nekeičiant kompiuterio ekrano kalbos. Skaitykite toliau, kad sužinotumėte, kaip tai padaryti.
1 žingsnis: Atidarykite meniu Pradėti ir spustelėkite krumpliaračio formos piktogramą, kad paleistumėte programą „Nustatymai“.

2 žingsnis: Eikite į skirtuką Laikas ir kalba ir spustelėkite Įvesti.

3 veiksmas: Eikite į Išplėstiniai klaviatūros nustatymai.

4 veiksmas: Skiltyje „Nepaisyti numatytojo įvesties metodo“ naudokite išskleidžiamąjį meniu ir pasirinkite naują klaviatūros kalbą.

Pasirinktinai galite panaikinti žymėjimą „Naudoti darbalaukio kalbos juostą, kai ji yra“. Tai leis jums perjungti klaviatūros kalbas tiesiai iš užduočių juostos.
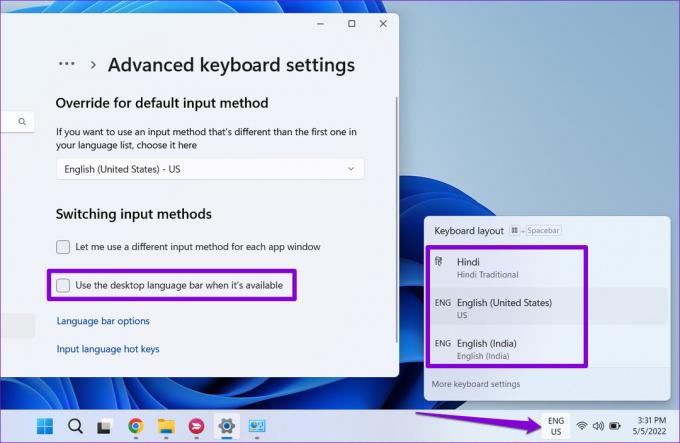
Arba taip pat galite naudoti „Windows“ klavišą + tarpo klavišą, kad perjungtumėte skirtingas klaviatūros kalbas. Pakeitimai įsigalios akimirksniu, ir jūs turėtumėte galėti įvesti tekstą kita kalba.
Sulaužykite visus kalbos barjerus
Kompiuterio ekrano kalbos keitimas nėra tai, ką dažnai darote. Tačiau galbūt norėsite perjungti įvairias klaviatūros kalbas, jei kalbate įvairiomis kalbomis arba mokate naują kalbą. Pakeitę numatytąją kalbą, galite naudoti virtualioji klaviatūra „Windows 11“. PC.
Paskutinį kartą atnaujinta 2022 m. gegužės 5 d
Aukščiau pateiktame straipsnyje gali būti filialų nuorodų, kurios padeda palaikyti „Guiding Tech“. Tačiau tai neturi įtakos mūsų redakciniam vientisumui. Turinys išlieka nešališkas ir autentiškas.

Parašyta
Pankilas pagal profesiją yra statybos inžinierius, kuris savo kelią pradėjo kaip rašytojas EOTO.tech. Neseniai jis prisijungė prie „Guiding Tech“ kaip laisvai samdomas rašytojas, kad apžvelgtų „Android“, „iOS“, „Windows“ ir žiniatinklio naudojimo instrukcijas, paaiškinimus, pirkimo vadovus, patarimus ir gudrybes.