2 geriausi būdai, kaip sukurti „Windows 11“ įkrovos USB diską
Įvairios / / May 11, 2022
Nepaisant „Microsoft“ teiginių, kad „Windows 10“ bus paskutinė „Windows“ versija, dabar turime Windows 11 kaip naujausia versija. „Windows 11“ siūlo keletą patobulinimų, funkcijų ir vizualinio atnaujinimo. Jei norite atnaujinti, štai kaip tai galite padaryti įdiekite „Windows 11“ tinkamu būdu kompiuteryje.

Jei norite kompiuteryje įdiegti naują „Windows 11“ kopiją, galbūt norėsite sukurti įkrovos diską, kurį galėtumėte naudoti ateityje. Jei jūsų „Windows“ kompiuteris sugenda ir jį reikia taisyti arba kažkas nepataisoma, galite naudoti tą patį „Windows 11“ įkrovos diską, kad lengvai įdiegtumėte naują kopiją.
Kai norėsite iš naujo įdiegti „Windows 11“ kopiją, jums reikės kompiuterio licencijos rakto. Panašiai, jei planuojate naudoti šį įkrovos USB diską kituose kompiuteriuose, jums reikės atitinkamo „Windows 11“ licencijos rakto, kad suaktyvintumėte versiją.
Štai kaip galite sukurti „Windows 11“ įkrovos USB diską. Yra du pagrindiniai būdai tai padaryti.
Sukurkite „Windows 11“ įkrovos USB įrenginį naudodami „Microsoft Media Creation Tool“.
„Microsoft“ leidžia labai lengvai sukurti „Windows 11“ įkrovos USB diską tiesiogiai naudojant oficialią programą - „Media Creation Tool“. Atsisiuntę Windows 11 ISO, medijos kūrimo įrankis bus pirmas dalykas, kurį turėsite atsisiųsti į savo Windows kompiuterį. Tada įdėkite USB diską, kad sukurtumėte įkrovos USB. Štai kaip tai veikia.
USB disko paruošimas
1 žingsnis: Įdėkite USB diską, kurį norite naudoti kaip įkrovos „Windows 11“ diską. USB diskas turi turėti bent 8 GB talpos ir, norėdami naudoti UEFI režimą, turite suformatuoti jį su FAT32 skaidiniu.
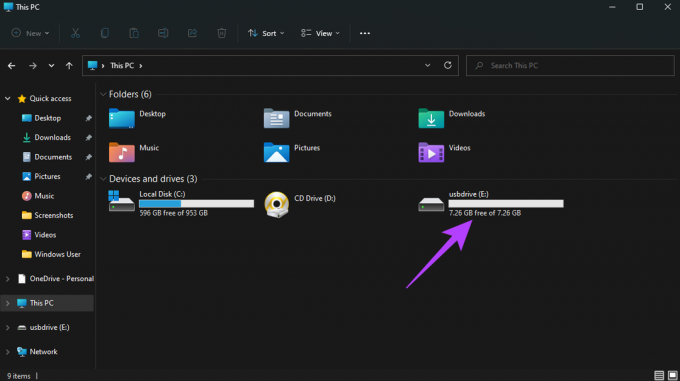
2 žingsnis: Atidarykite „Windows Explorer“ ir dešiniuoju pelės mygtuku spustelėkite USB diską. Pasirinkite Formatas.

3 veiksmas: Pasirinkite failų sistemą kaip FAT32 ir įveskite pavadinimą po etikete Tomas. Pasirinkite greito formatavimo parinktį ir spustelėkite Pradėti.

4 veiksmas: Dialogo lange spustelėkite Gerai, kad patvirtintumėte.
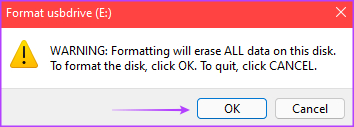
5 veiksmas: Palaukite, kol bus baigtas formatavimas. Kai būsite paraginti, spustelėkite Gerai.
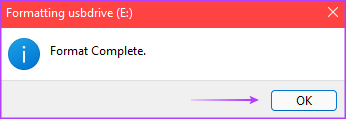
USB diskas dabar paruoštas.
Diegimo laikmenos kūrimas
1 žingsnis: Eikite į „Microsoft“ „Windows 11“ atsisiuntimo puslapį ir spustelėkite mygtuką „Atsisiųsti dabar“, esantį skiltyje „Sukurti Windows 11 diegimo laikmeną“.
Windows 11 atsisiuntimo puslapis

2 žingsnis: Tai į savo kompiuterį atsisiųs medijos kūrimo įrankį. Paleiskite programą iš vietos, kurioje ją atsisiuntėte.
3 veiksmas: Atsidarys langas su ekranu „Taikomi pranešimai ir licencijos sąlygos“. Norėdami tęsti, spustelėkite mygtuką Priimti.

4 veiksmas: Išskleidžiamajame meniu pasirinkite reikiamą kalbą ir atitinkamą „Windows“ leidimą, kurį norite įdiegti. Pasirinktinai galite pažymėti langelį šalia „Naudoti rekomenduojamas šio kompiuterio parinktis“, kad pasirinktumėte dabartiniame kompiuteryje taikomus nustatymus. Baigę spustelėkite mygtuką Kitas.
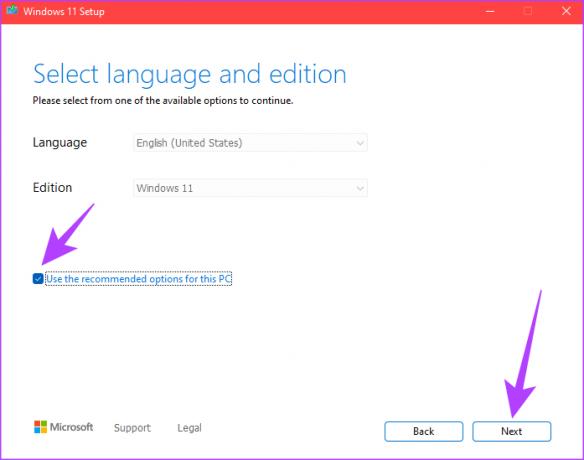
5 veiksmas: Kitame ekrane pasirinkite USB atmintinę ir spustelėkite mygtuką Kitas.

6 veiksmas: Šiame ekrane rodomas prie kompiuterio prijungtų nuimamų diskų sąrašas. Pasirinkite diską, atitinkantį USB atmintinę, ir spustelėkite mygtuką Kitas.
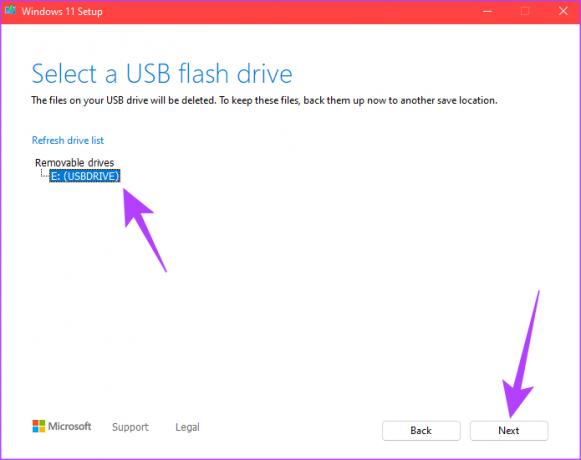
7 veiksmas: Medijos kūrimo įrankis dabar atsisiųs „Windows 11“ į USB diską. Šis procesas gali užtrukti, atsižvelgiant į interneto ryšio greitį ir įrašymo greitį USB atmintinėje.
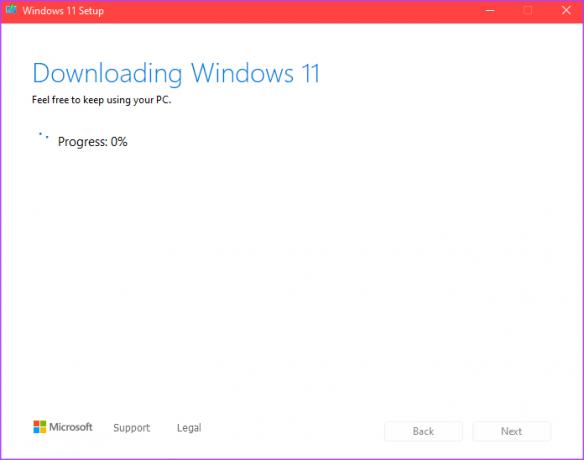
8 veiksmas: Kai atsisiuntimo ir diegimo procesas bus baigtas, pamatysite pranešimą „Jūsų USB atmintinė paruošta“. Spustelėkite mygtuką Baigti.
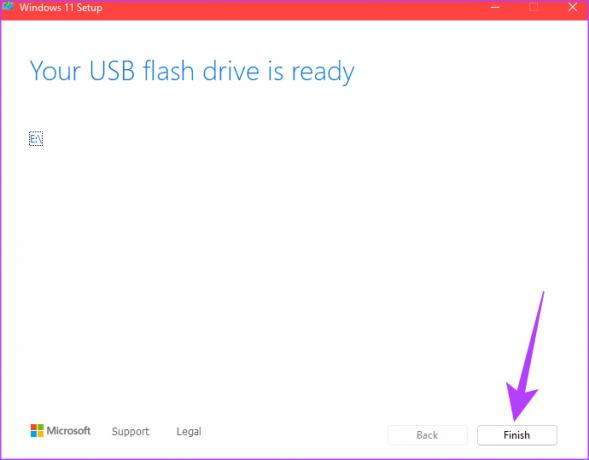
Dabar sukurtas jūsų „Windows 11“ įkrovos USB diskas. Prijunkite jį prie kompiuterio, kuriame norite įdiegti „Windows 11“, ir paleiskite jį per BIOS pradėti diegimą.
Sukurkite Windows 11 įkrovos USB naudodami Rufus
Rufus yra įrankis, kurį galima naudoti kuriant įkrovos diską kelioms operacinėms sistemoms. „Rufus“ naudojimo pranašumas yra tas, kad galite sukurti bet kurios norimos OS įkrovos USB diskus, jei turite ISO failą. Be to, jei norite išbandyti „Windows 11“ su senesne ir nesuderinama aparatūra venkite klaidos „Šis kompiuteris negali paleisti Windows 11“., galite pasirinkti apeiti TPM (patikimos platformos modulį) ir saugiai įkelti kurdami įkrovos USB diską „Windows 11“.
TPM ir saugaus įkrovos reikalavimų apėjimas naudojant Rufus
Kitas Rufus naudojimo pranašumas būtų apeiti minimalūs sistemos reikalavimai, skirti „Windows 11“.. Naudojant „Windows 11“ leidimą, OS reikalauja, kad pagrindinėje plokštėje būtų įdiegtas TPM (Patikimos platformos modulis) fizinio lusto arba programinės aparatinės įrangos diegimo pavidalu. Jei susiduriate su klaida „Šis kompiuteris negali paleisti Windows 11“, panašu, kad kompiuteryje neįjungėte TPM arba aparatinė įranga jo nepalaiko.

TPM iš esmės prideda saugumo lygį jūsų kompiuteryje saugomiems duomenims. Panašiai Secure Boot užtikrina, kad jūsų kompiuteryje būtų leidžiama įdiegti tik patikimą programinę įrangą. TPM ir saugaus įkrovimo įgalinimas yra labai svarbus norint įdiegti „Windows 11“ palaikomoje aparatinėje įrangoje. Tačiau galite apeiti šį reikalavimą naudodami naujausią „Rufus“ versiją, jei turite senesnį kompiuterį, kuriame nėra TPM parinkties.
Pastaba: Nerekomenduojame apeiti TPM ir saugaus įkrovimo apribojimų, nes jie gali kelti grėsmę jūsų kompiuterio saugumui. Būkite atsargūs ir naudokite šį metodą tik tuo atveju, jei negalite įjungti TPM ir oficialiu būdu įdiegti „Windows“.
„Rufus“ ir „Windows 11 ISO“ atsisiuntimas
1 žingsnis: Įdėkite USB diską į savo kompiuterį. Jums nereikia jo formatuoti, nes Rufus tai padarys automatiškai už jus. Jei USB atmintinėje esantys duomenys yra svarbūs, pasidarykite atsarginę kopiją, nes jie bus ištrinti.
2 žingsnis: Atsisiųskite naujausią „Rufus“ versiją iš oficialios svetainės.
Atsisiųskite Rufus
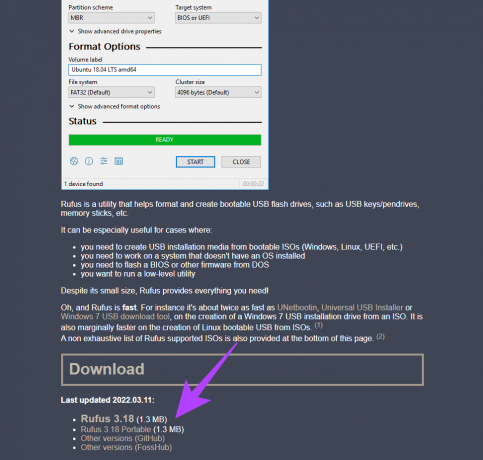
3 veiksmas: Kartu su Rufus taip pat turėsite atsisiųsti „Windows 11“ ISO failą. Jį galite gauti iš „Microsoft“ svetainės skilties „Atsisiųsti Windows 11 disko vaizdą“.
Atsisiųskite „Windows 11 ISO“.

4 veiksmas: Kai spustelėsite atsisiuntimo mygtuką, jūsų bus paprašyta pasirinkti kalbą, kuria norite atsisiųsti „Windows 11“. Pasirinkite norimą kalbą ir spustelėkite Patvirtinti.
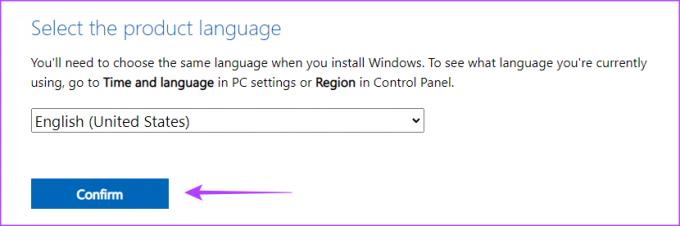
5 veiksmas: Spustelėkite 64 bitų atsisiuntimo mygtuką ir palaukite, kol jis bus baigtas.
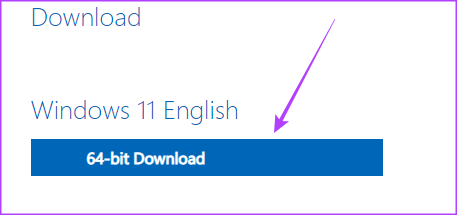
Atsisiuntę atitinkamus „Windows 11“ ISO, galite pradėti kurti įkrovos USB diską.
Diegimo laikmenos kūrimas
1 žingsnis: Kompiuteryje atidarykite „Rufus“ ir kaip įrenginį pasirinkite kelią į USB diską.

2 žingsnis: Spustelėkite mygtuką „Pasirinkti“, esantį šalia „Boot Selection“.

3 veiksmas: Norėdami pereiti į atsisiųstą Windows 11 ISO failą, naudokite „Windows Explorer“ langą. Pasirinkite jį ir spustelėkite Atidaryti.
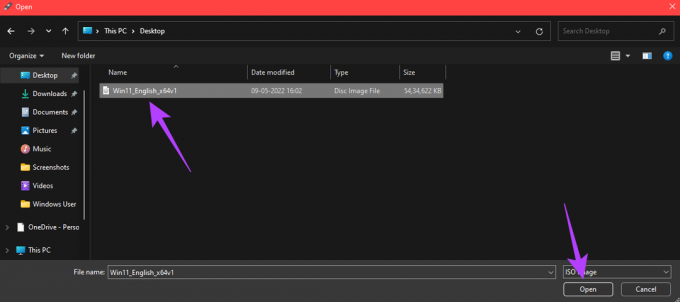
4 veiksmas: Skiltyje Vaizdo parinktis pasirinkite „Standartinis „Windows 11“ diegimas (TPM 2.0 + saugus įkrovimas)“, jei jūsų kompiuteris atitinka šiuos du reikalavimus.

Jei norite apeiti TPM ir saugų įkrovą, pasirinkite „Išplėstinis „Windows 11“ diegimas (be TPM 2.0 / be saugaus įkrovimo). Vėlgi, šią parinktį turėtumėte pasirinkti tik tuo atveju, jei planuojate įdiegti „Windows 11“ kompiuteryje su senesniu, nepalaikomu aparatūra.

5 veiksmas: Dalyje Tomo etiketė galite priskirti naują pavadinimą, pvz., „Windows 11 diegimo diskas“. Pasirinkę reikiamą parinktį, spustelėkite Pradėti.

6 veiksmas: Kai būsite paraginti, spustelėkite Gerai.

7 veiksmas: Palaukite, kol prasidės procesas. Kai būsenos juosta apačioje taps visiškai žalia, „Windows 11“ įkrovos USB yra paruoštas naudoti.
Įdiekite „Windows 11“ iš USB atmintinės savo kompiuteryje
Atsižvelgdami į jūsų reikalavimus, galite pasirinkti bet kurį būdą, kaip sukurti įkrovos USB diską, skirtą „Windows 11“. Tiesiog įdėkite USB diską į kompiuterį ir pakeiskite įkrovos diską iš BIOS į USB diską. Vykdykite diegimo procedūrą ir greitai paruošite „Windows 11“ įkrovos USB diską.
Paskutinį kartą atnaujinta 2022 m. gegužės 11 d
Aukščiau pateiktame straipsnyje gali būti filialų nuorodų, kurios padeda palaikyti „Guiding Tech“. Tačiau tai neturi įtakos mūsų redakciniam vientisumui. Turinys išlieka nešališkas ir autentiškas.



