Ištaisykite visus fotoaparatus, kurių rezervo klaida 0xA00f4288 sistemoje „Windows 10“
Įvairios / / May 11, 2022
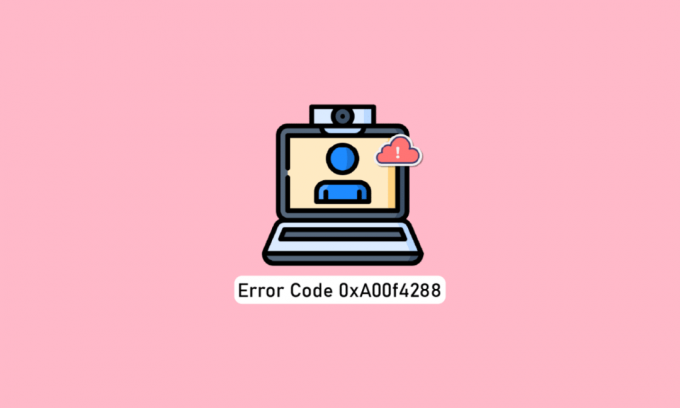
Šiuo metu susiduriame su keliomis internetinėmis platformomis, pranešančiomis apie klaidą „All Cameras Are Reserved“, kartu su klaidos kodu 0xA00f4288. Ši klaida susijusi su jūsų fotoaparato programa ir ją reikia ištaisyti kuo anksčiau. Pamatę šį klaidos pranešimą, galite nuspręsti, kad klaida atsirado dėl to, kad kitos programos naudoja fotoaparatą jūsų „Windows 10“ kompiuteryje. Neblogai! Nors tai yra pagrindinė problemos priežastis, be to, yra keletas kitų veiksnių, kurie prisideda prie klaidos kodo 0xA00f4288. Taigi, jei jūs taip pat gaunate tą patį klaidos pranešimą ir susiduriate su sunkumais, kad išspręstumėte tą patį, esame čia, kad padėtų jums išeiti iš bėdos. Pateikiame priežasčių ir trikčių šalinimo metodų, kurie padės suprasti ir ištaisyti klaidos kodą 0xA00f4288, sąrašą. Taigi, skaitykite toliau!
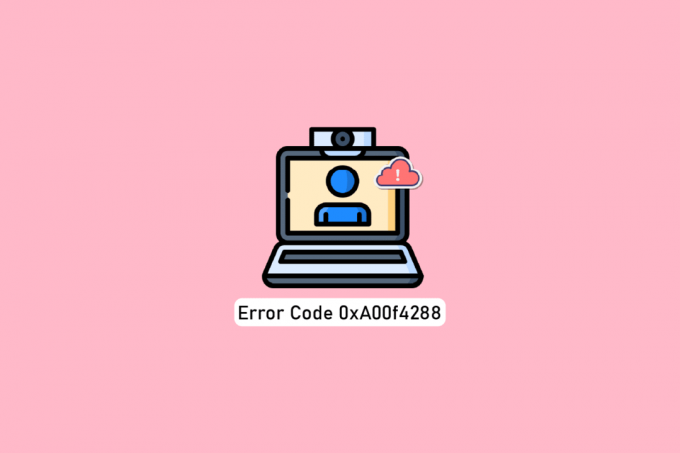
Turinys
- Kaip ištaisyti visų fotoaparatų rezervo klaidą 0xA00f4288 sistemoje „Windows 10“
- Pagrindiniai trikčių šalinimo metodai
- 1 būdas: paleiskite aparatūros ir įrenginių trikčių šalinimo įrankį
- 2 būdas: uždarykite programas naudodami fotoaparatą
- 3 būdas: suteikite prieigą prie fotoaparato
- 3 būdas: įgalinkite fotoaparato įrenginio tvarkyklę
- 4 būdas: paleiskite kenkėjiškų programų nuskaitymą
- 5 būdas: atnaujinkite „Windows“.
- 6 būdas: išjunkite tarpinį serverį
- 7 būdas: laikinai išjunkite antivirusinę programą (jei taikoma)
- 8 būdas: išjunkite „Windows Defender“ užkardą (nerekomenduojama)
- 9 būdas: atnaujinkite arba grąžinkite fotoaparato tvarkykles
- 10 būdas: atnaujinkite programas
- 11 būdas: koreguokite registro raktus
- 12 būdas: pašalinkite naujausius naujinimus
- 13 būdas: iš naujo įdiekite problemines programas
- 14 būdas: iš naujo užregistruokite fotoaparatą
- 15 būdas: iš naujo nustatykite fotoaparato programą
- 16 būdas: atlikite sistemos atkūrimą
- 17 būdas: iš naujo nustatykite kompiuterį
Kaip ištaisyti visų fotoaparatų rezervo klaidą 0xA00f4288 sistemoje „Windows 10“
Tiksli klaida atrodo taip:
Uždarykite kitas programas. Panašu, kad fotoaparatą jau naudoja kita programa. Jei jums to reikia, čia yra klaidos kodas: 0xA00F4288
Štai keletas pagrįstų priežasčių, kurios prisideda prie problemos „Visi fotoaparatai yra rezervuoti“. Patariame nuodugniai išanalizuoti priežastis, kad galėtumėte vadovautis tinkamais trikčių šalinimo metodais ir taip lengvai išspręsti problemą.
- Trūksta, pasenusios arba nesuderinamos fotoaparato tvarkyklės.
- Kameros programos failai ir talpykla yra sugadinti arba nesuderinami su jūsų operacine sistema.
- Prieiga prie fotoaparato nesuteikiama jūsų „Windows 10“.
- Antivirusinė programa riboja prieigą prie fotoaparato.
- Sugadinta fotoaparato programa.
- Kai kurios kitos programos naudoja jūsų fotoaparatą.
- Kameros nustatymai netinkami.
- „Windows Defender“ ugniasienė blokuoja prieigą prie fotoaparato.
- Prie klaidos prisideda antivirusinės saugos politika.
- Kompiuteryje įdiegti probleminiai naujinimai.
- Pasenusios programos „Microsoft Apps“.
- Nesuderinami tarpinio serverio trukdžiai.
Ištyrėme keletą techninių forumų, susijusių su 0xA00f428 klaidos kodu, ir taip išanalizavome trikčių šalinimo įsilaužimus, kad išspręstume problemą.
Pastaba: Būtinai sukurkite a Sistemos atkūrimo taškas atkurti kompiuterį, kai kas nors negerai.
Pagrindiniai trikčių šalinimo metodai
Štai keli pagrindiniai trikčių šalinimo metodai, kuriais galite vadovautis prieš naudodami išplėstinius metodus.
1. Perkraukite kompiuterį
Norėdami pašalinti visus laikinus trikdžius, susijusius su fotoaparatu, pabandykite iš naujo paleisti kompiuterį. Tai pašalins visą sugadintą talpyklą jūsų kompiuteryje ir taip išspręs aptartą problemą.
1. Eikite į Darbalaukis paspausdami Windows + D klavišai tuo pačiu metu.
2. Dabar paspauskite Alt + F4 klavišai tuo pačiu metu. Pamatysite iššokantį langą, kaip parodyta žemiau.
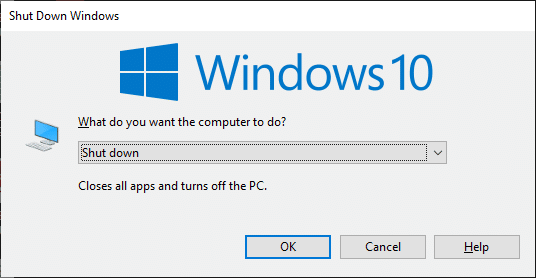
3. Dabar spustelėkite išskleidžiamąjį laukelį ir pasirinkite Perkrauti variantas.
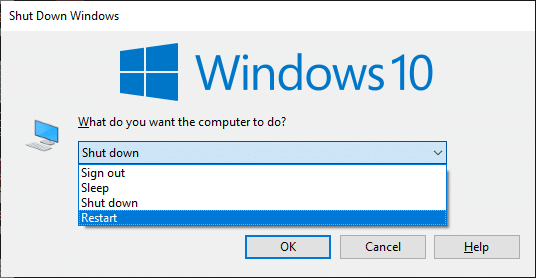
4. Galiausiai pataikė Įveskite raktą norėdami iš naujo paleisti kompiuterį.
2. Patikrinkite priežastis
Pirmiausia išsiaiškinkime, ar yra programa, ar jūsų kompiuteris. Norėdami tai padaryti, atidarykite Fotoaparatas „Windows 10“ kompiuteryje ir pradėkite įrašymą.
1 atvejis: Jei nėra problemų dėl integruotos kameros, savo įrenginyje galėsite įrašyti bet kokią formą. Tokiu atveju turite pašalinti veiksmus, susijusius su programa, kurioje susiduriate su problema. Tokiu atveju apsvarstykite galimybę atnaujinti / iš naujo įdiegti programą.
2 atvejis: Jei negalite įrašyti vaizdo įrašų, problema kyla dėl a įmontuota kamera arba internetinė kamera. Aparatinės įrangos ir įrenginio trikčių šalinimas, kad išspręstumėte visus fotoaparatus, yra rezervuotos problemos.
3. Patikrinkite fotoaparato aparatinę įrangą
Įsitikinkite, kad išorinė kamera (jei yra) tinkamai prijungta prie kompiuterio, o vidinė kamera nėra išoriškai pažeista. Jei yra didelių išorinių pažeidimų, apsvarstykite galimybę pakeisti fotoaparatą.

1 būdas: paleiskite aparatūros ir įrenginių trikčių šalinimo įrankį
Jei pastebėsite, kad jūsų „Windows 10“ kompiuteryje yra su aparatūra susijusių problemų, jį galima lengvai surūšiuoti paleidus Aparatūros ir įrenginių trikčių šalinimo įrankis. Visas trikčių šalinimo įrankio nustatytas problemas automatiškai išspręs pats trikčių šalinimo įrankis. Pavyzdžiui, jei jūsų kompiuteryje yra kokių nors sugadintų nustatymų ir jei yra kokių nors konkrečių pakeitimų, kuriuos ketinama atlikti, trikčių šalinimo įrankis jums labai padeda. Sekite mūsų vadovą Kaip paleisti aparatūros ir įrenginių trikčių šalinimo įrankį, kad išspręstumėte problemas ir atlikite veiksmus, kaip nurodyta.
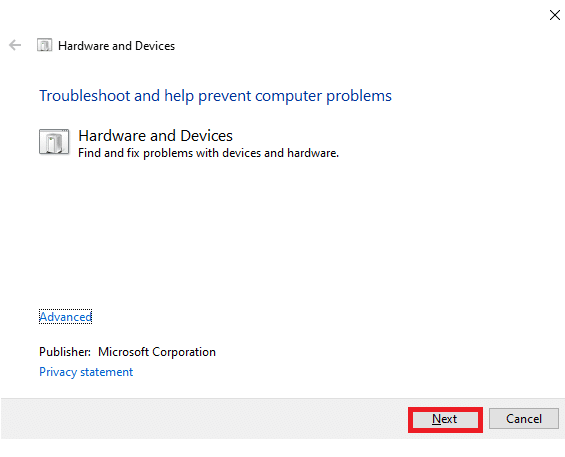
Ištaisę visus trikčių šalinimo proceso pabaigoje paminėtus pasiūlymus, patikrinkite, ar kompiuteryje ištaisėte klaidos kodą 0xA00f4288.
2 būdas: uždarykite programas naudodami fotoaparatą
Jūsų įrenginio fotoaparatą vienu metu gali naudoti tik viena programa. Jei manote, kad fotoaparatą naudoja kitos programos, patariama uždaryti visas jūsų įrenginyje veikiančias fonines programas. Galite išeiti iš visų programų uždarydami visas jas po vieną arba naudodami užduočių tvarkytuvę. Norėdami tai padaryti, vadovaukitės mūsų vadovu Kaip užbaigti užduotį „Windows 10“..

Be to, patariama išjungti paleisties programas „Windows 10“ kompiuteryje. Norėdami įgyvendinti užduotį, vadovaukitės mūsų vadovu 4 būdai, kaip išjungti paleisties programas sistemoje „Windows 10“.
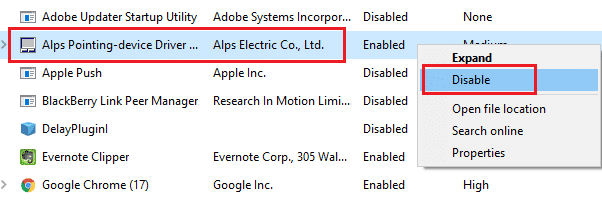
Išjungę fonines programas ir paleidę programas kompiuteryje, patikrinkite, ar kompiuteryje ištaisėte klaidos kodą 0xA00f4288.
3 būdas: suteikite prieigą prie fotoaparato
Jei „Windows 10“ kompiuteryje rodomas klaidos kodas All Cameras Are Reserved, yra tikimybė, kad prieiga prie fotoaparato nesuteikta tinkamai. Be to, šią problemą galite lengvai išspręsti suteikę prieigą prie fotoaparato „Windows“ nustatymuose. Štai keli žingsniai, kaip suteikti leidimus fotoaparatui jūsų kompiuteryje.
1. Paleisti „Windows“ nustatymai paspausdami „Windows + I“ klavišai tuo pačiu metu.
2. Tada pasirinkite Privatumas variantas.
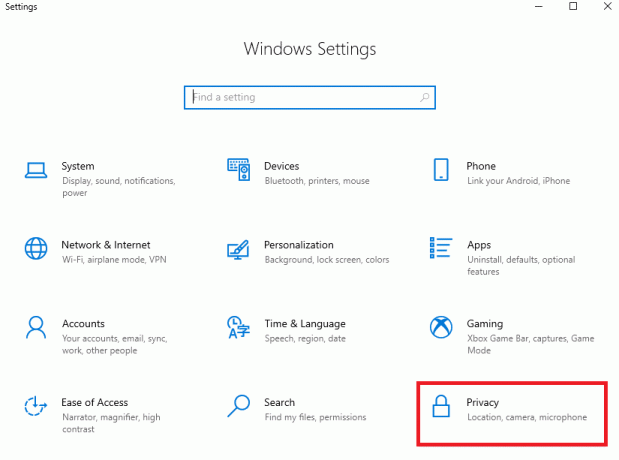
3. Tada kairiojoje srityje ieškokite ir pasirinkite Fotoaparatas variantas.
Pastaba: Įsitikinkite Leiskite programoms pasiekti fotoaparatą parinktis įjungta, kaip parodyta.
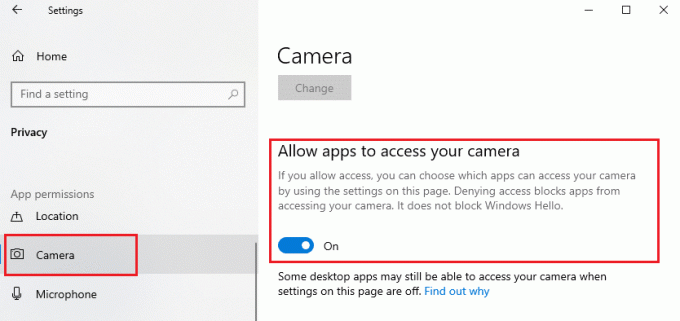
Įsitikinę, kad jūsų fotoaparatas turi prieigą prie visų jūsų programų ir programų, patikrinkite, ar ištaisėte visus Kameros rezervuotos klaidą.
Taip pat skaitykite:Pataisykite 0xC00D36D5 Sistemoje „Windows 10“ nėra prijungtų fotoaparatų
3 būdas: įgalinkite fotoaparato įrenginio tvarkyklę
Jei įrenginio nustatymuose netyčia išjungėte internetinę kamerą arba fotoaparatą, pamatysite klaidos kodą 0xA00f4288. Taigi, jei išjungėte žiniatinklio kamerą savo įrenginyje, įjunkite ją savo kompiuteryje, kaip nurodyta toliau.
1. Pataikykite „Windows“ klavišas ir tipas Įrenginių tvarkytuvė, tada spustelėkite Atviras.
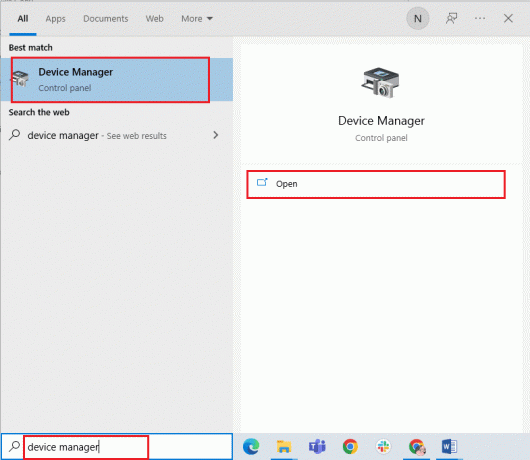
2. Kai tik Įrenginių tvarkytuvė atsidarys langas, dukart spustelėkite Kameros skyrių, kad jį išplėstumėte.
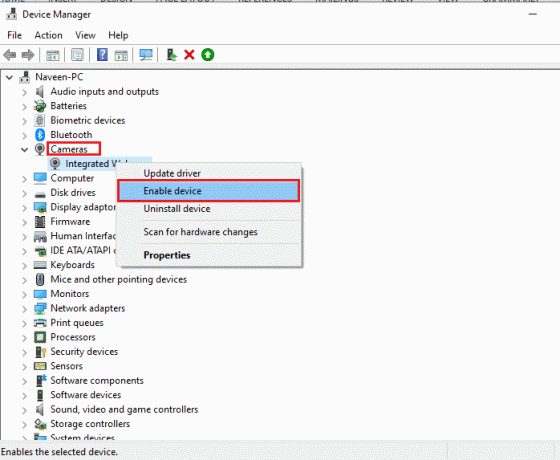
3. Dabar dešiniuoju pelės mygtuku spustelėkite fotoaparato įrenginį ir pasirinkite Įgalinti įrenginį variantas.
4 būdas: paleiskite kenkėjiškų programų nuskaitymą
Kai kurie „Microsoft“ ekspertai teigia, kad kompiuterio nuskaitymas padės apsaugoti kompiuterį nuo grėsmės. Jei jūsų kompiuteryje yra virusų ar kenkėjiškų programų, negalite naudoti išorinių ir vidinių aparatūros įrenginių. Taigi sistemoje „Windows 10“ galite susidurti su 0xA00f4288 klaidos kodu. Todėl patariama nuskaityti kompiuterį, kaip nurodyta mūsų vadove Kaip kompiuteryje paleisti virusų nuskaitymą?

Be to, jei norite pašalinti kenkėjiškas programas iš savo kompiuterio, peržiūrėkite mūsų vadovą Kaip pašalinti kenkėjiškas programas iš kompiuterio sistemoje „Windows 10“..
Taip pat skaitykite:Kaip pašalinti „McAfee LiveSafe“ sistemoje „Windows 10“.
5 būdas: atnaujinkite „Windows“.
Be to, jei jūsų kompiuteryje yra klaidų, jas galima ištaisyti tik po a Windows "naujinimo. „Microsoft“ išleidžia reguliarius naujinimus, kad ištaisytų visas šias klaidas, taip surūšiuodama klaidos kodą „All Cameras Are Reserved“. Taigi įsitikinkite, kad atnaujinote „Windows“ operacinę sistemą ir jei yra kokių nors laukiančių naujinimų, naudokite mūsų vadovą Kaip atsisiųsti ir įdiegti naujausią Windows 10 naujinimą

Atnaujinę „Windows“ operacinę sistemą patikrinkite, ar galite pasiekti fotoaparatą.
6 būdas: išjunkite tarpinį serverį
Jei „Windows 10“ kompiuteryje turite netinkamus tinklo nustatymus, susidursite su All Cameras Are Reserved klaidos kodu 0xA00f4288. Jei kompiuteryje įdiegėte kokią nors VPN paslaugą arba naudojate tarpinius serverius, skaitykite mūsų Kaip išjungti VPN ir tarpinį serverį sistemoje „Windows 10“. ir atlikite veiksmus, kaip nurodyta straipsnyje.
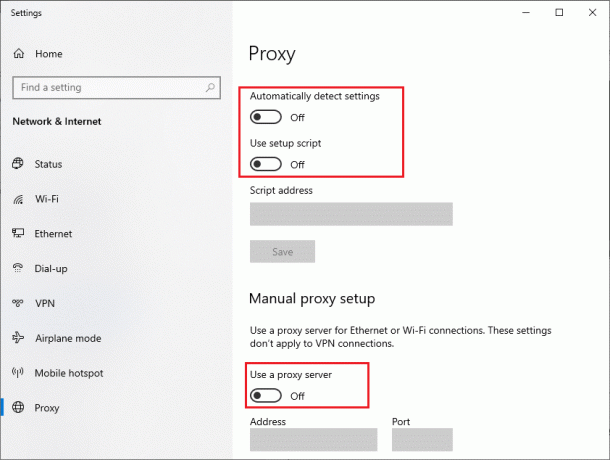
Išjungę VPN klientą ir tarpinius serverius patikrinkite, ar ištaisėte aptartą klaidos kodą. Vis dėlto, jei susiduriate su ta pačia problema, pabandykite prisijungti prie a mobilusis viešosios interneto prieigos taškas.
Taip pat skaitykite: Pataisykite neveikiančią kamerą komandose
7 būdas: laikinai išjunkite antivirusinę programą (jei taikoma)
Jūsų antivirusinė programa gali per klaidą neleisti jūsų kompiuteryje įdiegti naujų naujausių naujinimų. Daugelį suderinamumo problemų nustato keli „Windows“ vartotojai, jas sunku toleruoti ir ištaisyti. Antivirusinė programinė įranga kaip Nortonas ir Avast gali užkirsti kelią bet kokiam naujausiam „Windows“ naujinimui, todėl patariama laikinai išjungti bet kokią integruotą arba trečiosios šalies antivirusinę programinę įrangą, kad tai išspręstų. Perskaitykite mūsų vadovą Kaip laikinai išjungti antivirusinę programą „Windows 10“. ir vykdykite instrukcijas, kad laikinai išjungtumėte antivirusinę programą kompiuteryje.
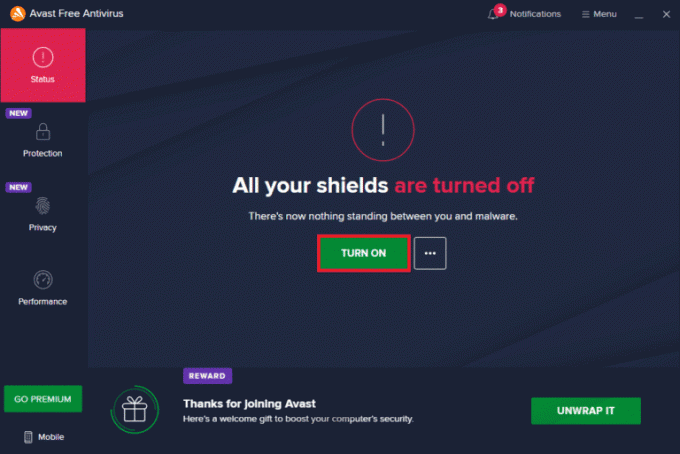
Ištaisę All Cameras Are Reserved klaidą „Windows 10“ kompiuteryje, būtinai iš naujo įgalinkite antivirusinę programą, nes sistema be saugos rinkinio visada kelia grėsmę.
8 būdas: išjunkite „Windows Defender“ užkardą (nerekomenduojama)
Be to, dėl tam tikrų saugumo priežasčių jūsų kompiuteryje esanti „Windows Defender“ ugniasienė gali neleisti pasiekti fotoaparato. Jei fotoaparatą užblokavo „Windows Defender“ užkarda, turite ją įjungti arba laikinai išjungti ugniasienės apsaugą savo kompiuteryje. Jei nežinote, kaip išjungti „Windows Defender“ ugniasienę, skaitykite mūsų vadovą Kaip išjungti „Windows 10“ užkardą padės tai padaryti.
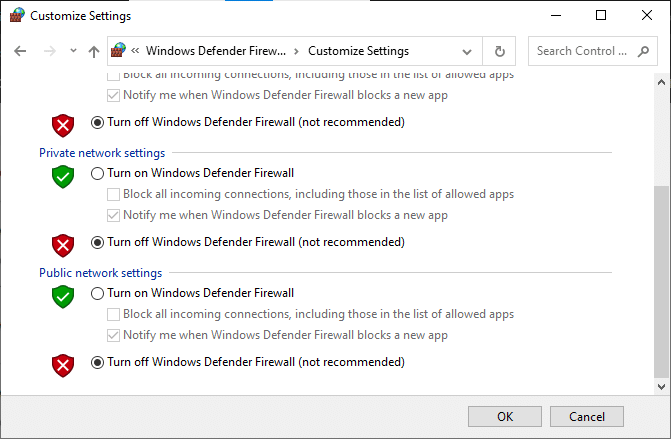
Prisijungę prie fotoaparato, būtinai vėl įgalinkite ugniasienės rinkinį, nes kompiuteris be saugos programos visada kelia grėsmę.
Taip pat skaitykite:Kas yra įrenginio tvarkyklė? Kaip tai veikia?
9 būdas: atnaujinkite arba grąžinkite fotoaparato tvarkykles
Jei jūsų kompiuteryje yra nesuderinamų arba pasenusių fotoaparato tvarkyklių, bus rodomas All Cameras Are Reserved klaidos kodas 0xA00f4288. Norėdami išspręsti problemą, atnaujinkite fotoaparato tvarkykles arba, jei reikia, grąžinkite jas atgal.
I parinktis: atnaujinkite fotoaparato tvarkyklę
Jei turite pasenusią fotoaparato tvarkyklę, taip pat galite susidurti su minėta klaida. Taigi, vadovaukitės mūsų vadovu atnaujinkite tvarkykles sistemoje „Windows 10“..
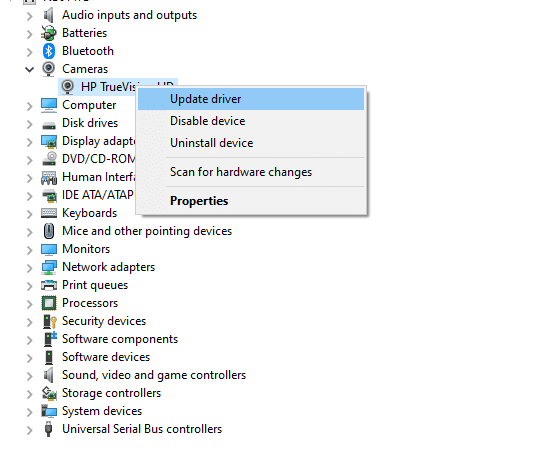
II parinktis: atšaukti tvarkyklės naujinimus
Jei tvarkyklės atnaujinimas nepašalina klaidos, galite vadovautis mūsų vadovu atšaukti tvarkyklės naujinimus.
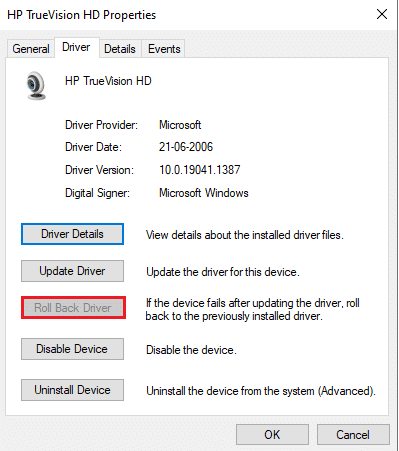
10 būdas: atnaujinkite programas
Turite įsitikinti, ar visos su „Microsoft Store“ susijusios programos yra atnaujintos į naujausią versiją. Tai užtikrins, kad visos tarpusavyje susijusios programos bus naujausios versijos, taip pataisydami klaidos kodą 0xA00f4288 Visi fotoaparatai yra rezervuoti. Vykdykite veiksmus, kaip nurodyta.
1. Paspauskite „Windows“ klavišas, tipas „Microsoft“ parduotuvė, ir spustelėkite Atviras.
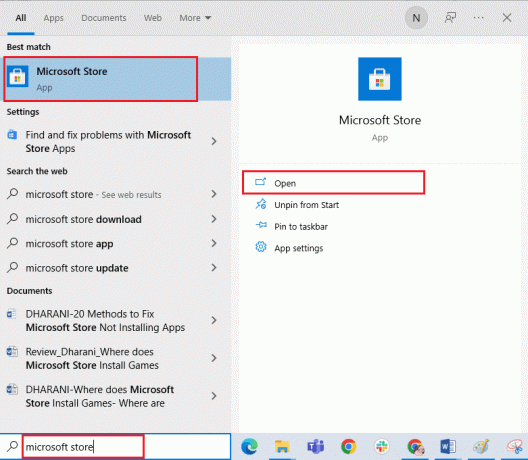
2. Kitas „Microsoft“ parduotuvė langą, spustelėkite biblioteka piktogramą, kaip parodyta.
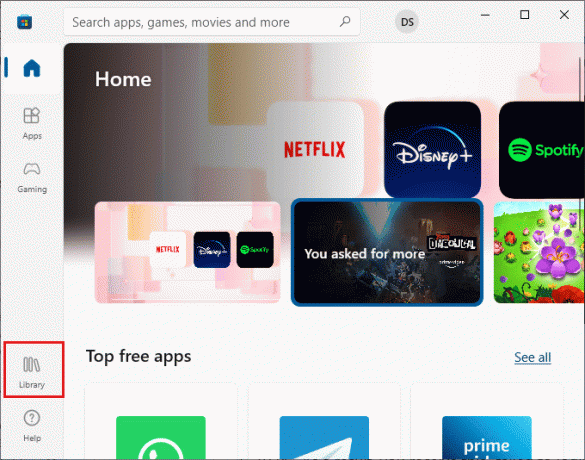
3. Dabar spustelėkite Gaukite atnaujinimus mygtuką, kaip parodyta.
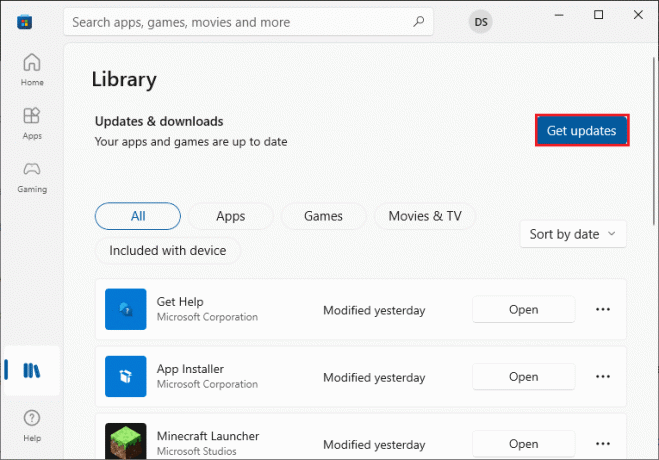
4. Tada spustelėkite Atnaujinti viską mygtuką.
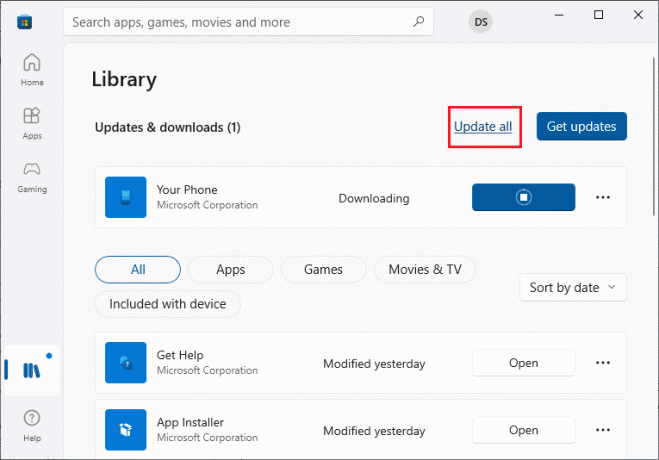
5. Palaukite, kol gausite Jūsų programos ir žaidimai yra atnaujinti paraginti.
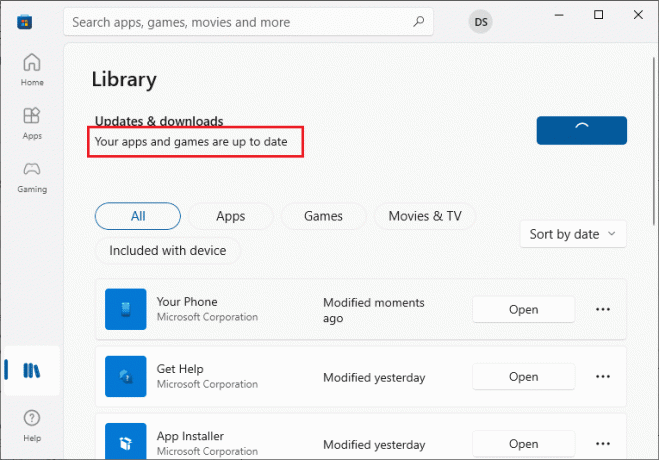
Taip pat skaitykite: Ištaisykite įvesties / išvesties įrenginio klaidą sistemoje „Windows 10“.
11 būdas: koreguokite registro raktus
Nedaug vartotojų patvirtino, kad kai kurių registro raktų koregavimas jūsų kompiuteryje ištaisė „Windows 10 PC“ klaidą „Visi fotoaparatai yra rezervuoti“. Vykdykite toliau pateiktas instrukcijas, kad padarytumėte tą patį.
1. Pataikykite „Windows“ klavišas ir tipas Registro redaktorius, tada spustelėkite Paleisti kaip administratorius.
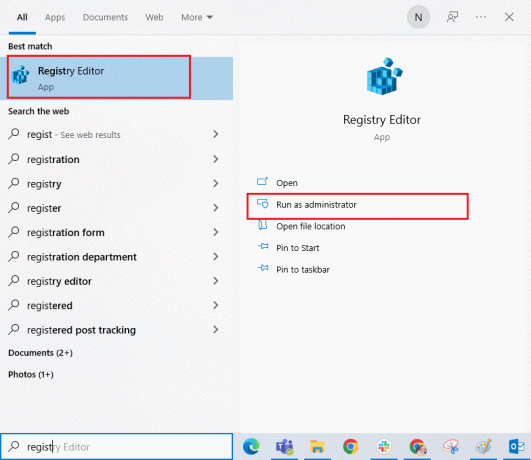
2. Dabar eikite į nurodytą raktų aplanką kelias viduje konors Registro redaktorius.
Kompiuteris\HKEY_LOCAL_MACHINE\SOFTWARE\Microsoft\Windows Media Foundation\Platform
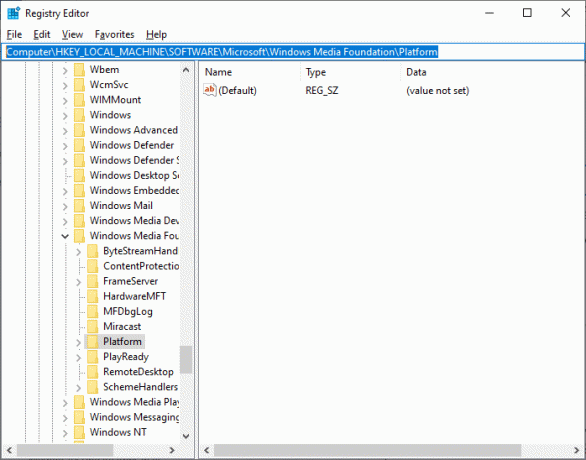
3. Dabar dešiniuoju pelės mygtuku spustelėkite Platforma ir tada pasirinkite Nauja variantas, po kurio seka Dword (32 bitų) vertė taip, kaip parodyta.
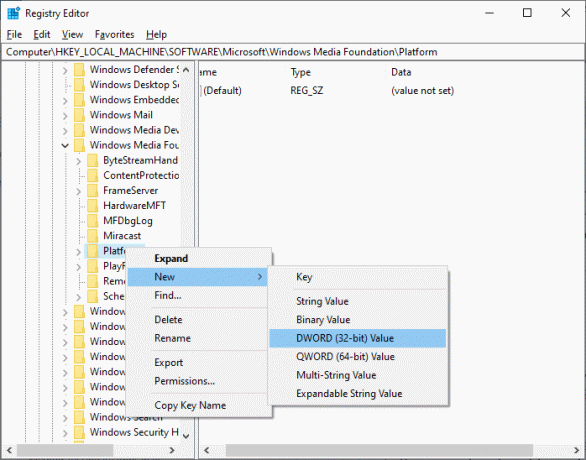
4. Tada nustatykite pavadinimą kaip EnableFrameServerMode taip, kaip parodyta.
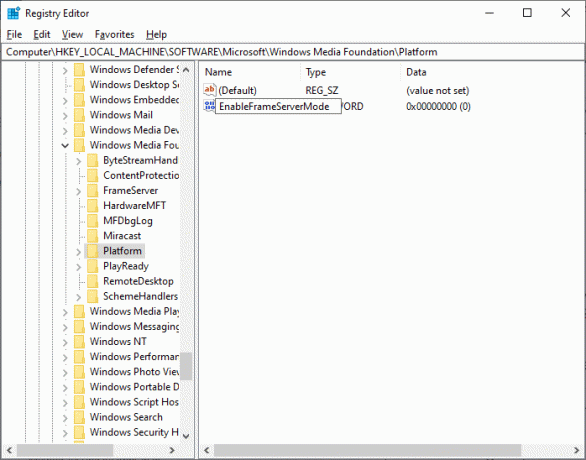
5. Tada dukart spustelėkite naujai sukurtą raktą EnableFrameServerMode ir nustatykite Vertės duomenys į 1 ir spustelėkite Gerai.
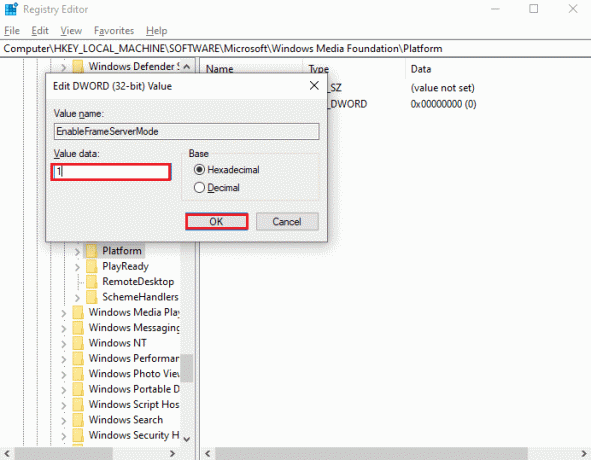
6. Galiausiai uždarykite visus langus ir iš naujo paleiskite kompiuterį. Patikrinkite, ar ištaisėte All Cameras Are Reserved klaidą.
12 būdas: pašalinkite naujausius naujinimus
Jei atnaujinę Windows OS pastebėjote, kad All Cameras Are Reserved problema, jūsų sistemos programos failai ir konfigūracijos gali būti nesuderinamos su naujuoju naujinimu ir tokiu atveju pašalinkite naujausius naujinimus PC. Pašalinę sugedusį naujinimą taip pat gausite savo kompiuterio stabilumą. Štai kaip tai padaryti.
1. Pataikykite „Windows“ klavišas, tipas Kontrolės skydelis ir spustelėkite Atviras.

2. Dabar spustelėkite Pašalinkite programą pagal Programos meniu, kaip parodyta.
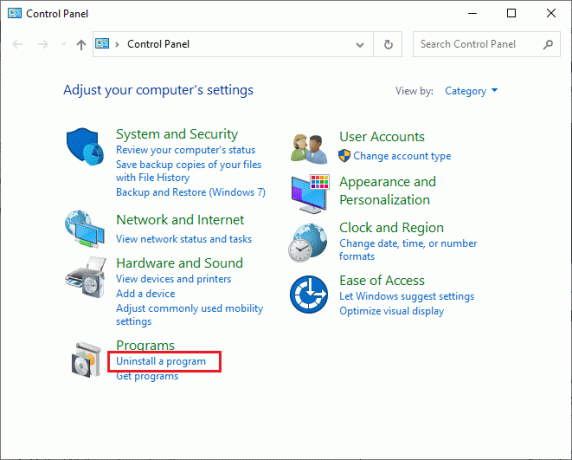
3. Dabar spustelėkite Peržiūrėkite įdiegtus naujinimus kairiojoje srityje, kaip parodyta čia.
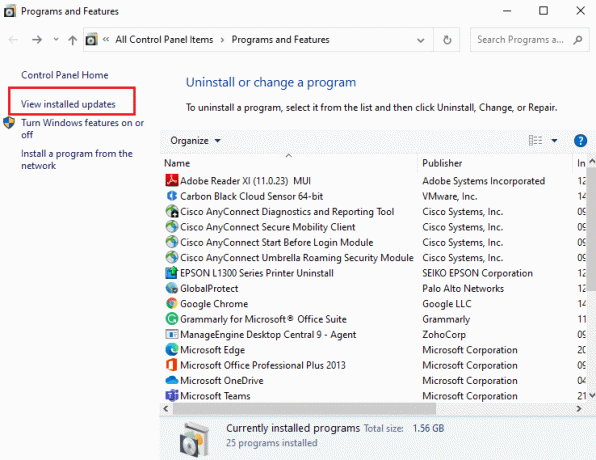
4. Dabar pasirinkite naujausią naujinimą ir spustelėkite Pašalinti parinktis, kaip parodyta žemiau.
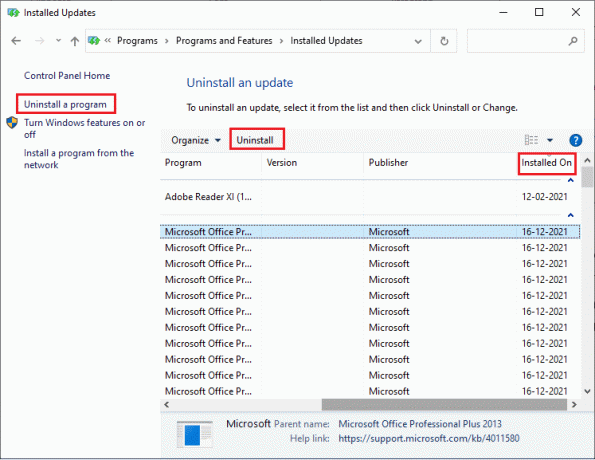
5. Tada patvirtinkite raginimą, jei toks yra, ir paleisti iš naujosavo kompiuterį.
Patikrinkite, ar kompiuteryje ištaisėte 0xA00f4288 klaidą.
Taip pat skaitykite:Kaip pataisyti neveikiančią „Omegle“ kamerą
13 būdas: iš naujo įdiekite problemines programas
Jei kyla problemų, susijusių su programomis, sukeliančių klaidos kodą All Cameras Are Reserved, jūs neturite kitų galimybių, kaip tik jas įdiegti iš naujo. Štai keletas instrukcijų, kaip iš naujo įdiegti problemines programas „Microsoft Store“.
Pastaba: Šiame vadove Padidinti imamas kaip pavyzdys.
1. Paspauskite „Windows“ klavišas, tipas Kontrolės skydelis, ir spustelėkite Atviras.
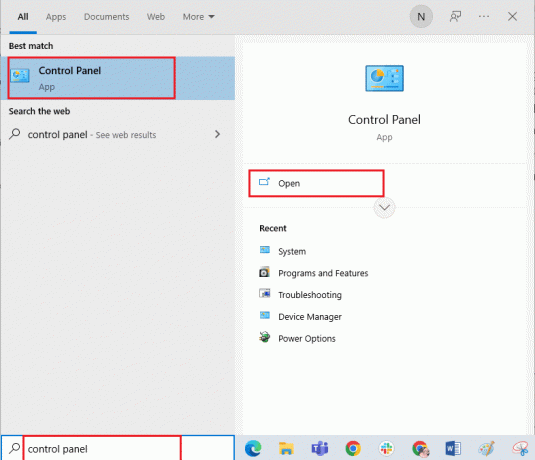
2. Dabar nustatykite Žiūrėti pagal > Didelės piktogramos, tada spustelėkite Programos ir funkcijos variantas.
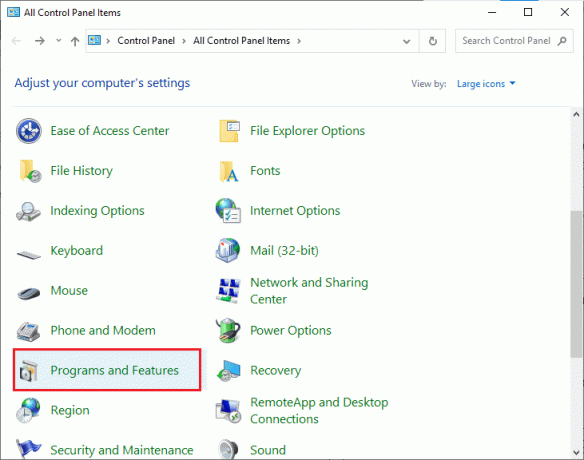
3. Dabar spustelėkite Padidinti ir pasirinkite Pašalinti variantas.
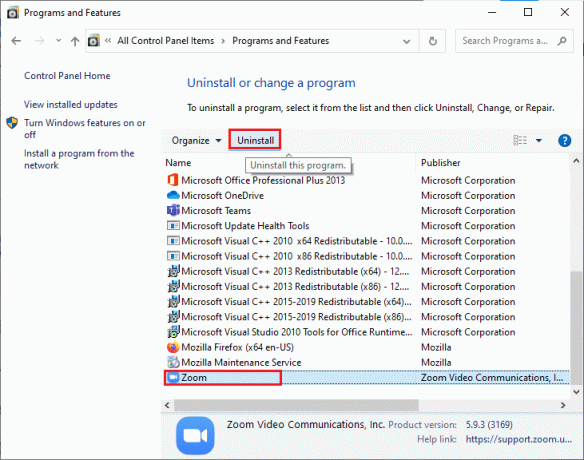
4. Patvirtinkite raginimą, jei toks yra, ir paleisti iš naujo jūsų kompiuteryje, kai programa bus visiškai pašalinta.
5. Aplankykite pareigūną Zoom atsisiuntimo puslapis ir spustelėkite parsisiųsti mygtuką, kaip pavaizduota.
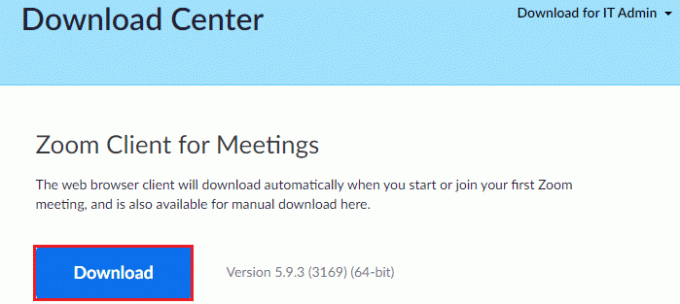
6. Dabar eikite į Mano atsisiuntimai ir dukart spustelėkite Priartinimo nustatymas failą, kad jį paleistumėte.
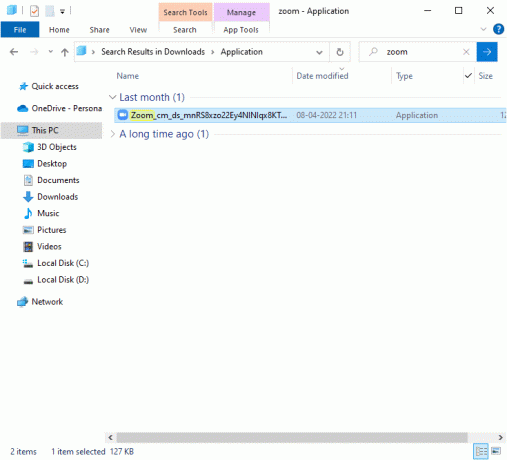
7. Vykdykite ekrane pateikiamus nurodymus, kad užbaigtumėte diegimą savo kompiuteryje.
8. Galiausiai iš naujo įdiegėte „Zoom“ savo kompiuteryje. Dabar patikrinkite, ar galite pataisyti 0xA00f4288 klaidos kodą.
14 būdas: iš naujo užregistruokite fotoaparatą
Jei nė vienas iš aukščiau aptartų būdų jums nepadėjo, pabandykite iš naujo užregistruoti fotoaparatą, kaip nurodyta toliau. Yra du būdai, kaip įgyvendinti užduotį.
I parinktis: per Windows PowerShell
1. Pataikykite „Windows“ klavišas, tipas „Windows Powershell“., ir spustelėkite Vykdykite kaip administratorius.
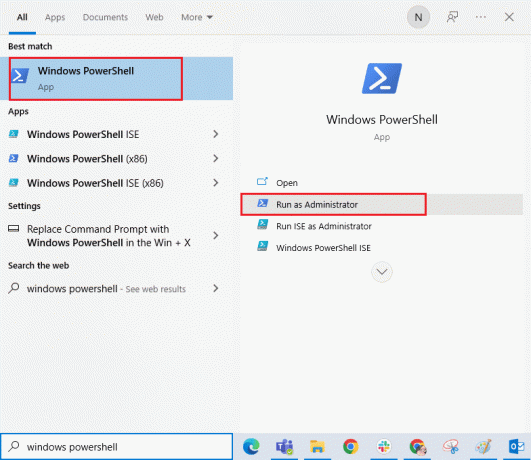
2. Tada įveskite toliau pateiktą informaciją komandą ir pataikė Įveskite raktą.
Get-AppxPackage -allusers Microsoft. WindowsCamera | Foreach {Add-AppxPackage -DisableDevelopmentMode -Register "$($_.InstallLocation)\AppXManifest.xml"}
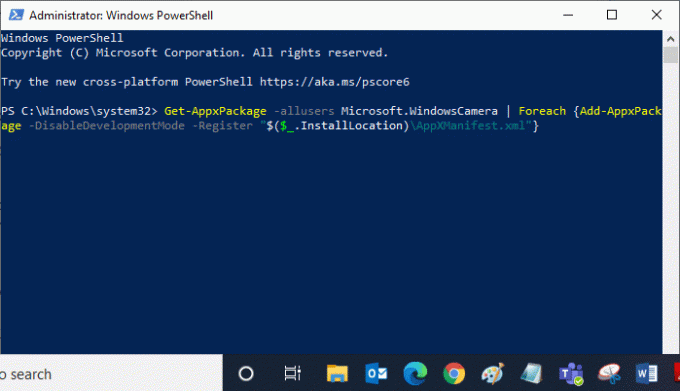
3. Palaukite, kol įprastas vykdymas bus sėkmingas, ir patikrinkite, ar ištaisėte All Cameras Are Reserved klaidą.
II variantas: per įrenginių tvarkytuvę
1. Paleiskite Įrenginių tvarkytuvė iš „Windows“ paieška.

2. Dabar išplėskite Kameros skyrių dukart spustelėdami jį.
3. Tada dešiniuoju pelės mygtuku spustelėkite fotoaparato tvarkyklę (HP TrueVision HD) ir pasirinkite Pašalinkite įrenginį variantas.
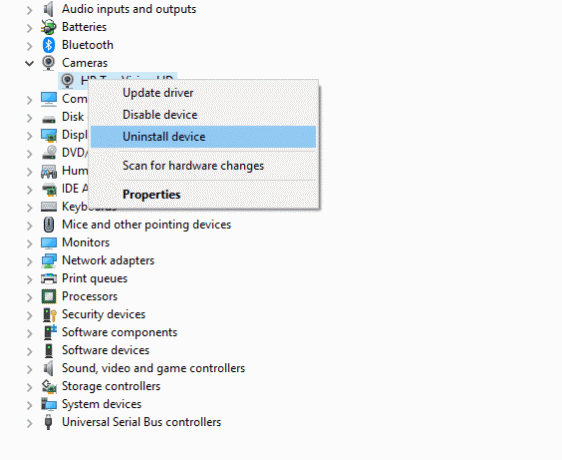
4. Dabar pereikite prie Veiksmas skirtuką ir pasirinkite Ieškokite aparatūros pakeitimų variantas.
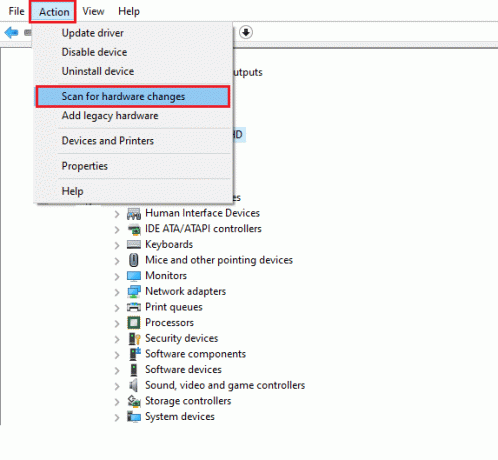
Taip pat skaitykite:Pataisykite „Windows 10“ neaptiktą nešiojamojo kompiuterio kamerą
15 būdas: iš naujo nustatykite fotoaparato programą
Taip pat galite pabandyti iš naujo nustatyti fotoaparato programą, kad ištaisytumėte visų kamerų rezervuotą klaidos kodą. Vykdykite toliau pateiktus nurodymus.
1. Pataikykite „Windows“ klavišas, tipas Fotoaparatas, ir spustelėkite Programos nustatymai.
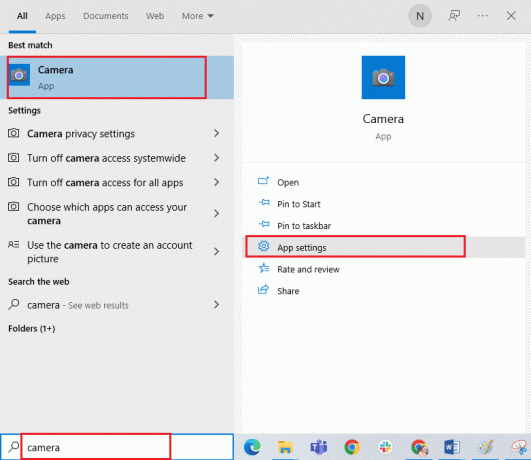
2. Tada spustelėkite Nustatyti iš naujo parinktis, kaip paryškinta.
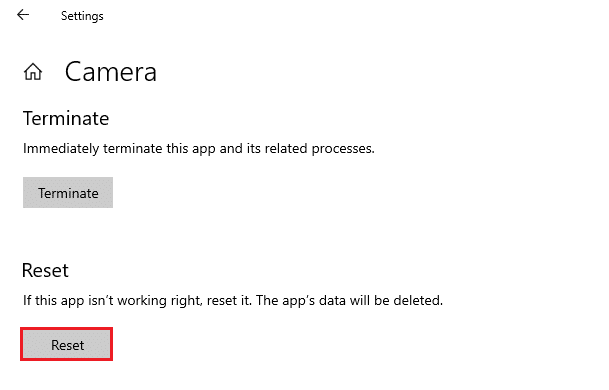
3. Tada patvirtinkite bet kurį raginimą spustelėdami Nustatyti iš naujo.
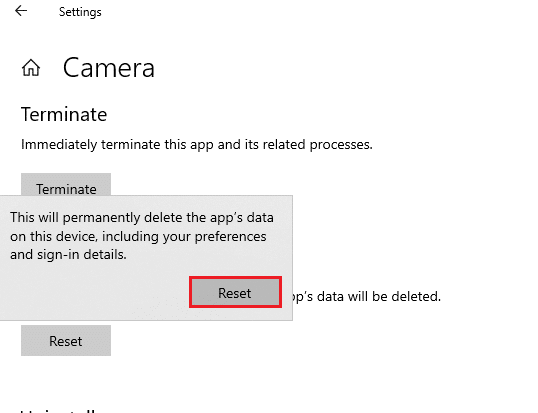
4. Galiausiai uždarykite langą ir patikrinkite, ar dabar galite pasiekti fotoaparatą.
16 būdas: atlikite sistemos atkūrimą
Jei jūsų kompiuteryje yra nesuderinamas Windows naujinimas, jūsų kompiuteris neveiks kaip įprasta. Taigi atkurkite kompiuterį į būseną, ar viskas veikė gerai. Štai keletas nurodymų, kaip atkurti kompiuterį. Norėdami tai padaryti, vadovaukitės mūsų vadovu Kaip naudoti sistemos atkūrimą sistemoje „Windows 10“. ir įgyvendinkite instrukcijas, kaip parodyta.
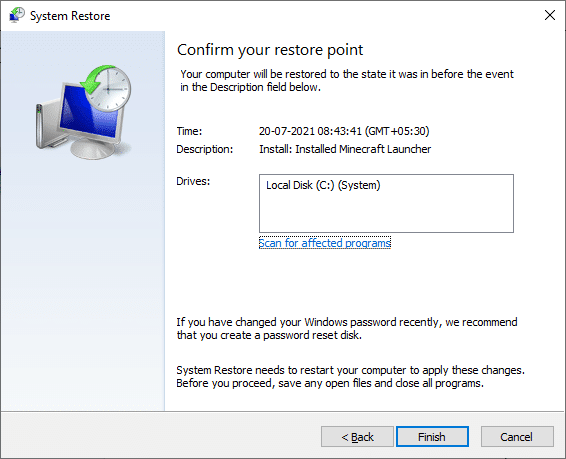
Atkūrę „Windows 10“ kompiuterį patikrinkite, ar galite naudoti fotoaparatą.
Taip pat skaitykite:Ištaisykite „Snap Camera“ nėra kameros įvesties klaidą
17 būdas: iš naujo nustatykite kompiuterį
Jei nė vienas iš būdų nepadėjo ištaisyti klaidos kodo 0xA00f4288, turite išvalyti „Windows“ operacinę sistemą. Norėdami išvalyti kompiuterį, atlikite veiksmus, kaip nurodyta mūsų vadove Kaip atlikti švarų „Windows 10“ diegimą
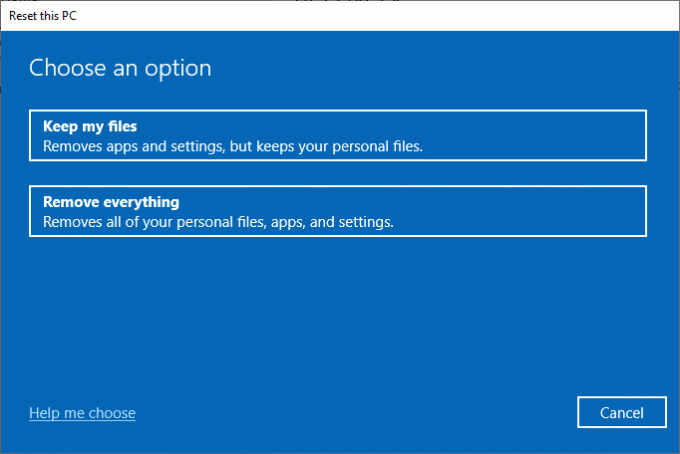
Rekomenduojamas:
- Pataisykite „YouTube“ paveikslėlyje neveikiantį paveikslėlį
- Kaip pereiti per visą ekraną „Windows 10“.
- Pataisykite „Logitech“ garsiakalbius, neveikiančius „Windows 10“.
- Pataisykite fotoaparatą, kurį naudoja kita programa „Windows 10“.
Būtų tikrai apmaudu, jei paskutinę susitikimų tvarkaraščio minutę negalėtumėte pasiekti fotoaparato, bet dabar būtumėte ištaisę visi fotoaparatai yra rezervuoti klaidos kodas 0xA00f4288 „Windows 10“. Apsilankykite mūsų puslapyje, kad gautumėte daugiau įdomių patarimų ir gudrybių, ir palikite savo komentarus žemiau. Be to, jei turite klausimų / pasiūlymų dėl šio straipsnio, nedvejodami palikite juos komentarų skiltyje.



