Kaip naudoti „Rufus“ kuriant „Windows“, kad būtų galima naudoti USB atmintinę
Įvairios / / May 12, 2022
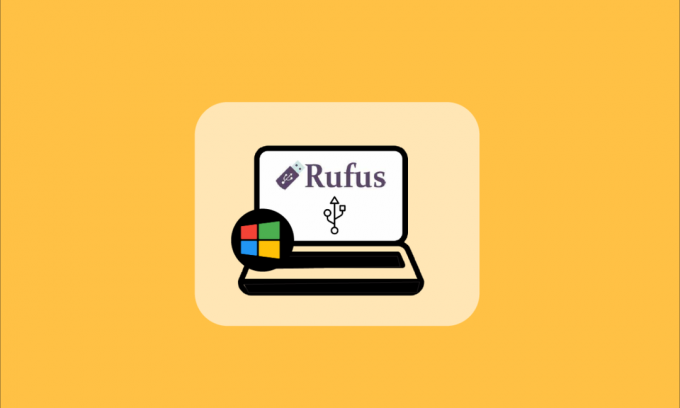
„Windows To Go“ yra naudotojams prieinama funkcija, leidžianti įdiegti ir paleisti „Windows“ OS, pvz., „Windows 8“ arba „Windows 10“, iš USB arba išorinio standžiojo disko. Kai kurie kompiuterių vartotojai, kurie naudoja tokias operacines sistemas kaip „Linux“ ir „MacOS“, nori naudoti šią funkciją įdiekite norimą „Windows“ OS išoriniame USB diske, o ne vidiniame diskai. Trečiųjų šalių sprendimai, tokie kaip „Rufus“, taip pat leidžia vartotojams sukurti „Windows To Go“ USB diską naudojant „Rufus“ programą. Taigi, šiame straipsnyje sužinosite, kaip naudoti „Rufus“ kuriant „Windows To Go“ USB atmintinę, atlikdami išsamius veiksmus.
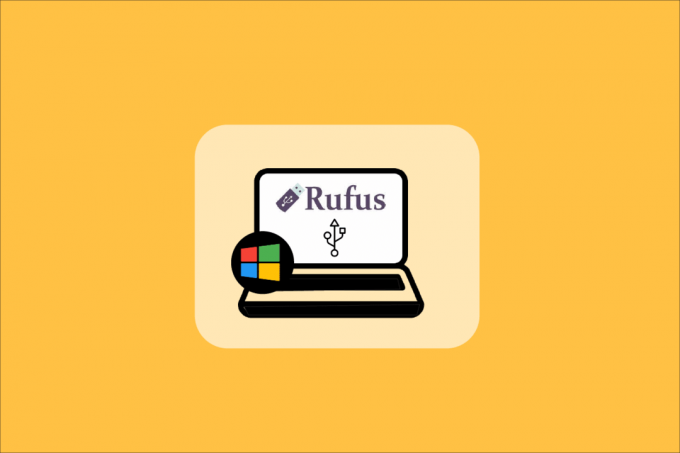
Kaip naudoti „Rufus“ kuriant „Windows“, kad būtų galima naudoti USB atmintinę
Naudodami „Windows To Go“ funkciją vartotojai gali sutaupykite vidinės atminties vietos nes OS veikia iš USB arba išorinio HDD. „Windows To Go“ funkcijos palaikomos operacinės sistemos:
- „Windows 8“ ir „8.1 Enterprise Edition“.
- „Windows 10 Education Edition“.
- Windows 10 Enterprise Edition
- Windows 10 Professional Edition
Tačiau, „Windows To Go“ funkcija nebepasiekiama „Windows 10“ (2004 m. ir vėlesnėse versijose). Taigi, jei norite naudoti šią funkciją, turite naudoti trečiosios šalies programinę įrangą, pvz Rufusas. Dėl to, kad nėra integruotos „Windows To Go“ funkcijos, „Rufus Windows To Go“ USB atmintinė dabar tapo viena populiariausių naudojamų programinės įrangos.
Toliau pateikiami reikalavimai norint sukurti „Windows To Go“ USB diską naudojant „Rufus“:
- Rufus programinė įranga
- „Windows 8“, „Windows 8.1“ arba „Windows 10“ (visi leidimai) reikalinga norint naudoti „Rufus“ norint sukurti „Windows To Go“ USB diską
- Reikalingas 32 GB ar didesnis USB arba HDD dydis
- Reikalingas palaikomas ir suderinamas Windows OS ISO vaizdas
Taigi, perskaitę ir supratę reikalavimus, pereikime prie pagrindinio šio straipsnio akcento: Kaip naudoti Rufus kuriant Windows To Go USB atmintinę? Atlikite būsimus veiksmus, kad atliktumėte tą patį savo sistemoje.
1. Jei neturite įkrovos ISO atvaizdo, turite pradėti nuo atsisiuntimo „Windows Insider“ peržiūros ISO naudojant „Microsoft“ paskyrą.

2. Gavę įkrovos ISO atvaizdą, atsisiųskite Rufus programinė įranga jūsų sistemoje. Atsisiųskite naujausią ir įprastą Rufusas versija, o ne nešiojamoji, ir įdiekite ją savo sistemoje.
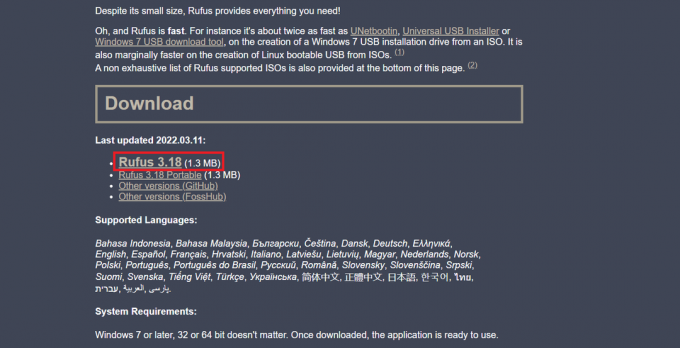
3. Prijunkite savo USB atmintinė naudoti kaip Windows To Go USB atmintinę.
Pastaba: sukurkite visų šio disko duomenų atsarginę kopiją, nes šie duomenys bus automatiškai ištrinti proceso metu.

Taip pat skaitykite:Pataisykite, kad „Windows 10“ nebus paleista iš USB
4. Paleiskite Rufus programinė įranga „Windows 10/8/8.1“ sistemoje.
5. Pasirinkite norimą USB atmintinę pagal Įrenginys išskleidžiamasis meniu.
6. Dabar, po Padalinio schema ir tikslinės sistemos tipas, pasirinkite MBR skaidinio schema BIOS arba UEFI kompiuteriui parinktis iš sąrašo. Tokiu būdu naujai sukurtas USB diskas veiks su senesnėmis BIOS ir naujesnėmis UEFI sistemomis.

7. Pasirinkite NTFS pagal Failų sistema.
Pastaba: FAT32 negalima naudoti dėl jo dydžio apribojimo.

8. Pasirinkite 4096 baitai (numatytasis) pagal Klasterio dydis.
9. The Nauja tomo etiketė laukas pakeičiamas automatiškai gelbėjimo disko kūrimo proceso metu.
10. Pagal Formatavimo parinktys, pažymėkite šių parinkčių langelius:
- Greitas formatas
- Sukurkite įkrovos diską naudodami: Naršyti ir pasirinkite savo ISO vaizdas iš jūsų sistemos.
- Pasirinkę įkrovą ISO vaizdas, panaikinkite numatytojo pasirinkimo pasirinkimą Standartinis Windows diegimas parinktį ir pasirinkite kitą „Windows To Go“. variantas.
- Sukurkite išplėstinius etikečių ir piktogramų failus

11. Dabar spustelėkite Pradėti parinktį iš apačios, kad pradėtumėte įkrovos disko kūrimo procesą.
12. Pasirodys iššokantis pranešimas, kuriame bus nurodyta: ĮSPĖJIMAS: VISI ĮRENGINIO DUOMENYS [USB disko pavadinimas] BUS SUNAIKINTI. Spustelėkite Gerai tęsti procesą toliau.
13. Dabar „Rufus“ programinė įranga užtruks beveik 1,5–2 valandas, kol jums paruoš „Windows To Go“ diską. Taigi, ši programinė įranga turėtų veikti fone.
14. Kai procesas bus baigtas, pamatysite PASIRUOŠTA pranešimą „Rufus“ programinės įrangos būsenos juostoje.
15. Galiausiai, iš naujo paleiskite kompiuterį norėdami išbandyti ir paleisti naujai įdiegtą „Windows To Go“ diską.
Tokiu būdu sėkmingai užbaigėte „Rufus Windows To Go“ USB disko procesą.
Rekomenduojamas:
- Kaip išspręsti „Samsung“ televizoriaus „Wi-Fi“ ryšio problemas
- Kaip įdiegti „Windows 98“ piktogramas „Windows 10“.
- Kaip valdyti ventiliatoriaus greitį sistemoje „Windows 10“.
- Kaip pakeisti USB nustatymus „Android 6.0“.
Taigi dabar jūs supratote, kaip tai padaryti naudokite „Rufus“, kad sukurtumėte „Windows To Go“ USB atmintinę su išsamiais jūsų pagalbos žingsniais. Galite pranešti mums bet kokias užklausas apie šį straipsnį ir pasiūlymus bet kuria kita tema, kuria norite, kad mes sukurtume straipsnį. Įmeskite juos į žemiau esantį komentarų skyrių, kad žinotume.



