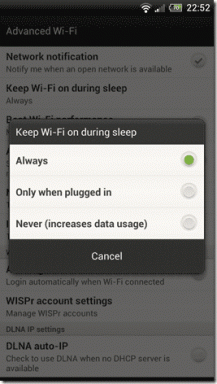8 geriausi „FaceTime“ patarimai ir gudrybės, skirtos „iPhone“ ir „iPad“.
Įvairios / / May 13, 2022
Praėjusiais metais „Apple“ pristatė daugybę naujų „FaceTime“ funkcijų, įskaitant galimybę pridėti Android ir Windows naudotojus prie FaceTime skambučių. Be to, yra keletas kitų naudingų patarimų ir gudrybių, kuriuos galite naudoti norėdami pagerinti vaizdo skambučių patirtį naudodami „FaceTime“ savo „iPhone“ ir „iPad“.

Štai keletas geriausių „FaceTime“ patarimų ir gudrybių, kaip pagerinti vaizdo įrašą pokalbio metu arba pridėti smagių elementų kalbant su draugais ir šeima. Jei negalite naudoti „FaceTime“, galite peržiūrėti geriausi būdai, kaip ištaisyti „FaceTime“ neprisijungiantį prie „iPhone“. ir tada panaudok šiuos triukus.
1. Portreto režimas, skirtas fono suliejimui
„IPhone“ fotoaparato programoje yra integruotas portreto režimas, leidžiantis fotografuoti daugiausia žmones su neryškiu fonu. Su iOS 15, Apple pristatė šią funkciją net FaceTime skambučiams. Galite sulieti foną, kad išvengtumėte dėmesio nuo to, kas vyksta už jūsų, kai dalyvaujate „FaceTime“ vaizdo skambutyje. Štai kaip tai padaryti.
1 žingsnis: Pokalbio metu bakstelėkite vaizdo įrašo peržiūrą, kad ją padidintumėte.

2 žingsnis: Bakstelėkite jungiklį viršutiniame kairiajame peržiūros kampe.

Taip įjungsite portreto režimą ir suliesite foną, kaip matote peržiūroje.
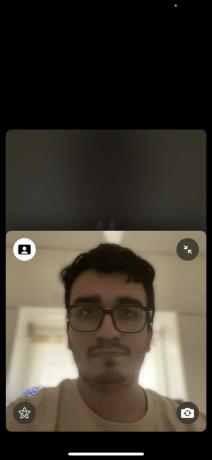
Norėdami išjungti portreto režimą, dar kartą bakstelėkite tą patį jungiklį.
2. Blokuokite foninį triukšmą naudodami mikrofono režimus
Kita nauja funkcija, kurią Apple pristatė su iOS 15, yra galimybė perjungti skirtingus mikrofono režimus, kai skambinate FaceTime. Šie mikrofono režimai leidžia tam tikru mastu pašalinti foninį triukšmą arba jį sustiprinti, atsižvelgiant į naudojimo atvejį. Štai kaip galite juos naudoti.
1 žingsnis: Vykdydami „FaceTime“ skambutį pasiekite valdymo centrą braukdami žemyn iš viršutinio kairiojo kampo, jei naudojate „iPhone“ su „Face ID“, o „iPhone“ įrenginiuose – aukštyn, naudodami fizinį namų mygtuką.
2 žingsnis: Valdymo centre palieskite ir palaikykite mikrofono režimo jungiklį.
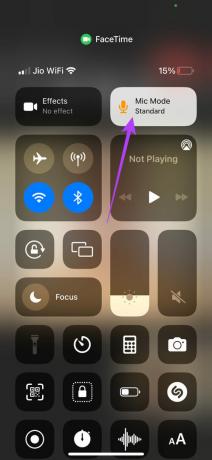
3 veiksmas: Pasirinkite atitinkamą režimą.
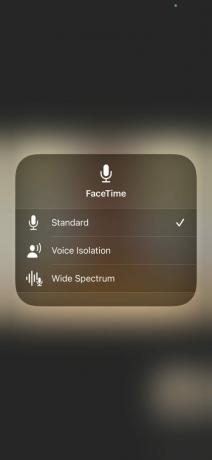
Standartinis yra numatytasis režimas, kuris nekeičia to, kaip kita šalis jus girdi.
Perjungiama į Balso izoliacija stengsis sumažinti foninį triukšmą, pabrėždamas jūsų balsą.
Platus spektras leis fone sklindančius garsus, taigi, jei dalyvaujate konferencijoje ar koncerte, jis pasiims garsą iš toli.
3. Fotografuokite „FaceTime“ skambučio metu
„FaceTime“ suteikia galimybę fotografuoti pokalbio metu. Galite užfiksuoti viską, ką matote vaizdo ieškiklyje, kad galėtumėte pasinaudoti ateityje. Atminkite, kad kiekvieną kartą, kai pokalbio metu fotografuojate, kitai šaliai apie tai pranešama. Štai kaip tai padaryti.
1 žingsnis: Pokalbio metu bakstelėkite priešingos šalies vaizdo įrašą.

2 žingsnis: Apatiniame dešiniajame kampe pamatysite nedidelį fiksavimo mygtuką. Bakstelėkite jį.
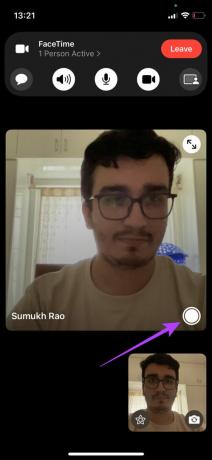
Jūsų iPhone arba iPad užfiksuos nuotrauką ir išsaugos ją nuotraukų programoje.
4. Sukurkite „FaceTime“ skambutį „Android“ ir „Windows“ naudotojams
Iki „iOS 15“ „FaceTime“ buvo išskirtinis „Apple“ įrenginiams. Nors programa išlieka tik „Apple“ platformose, dabar galite bendrinti nuorodą su „Android“ ir „Windows“ naudotojais ir paprašyti jų prisijungti prie „FaceTime“ skambučio. Norint sukurti nuorodą, vis tiek reikės „iPhone“, „iPad“ arba „Mac“.
1 žingsnis: Atidarykite „FaceTime“ programą savo „iPhone“ ir bakstelėkite parinktį „Sukurti nuorodą“.
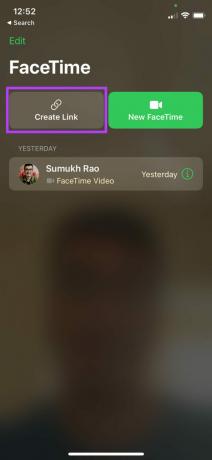
2 žingsnis: Galite nukopijuoti nuorodą ir įklijuoti ją kitur arba bendrinti ją su kontaktu tiesiogiai iš bendrinimo lapo.

3 veiksmas: Kai asmuo, su kuriuo juo bendrinate, spustelėja nuorodą, bus atidarytas naršyklės langas, kuriame „FaceTime“ galima naudoti bet kuriame įrenginyje.
4 veiksmas: Įveskite pavadinimą ir spustelėkite Tęsti.

5 veiksmas: Kai būsite pasiruošę, spustelėkite Prisijungti, kad prisijungtumėte prie skambučio.

5. Pakeiskite savo veidą memojis
„Apple“ pristatė „Animojis“ ir „Memojis“, kurie reaguoja pagal jūsų veido judesius. Galite naudoti atmintines ir animojimus net „FaceTime“ skambučio metu kaip kaukę ant veido. Tai suteikia vaizdo skambučiams linksmumo. Štai kaip tai padaryti.
1 žingsnis: Pokalbio metu bakstelėkite vaizdo įrašo peržiūrą, kad ją padidintumėte.

2 žingsnis: Bakstelėkite jungiklį apatiniame kairiajame peržiūros kampe. Tai įgalins efektus.

3 veiksmas: Pasirinkite pirmąją parinktį apačioje, kad įjungtumėte atmintines ir animojis.

4 veiksmas: Slinkite per galimas parinktis, bakstelėkite vieną, kad ją naudotumėte, ir pakeiskite veidą peržiūroje.
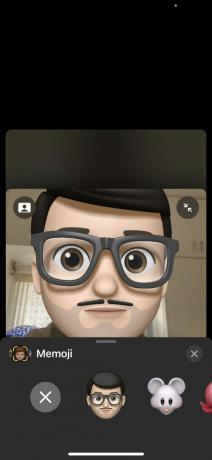
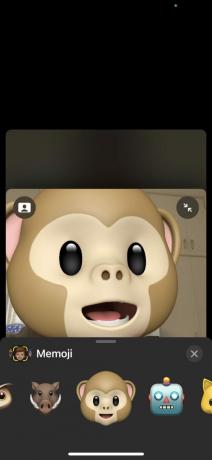
6. Naudokite filtrus, kad atrodytumėte išskirtiniai
Tikriausiai naudojote filtrus tokiose socialinės žiniasklaidos programose kaip „Instagram“ ir „Snapchat“, kad savo nuotraukoms suteiktų šiek tiek nuojautos arba žaistumėte spalvomis ir atspalviais. Tą patį galite padaryti ir „FaceTime“ skambučio metu. Štai kaip.
1 žingsnis: Pokalbio metu bakstelėkite vaizdo įrašo peržiūrą, kad ją padidintumėte.

2 žingsnis: Bakstelėkite jungiklį apatiniame kairiajame peržiūros kampe. Tai įgalins efektus.

3 veiksmas: Norėdami įjungti filtrus, apačioje pasirinkite antrąją parinktį.

4 veiksmas: Slinkite per galimų parinkčių sąrašą ir bakstelėkite vieną, kad ją naudotumėte. Pakeitimą galite pamatyti peržiūros lange.
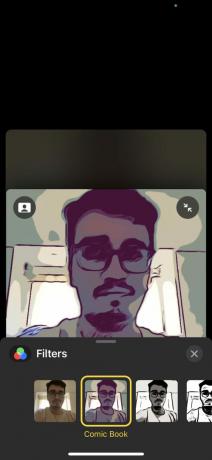

7. Pridėkite slankiojo teksto prie savo vaizdo įrašo
Jei norite perduoti pranešimą arba nuolat rodyti savo vardą grupės „FaceTime“ skambučio metu, galite naudoti slankiojantį teksto burbulą arba reklamjuostę, kuri išliks nuolatinė jūsų vaizdo įraše. Štai kaip jį pridėti.
1 žingsnis: Pokalbio metu bakstelėkite vaizdo įrašo peržiūrą, kad ją padidintumėte.

2 žingsnis: Bakstelėkite jungiklį apatiniame kairiajame peržiūros kampe. Tai įgalins efektus.

3 veiksmas: Norėdami pridėti teksto, apačioje pasirinkite trečią parinktį.
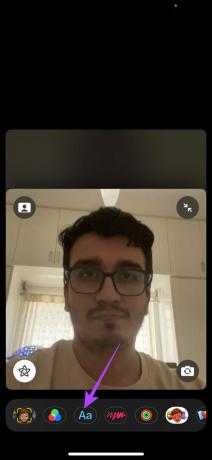
4 veiksmas: Pasirinkite iš daugybės galimų teksto stilių. Galite pridėti pokalbių burbulą, reklamjuostę ar net jaustuką.

5 veiksmas: Įveskite tekstą, kurį norite pridėti.

6 veiksmas: Kol vaizdo įraše matomas jūsų veidas, tekstas plauks šalia jo. Galite nuvilkti tekstą bet kurioje vaizdo įrašo vietoje, kad pakeistumėte jo padėtį.

Taip pat galite peržiūrėti keletą kitų efektų, pvz., dalytis veiklos žiedais ekrane, pridėti lipdukų ir pan. Tiesiog pasirinkite vieną iš jų ir galėsite peržiūrėti efektą vaizdo įraše.
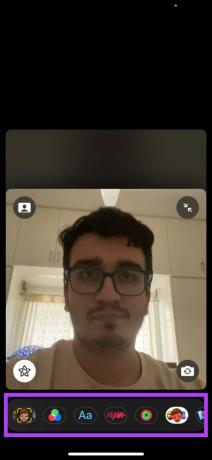
8. Bendrinkite savo ekraną, kad galėtumėte žiūrėti filmus ar rodyti
„iOS 15“ ir „iPadOS 15“ naujinimas leidžia „FaceTime“ bendrinti ekraną su skambučio dalyviais. Galite naudoti šią funkciją norėdami rodyti pristatymus arba žiūrėti filmą ar TV laidą su draugais ir šeima. Štai kaip galite bendrinti savo ekrano turinį.
1 žingsnis: Skambinimo ekrano viršuje esančioje reklamjuostėje bakstelėkite paskutinę parinktį.

2 žingsnis: Pasirinkite pasirodžiusią parinktį Bendrinti mano ekraną.
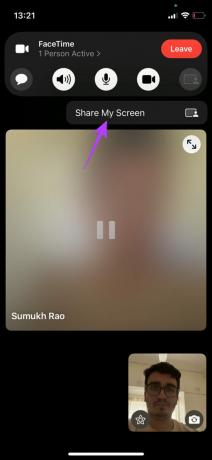
3 veiksmas: Ekrano turinys dabar bus bendrinamas. Violetinė piliulė gali tai atpažinti ekrano viršuje maždaug tuo metu.

Norėdami nustoti bendrinti ekraną, grįžkite į „FaceTime“ programą. Galite pažvelgti į geriausi būdai, kaip ištaisyti, kad „FaceTime“ ekrano bendrinimas neveikia jei turite problemų su juo „Mac“.
Išnaudokite visą „FaceTime“ potencialą
Galite naudoti „FaceTime“ kaip patyręs vartotojas ir išnaudoti maksimalų jo potencialą naudodamiesi šiais patarimais ir gudrybėmis. Nesvarbu, ar „FaceTime“ naudojate profesionaliai, ar laisvalaikiu, turite daugybę parinkčių ir funkcijų, su kuriomis galite žaisti.
Paskutinį kartą atnaujinta 2022 m. gegužės 13 d
Aukščiau pateiktame straipsnyje gali būti filialų nuorodų, kurios padeda palaikyti „Guiding Tech“. Tačiau tai neturi įtakos mūsų redakciniam vientisumui. Turinys išlieka nešališkas ir autentiškas.