Slėpti elementus iš valdymo skydelio sistemoje „Windows 10“.
Įvairios / / November 28, 2021
Slėpti elementus iš valdymo skydelio sistemoje „Windows 10“: Valdymo skydas yra vienas iš svarbiausių „Windows“ komponentų, kuris suteikia vartotojui galimybę keisti sistemos nustatymus. Tačiau įdiegus „Windows 10“, sukurta „Nustatymų“ programa, kuri pakeis klasikinį „Windows“ valdymo skydelį. Nors valdymo skydelis vis dar yra sistemoje su daugybe parinkčių, kurių vis dar nėra nustatymuose programėlę, bet jei bendrinate kompiuterį su draugais arba naudojatės kompiuteriu viešai, galbūt norėsite paslėpti konkrečias programėles valdiklyje Skydas.
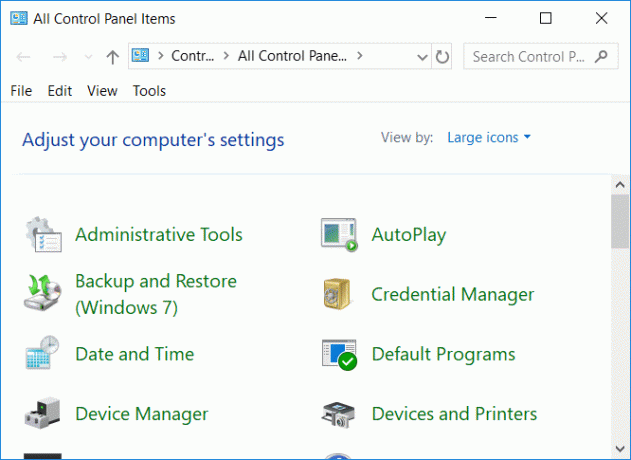
Klasikinį valdymo skydelį vis dar naudoja daugelis vartotojų per Nustatymų programą ir turi tokias parinktis kaip Administravimo įrankiai, sistemos atsarginės kopijos, sistemos sauga ir priežiūra ir kt., kurių nėra Nustatymų programa. Taigi, negaišdami laiko, pažiūrėkime, kaip paslėpti elementus iš valdymo skydelio sistemoje „Windows 10“, naudodami toliau pateiktą mokymo programą.
Turinys
- Slėpti elementus iš valdymo skydelio sistemoje „Windows 10“.
- 1 būdas: slėpkite elementus iš valdymo skydelio sistemoje Windows 10 naudodami registro rengyklę
- 2 būdas: slėpkite elementus iš valdymo skydelio sistemoje Windows 10 naudodami grupės strategijos rengyklę
Slėpti elementus iš valdymo skydelio sistemoje „Windows 10“.
Būtinai sukurti atkūrimo tašką tik tuo atveju, jei kas nors negerai.
1 būdas: slėpkite elementus iš valdymo skydelio sistemoje Windows 10 naudodami registro rengyklę
Registro rengyklė yra galingas įrankis ir bet koks atsitiktinis spustelėjimas gali sugadinti jūsų sistemą arba net padaryti ją neveikiančią. Jei atidžiai atliksite toliau nurodytus veiksmus, problemų neturėtų kilti. Tačiau prieš tai darydami įsitikinkite sukurti atsarginę savo registro kopiją tik tuo atveju, jei kas nors negerai.
Pastaba:Jei turite Windows Pro arba Enterprise Edition, galite tiesiog praleisti šį metodą ir sekite kitą.
1. Paspauskite „Windows“ klavišą + R, tada įveskite regedit ir paspauskite Enter.

2. Eikite į šį registro raktą:
HKEY_CURRENT_USER\SOFTWARE\Microsoft\Windows\CurrentVersion\Policies\Explorer
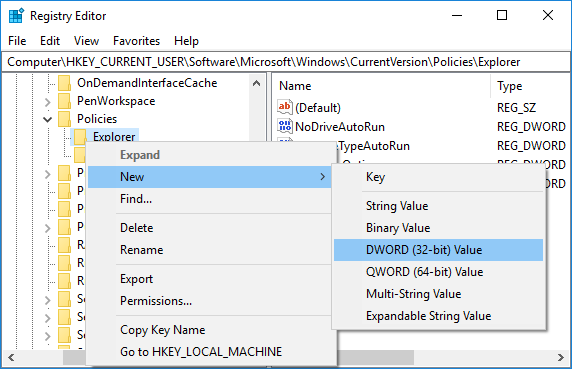
3. Dabar, jei matote Explorer, galite pradėti, bet jei nematote, turite jį sukurti. Dešiniuoju pelės mygtuku spustelėkite Politika tada spustelėkite Naujas > Raktas ir pavadinkite šį raktą kaip Tyrinėtojas.
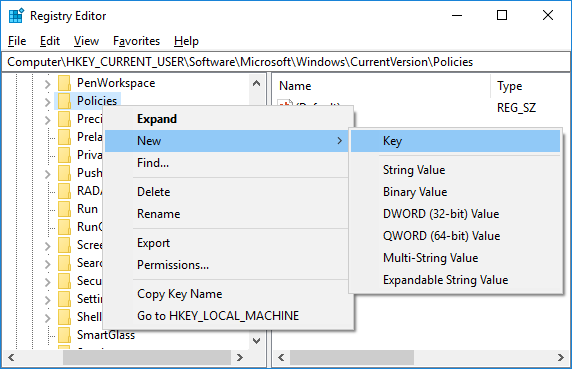
4. Dar kartą dešiniuoju pelės mygtuku spustelėkite Explorer, tada pasirinkite Nauja > DWORD (32 bitų) reikšmė. Pavadinkite šį naujai sukurtą DWORD kaip DisallowCPL.
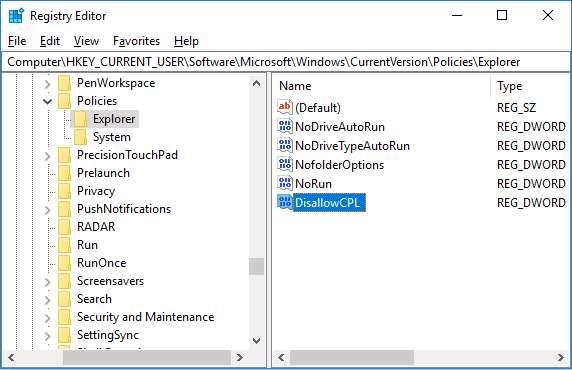
5. Dukart spustelėkite DisallowCPL DWORD ir pakeiskite jo reikšmę į 1 tada spustelėkite Gerai.
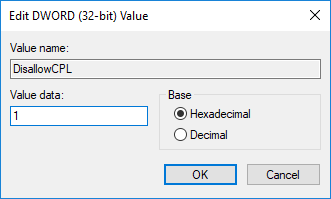
Pastaba: Norėdami išjungti valdymo skydelio elementų slėpimą, tiesiog pakeiskite DisallowCPL DWORD reikšmę į 0.
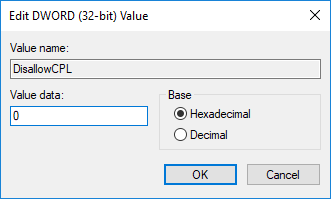
6. Panašiai dešiniuoju pelės mygtuku spustelėkite Explorer, tada pasirinkite Naujas > Raktas. Pavadinkite šį naują raktą kaip DisallowCPL.
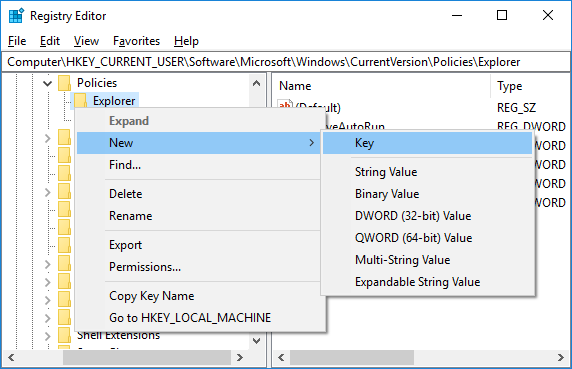
7. Tada įsitikinkite, kad esate šioje vietoje:
KEY_CURRENT_USER\Software\Microsoft\Windows\CurrentVersion\Policies\Explorer\DisallowCPL
8. Pasirinkite DisallowCPL raktas tada dešiniuoju pelės mygtuku spustelėkite jį ir pasirinkite Nauja > Eilutės reikšmė.
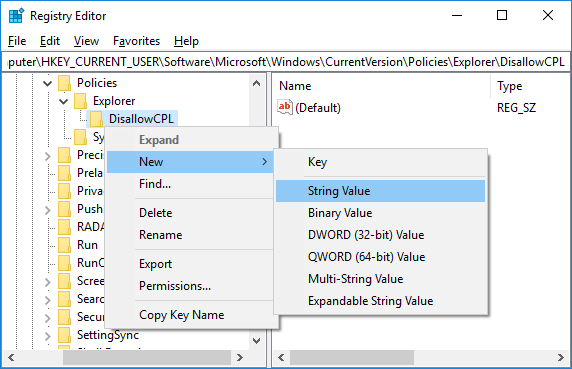
9.Pavadinkite šią eilutę kaip 1 ir paspauskite Enter. Dukart spustelėkite šią eilutę ir lauke Reikšmės duomenys pakeiskite jo reikšmę į konkretaus elemento, kurį norite paslėpti valdymo skydelyje, pavadinimą.
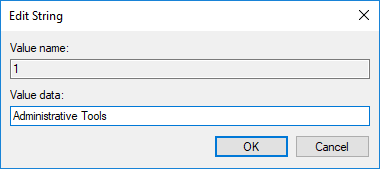
Pavyzdžiui: vertės duomenų lauke galite naudoti vieną iš šių: NVIDIA valdymo skydelis, sinchronizavimo centras, veiksmų centras, administravimo įrankiai. Įsitikinkite, kad įvedėte tą patį pavadinimą kaip ir jos piktogramos valdymo skydelyje (piktogramų rodinyje).
10. Pakartokite aukščiau nurodytus 8 ir 9 veiksmus su kitais valdymo skydelio elementais, kuriuos norite paslėpti. Tiesiog įsitikinkite, kad kiekvieną kartą, kai 9 veiksme pridedate naują eilutę, padidinate skaičių, kurį naudojate kaip reikšmės pavadinimą, pvz., 1,2,3,4 ir kt.
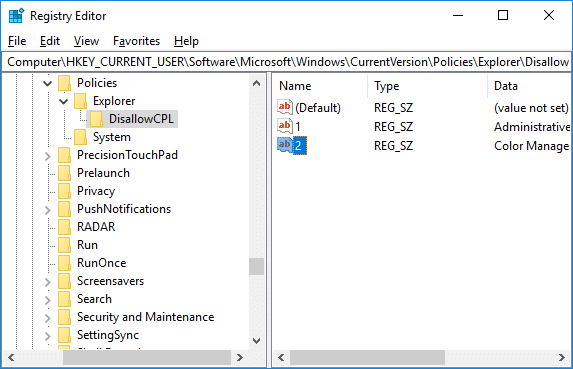
11. Uždarykite registro rengyklę ir iš naujo paleiskite kompiuterį, kad išsaugotumėte pakeitimus.
12. Paleidę iš naujo galėsite sėkmingai paslėpti elementus iš valdymo skydelio sistemoje Windows 10.
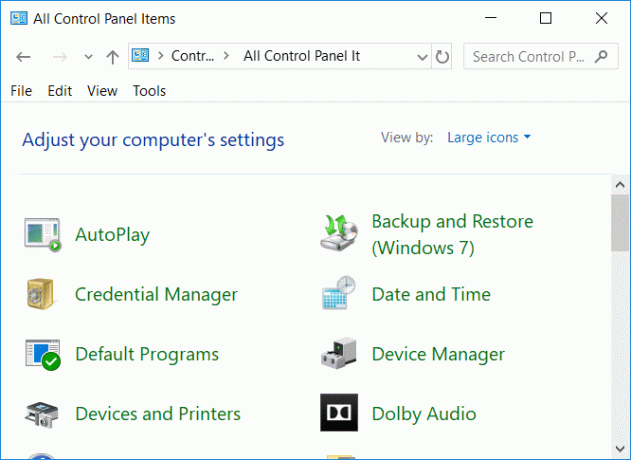
Pastaba: Administravimo įrankiai ir spalvų valdymas yra paslėpti valdymo skydelyje.
2 būdas: slėpkite elementus iš valdymo skydelio sistemoje Windows 10 naudodami grupės strategijos rengyklę
Pastaba: Šis metodas veiks tik „Windows 10 Pro“ ir „Enterprise Edition“ naudotojams, tačiau būkite atsargūs, nes gpedit.msc yra labai galingas įrankis.
1. Paspauskite „Windows“ klavišą + R, tada įveskite gpedit.msc ir paspauskite Enter.

2. Eikite į šią vietą:
Vartotojo konfigūracija > Administravimo šablonai > Valdymo skydas
3. Įsitikinkite, kad pasirinkote Valdymo skydas, tada dešiniajame lange dukart spustelėkite „Slėpti nurodytus valdymo skydo elementus“ politika.
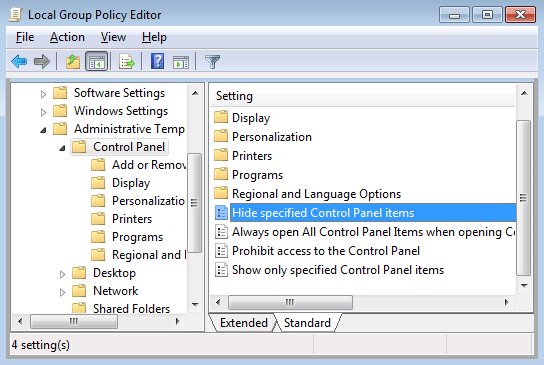
4. Pasirinkite Įjungtas ir tada spustelėkite Rodyti mygtuką dalyje Parinktys.
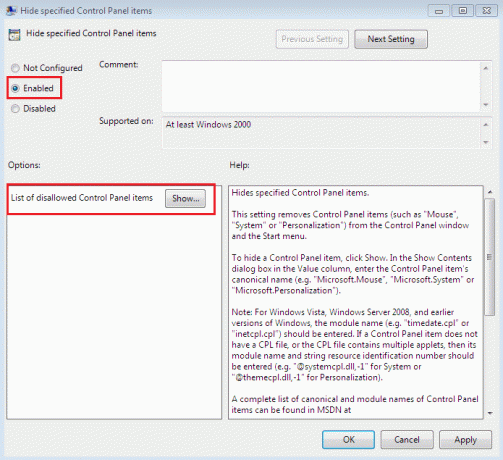
Pastaba: Jei norite išjungti elementų slėpimą valdymo skydelyje, tiesiog nustatykite aukščiau nurodytus parametrus į Nekonfigūruota arba Išjungta, tada spustelėkite Gerai.
5. Dabar žemiau Vertė, įveskite visų valdymo skydelio elementų, kuriuos norite paslėpti, pavadinimą. Tiesiog kiekvienoje eilutėje, kurią norite paslėpti, įveskite vieną elementą.
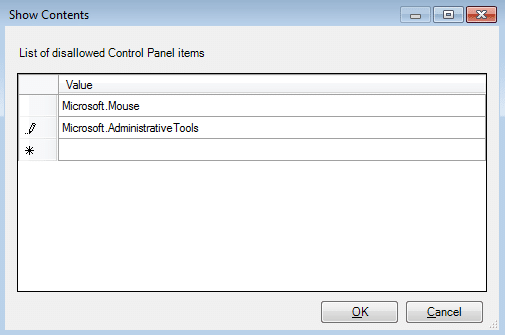
Pastaba:Įveskite tą patį pavadinimą kaip ir jos piktograma valdymo skydelyje (piktogramų rodinyje).
6. Spustelėkite Gerai, tada spustelėkite Taikyti ir Gerai.
7. Baigę uždarykite langą gpedit.msc ir iš naujo paleiskite kompiuterį, kad išsaugotumėte pakeitimus.
Rekomenduojamas:
- Sukurkite valdymo skydelio visų užduočių nuorodą sistemoje „Windows 10“.
- Pataisykite trūkstamus kontekstinio meniu elementus, kai pasirinkta daugiau nei 15 failų
- Įgalinkite arba išjunkite valdymo skydelį ir „Windows 10“ nustatymų programą
- Įgalinkite arba išjunkite bendrinamos patirties funkciją sistemoje „Windows 10“.
Tai jūs sėkmingai išmokote Kaip paslėpti elementus iš valdymo skydelio sistemoje „Windows 10“. bet jei vis dar turite klausimų dėl šios pamokos, nedvejodami paklauskite jų komentarų skiltyje.



