6 geriausi būdai, kaip pataisyti įtaisytą fotoaparatą, neveikiantį „Mac“.
Įvairios / / May 14, 2022
„Apple Mac“ („MacBook“ ir „iMac“) integruota kamera leidžia lengvai atlikti vaizdo skambučius. „FaceTime“ naudojimas vaizdo skambučiai pasikalbėti su artimaisiais ar profesiniais tikslais tampa gana patogu. Be to, fotoaparatas nepriekaištingai veikia su trečiųjų šalių programomis, tokiomis kaip Zoom, Microsoft Teams ar net Skype.

Tačiau kartais vartotojai negali skambinti, nes fotoaparatas nustoja veikti „Mac“. Šis įrašas apima visus galimus sprendimus, kaip pataisyti įmontuotą kamerą, kuri neveikia „Mac“.
1. Patikrinkite programos leidimą naudoti internetinę kamerą
Kartais programas diegiame paskubomis ir dažnai nesuteikiame tinkamų leidimų, ypač tų, kurie skirti vaizdo skambučiams. Jei nesate tikri, ar atmetėte fotoaparato leidimus bet kuriai programai, kurią norite naudoti, verta tai patikrinti. Atlikite šiuos veiksmus.
1 žingsnis: Paspauskite „Command“ + tarpo klavišą, kad būtų rodoma „Spotlight“ paieška, įveskite Sistemos nuostatos, ir paspauskite Grįžti.

2 žingsnis: Spustelėkite Sauga ir privatumas.

3 veiksmas: Kairiajame meniu spustelėkite parinktį Kamera.

Pamatysite visų programų, turinčių prieigą prie fotoaparato, sąrašą „Mac“.

Norėdami leisti programai naudoti įtaisytąją kamerą, atlikite šiuos veiksmus.
1 žingsnis: Spustelėkite užrakto piktogramą apatiniame kairiajame kampe.

2 žingsnis: Įveskite savo Touch ID arba slaptažodį.

3 veiksmas: Įgalinkite prieigą prie fotoaparato spustelėdami žymimąjį laukelį šalia programos pavadinimo.
4 veiksmas: Spustelėkite atrakinimo piktogramą, kad išsaugotumėte pakeitimus.
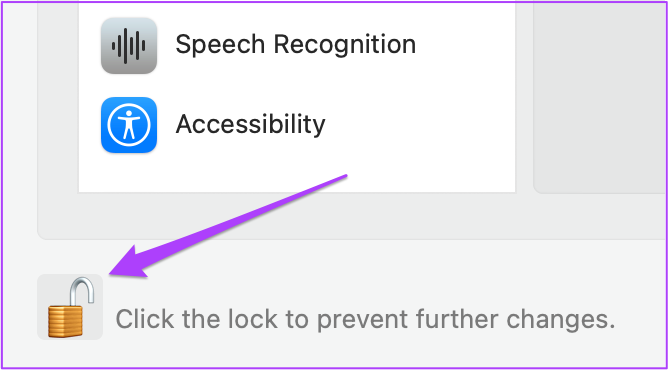
2. Pašalinkite internetinės kameros ekrano laiko apribojimus
Ekrano laiko funkcija buvo pristatyta kartu su macOS Catalina. Šis įrankis padeda sekti, valdyti ir apriboti programų naudojimą „Mac“. Naudodami ekrano laiką taip pat galite apriboti internetinės kameros naudojimą tam tikram laikotarpiui. Jei „Mac“ kompiuteryje neveikia integruota kamera, turėtumėte patikrinti ekrano laiko apribojimus. Atlikite šiuos veiksmus.
1 veiksmas: spustelėkite Sistemos nuostatų piktograma arba paspauskite Command + Space, kad paleistumėte „Spotlight“ paiešką, įveskite sistemos nuostatos ir paspauskite Grįžti, kad jį paleistumėte.

2 žingsnis: Spustelėkite Ekrano laikas.

3 veiksmas: Meniu Ekrano laikas spustelėkite Turinys ir privatumas.
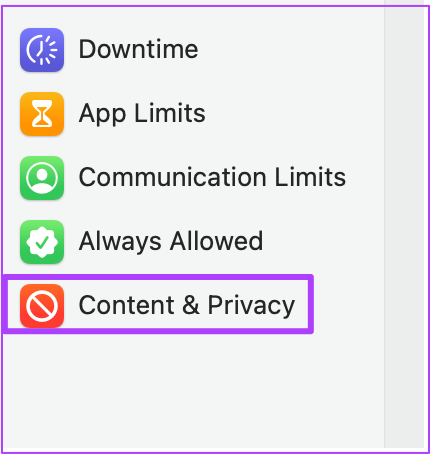
4 veiksmas: Pasirinkite skirtuką Programos.

5 veiksmas: Patikrinkite, ar buvo leista naudoti fotoaparatą. Jei ne, spustelėkite žymimąjį laukelį, kad jį įjungtumėte.

3. Priverskite išeiti ir iš naujo paleiskite programas naudodami internetinę kamerą
Galite pabandyti priverstinai išeiti ir iš naujo paleisti programas, kurioms reikia naudoti integruotą „Mac“ kamerą. Pavyzdžiui, jei kita programa, pvz., „FaceTime“, jau pasiekia fotoaparatą, galite uždaryti šias programas ir paleisti jas iš naujo. Jei naudojate svetainę, kurioje reikia spustelėti paveikslėlį per internetinę kamerą, galite priverstinai išeiti ir iš naujo paleisti naršyklę.
Atlikite šiuos veiksmus.
1 žingsnis: Viršutiniame kairiajame kampe spustelėkite Apple logotipą.

2 žingsnis: Išskleidžiamajame meniu pasirinkite Force Quit.

3 veiksmas: Skirtuke Force Quit pasirinkite programą, kuri naudoja jūsų internetinę kamerą, ir spustelėkite Force Quit.

4 veiksmas: Iš naujo paleiskite programą ir bandykite dar kartą naudoti internetinę kamerą.
4. Iš naujo nustatykite SMC, skirtą „Intel“ pagrįstiems „Mac“ kompiuteriams
Jei naudojate Mac kompiuterį su Intel procesoriumi, galite pabandyti išspręsti problemą iš naujo nustatydami SMC (sistemos valdymo valdiklį). Tai lustas, kuris valdo ir saugo svarbią informaciją apie įvairias aparatūros funkcijas jūsų Mac kompiuteryje. Vienas iš jų yra integruotos kameros reguliavimas. Atlikite šiuos veiksmus.
1 žingsnis: Spustelėkite Apple logotipą ir pasirinkite Išjungti.

2 žingsnis: Palaukite kelias sekundes ir iš naujo paleiskite „Mac“.
Jei pirmiau minėti veiksmai nepadeda, čia yra alternatyvus būdas.
1 žingsnis: Dar kartą išjunkite „Mac“.

2 žingsnis: Paspauskite ir palaikykite Shift + kairysis Option + kairysis valdymo klavišas. Taip pat paspauskite ir palaikykite maitinimo mygtuką.

Palaikykite nuspaudę keturis klavišus dar 7 sekundes. Jei jūsų „Mac“ įsijungs, laikydami nuspaudę klavišus vėl skambės paleidimo varpelis.
4 veiksmas: Atleiskite visus 4 klavišus ir iš naujo paleiskite „Mac“.
5. Iš naujo paleiskite integruotą kamerą naudodami terminalą
Integruota „Mac“ kamera bus paleista automatiškai, kai naudosite programą, kuriai to reikia. Bet jei tai neįvyksta jums, galite pabandyti iš naujo paleisti integruotą kamerą rankiniu būdu naudodami terminalo programą. Štai kaip.
1 žingsnis: Paspauskite „Command“ + tarpo klavišą, kad atidarytumėte „Spotlight“ paiešką, įveskite Terminalas ir paspauskite Grįžti.

2 žingsnis: Terminalo programoje įveskite sudo killall VDCAassitant ir paspauskite Grįžti.

Ši komanda privers uždaryti visas žiniatinklio kamerą naudojančias programas.
3 veiksmas: Įveskite „Mac“ slaptažodį ir paspauskite „Return“.

Atidarykite programą arba svetainę ir pabandykite naudoti internetinę kamerą.
6. Sistemos ataskaitoje patikrinkite fotoaparato ID ir modelio pavadinimą
Jei nė vienas iš aukščiau paminėtų metodų neveikia, gali būti, kad sugadinta įmontuota kameros aparatinė įranga. Norėdami tai patikrinti, galite eiti į „Mac“ sistemos ataskaitos meniu. Atlikite šiuos veiksmus.
1 žingsnis: Spustelėkite „Apple“ logotipą ir pasirinkite Apie šį „Mac“.

2 žingsnis: Spustelėkite Sistemos ataskaita.

3 veiksmas: Kairiajame meniu pasirinkite Kamera.

Ekrane turėtų pasirodyti jūsų įtaisytosios kameros modelio ID ir unikalus ID.

Jei ne, jūsų „Mac“ fotoaparatas yra pažeistas arba nepasiekiamas.
Tokiu atveju turėtumėte apsilankyti artimiausiame sertifikuotame „Apple“ aptarnavimo centre.
Pataisykite „Mac“ įtaisytąją kamerą
Šie sprendimai padės, jei „Mac“ įtaisyta kamera nustos veikti. Perkant naują Mac kompiuterį visada rekomenduojama pasirinkti Apple Care+ planą. Be to, fotoaparatas gali nereaguoti, jei naudojate „Mac“ ypač sudėtingoje aplinkoje (atsižvelgiant į temperatūrą).
Paskutinį kartą atnaujinta 2022 m. gegužės 14 d
Aukščiau pateiktame straipsnyje gali būti filialų nuorodų, kurios padeda palaikyti „Guiding Tech“. Tačiau tai neturi įtakos mūsų redakciniam vientisumui. Turinys išlieka nešališkas ir autentiškas.



