7 geriausi būdai, kaip pataisyti „Nest“ garsiakalbiui nepavyksta prisijungti prie „Wi-Fi“ tinklo
Įvairios / / May 16, 2022
„Google Nest“ garsiakalbiai padarė „Google Assistant“ pasiekiamą iš bet kurio jūsų namų ar biuro kampo. Yra daug šaunios „Google Assistant“ funkcijos pvz., naujienų gavimas, muzikos grojimas, priminimai ir galimybė valdyti išmaniuosius namų įrenginius. Tačiau turėsite prijungti garsiakalbį prie interneto.

„Nest“ įrenginiai atlikti užduotis prisijungę prie vietinio „Wi-Fi“ tinklo. Taigi, jei garsiakalbis negali prisijungti prie interneto, nenaudosite visų jo funkcijų. Jei „Nest“ garsiakalbiui nepavyksta prisijungti prie „Wi-Fi“ tinklo arba jis vis atsijungia nuo jo, štai keli metodai, kuriuos galite naudoti norėdami išspręsti problemą.
1. Iš naujo paleiskite „Wi-Fi“ maršruto parinktuvą
Šis pagrindinis veiksmas pašalina jūsų „Wi-Fi“ maršruto parinktuvo problemos galimybę. Iš naujo paleiskite „Wi-Fi“ maršruto parinktuvą ir, kai tinklas vėl įsijungs, pabandykite prie jo prijungti „Nest“ garsiakalbį.
Taip pat galite iš naujo paleisti „Nest“ garsiakalbį ir patikrinti, ar jis prijungtas prie tinklo.
2. Perkelkite „Nest“ garsiakalbį arčiau „Wi-Fi“ maršruto parinktuvo
Jei pastatysite „Nest“ garsiakalbį per toli nuo „Wi-Fi“ maršruto parinktuvo, gali būti, kad garsiakalbis bus už diapazono ribų ir negalės prisijungti prie maršruto parinktuvo. Taip gali būti, ypač kai Wi-Fi maršruto parinktuvas yra svetainėje, o garsiakalbis – miegamajame toli nuo svetainės arba kitame aukšte.
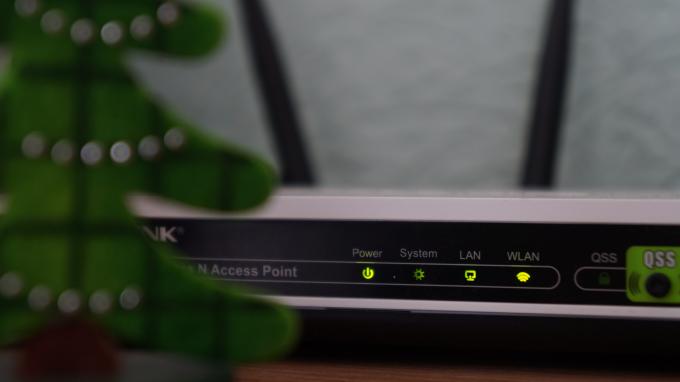
Pabandykite perkelti „Nest“ garsiakalbį arčiau „Wi-Fi“ maršruto parinktuvo arba apsvarstykite galimybę įsigyti a Mesh Wi-Fi maršrutizatorius jei turite didelį namą. Taip pat galite pabandyti sustiprinti Wi-Fi signalą ir pažiūrėkite, ar tai turi įtakos.
3. Prisijunkite prie 2,4 GHz tinklo
Nors 2,4 GHz dažnių juosta paprastai yra labiau perpildyta nei 5 GHz, rekomenduojame prie jos prijungti išmaniųjų namų įrenginius, nes kai kuriems įrenginiams trūksta prisijungimo prie 5 GHz tinklo. Net jei maršrutizatorius palaiko dažnių juostą, 2,4 GHz dažnių diapazonas bus didesnis.

Taigi, jei „Nest“ garsiakalbis laikomas toli nuo „Wi-Fi“ maršruto parinktuvo, geriau jį prijungti prie maršruto parinktuvo 2,4 GHz dažnių juostos, kad diapazonas būtų geresnis.
4. Pamirškite tinklą ir vėl prijunkite garsiakalbį
Tarkime, kad anksčiau buvote prisijungę prie 5 GHz tinklo arba esate prisijungę prie funkcinio tinklo, kuris neveikia „Nest“ garsiakalbyje. Tokiu atveju verta pamiršti tinklą ir vėl prisijungti prie garsiakalbio. Štai kaip tai galite padaryti.
1 žingsnis: Išmaniajame telefone, kurį naudojote nustatydami „Nest“ garsiakalbį, atidarykite „Google Home“ programą.
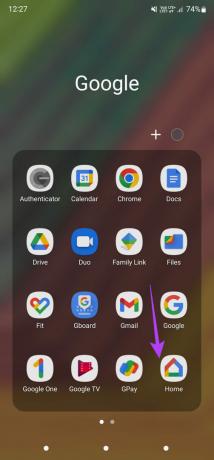
2 žingsnis: Telefono ekrane matysite visus prijungtus įrenginius ir garsiakalbius. Pasirinkite garsiakalbį, kuris neprisijungia prie tinklo.
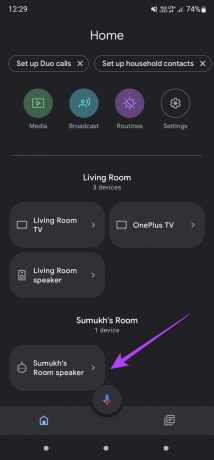
3 veiksmas: Bakstelėkite nustatymų piktogramą viršutiniame dešiniajame ekrano kampe.
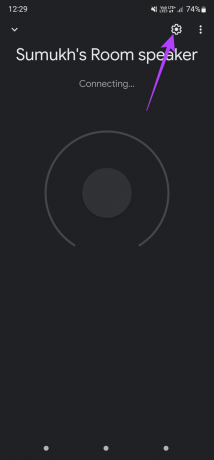
4 veiksmas: Kategorijoje Bendra pasirinkite Įrenginio informacija.
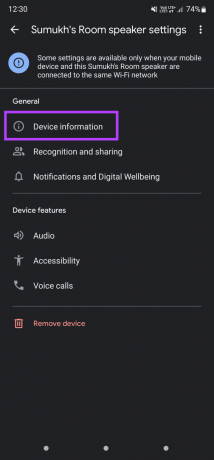
5 veiksmas: Šalia „Wi-Fi“ informacijos bakstelėkite mygtuką Pamiršti.

6 veiksmas: Raginame pasirinkite Pamiršti tinklą.

Telefonas pašalins jūsų „Wi-Fi“ tinklą. Grįžkite į pagrindinį „Google Home“ programos ekraną ir pamatysite parinktį vėl nustatyti „Nest“ garsiakalbį. Prisijunkite prie pasirinkto Wi-Fi tinklo.
Pastaba: Jei sujungę garsiakalbį pakeitėte „Wi-Fi“ maršruto parinktuvo slaptažodį, turėsite pamiršti tinklą ir vėl jį nustatyti naudodami atnaujintą slaptažodį.
5. Išimkite garsiakalbį ir vėl pridėkite
„Google Home“ programa suteikia galimybę pašalinti bet kurį susietą įrenginį ir vėl jį nustatyti. Jei tinklo pamiršimas ir pakartotinis pridėjimas nepadėjo, prieš vėl pridėdami galite pabandyti pašalinti įrenginį ir atsieti jį nuo „Google“ paskyros. Štai kaip.
1 žingsnis: Išmaniajame telefone, kurį naudojote nustatydami „Nest“ garsiakalbį, atidarykite „Google Home“ programą.
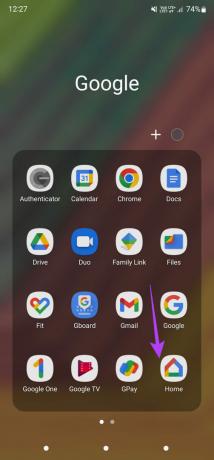
2 žingsnis: Telefono ekrane matysite visus prijungtus įrenginius ir garsiakalbius. Pasirinkite garsiakalbį, kuris neprisijungia prie tinklo.
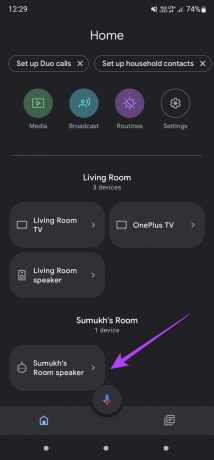
3 veiksmas: Bakstelėkite nustatymų piktogramą viršutiniame dešiniajame ekrano kampe.
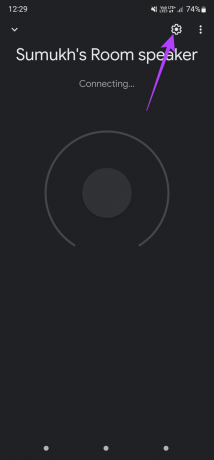
4 veiksmas: Apačioje pasirinkite mygtuką Pašalinti įrenginį.

5 veiksmas: Bakstelėkite parinktį Pašalinti, kad atjungtumėte įrenginį nuo paskyros.
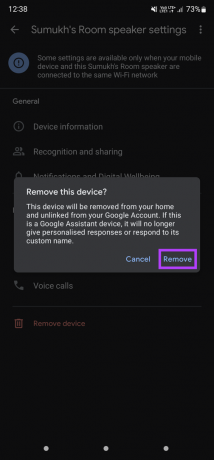
Grįžkite į pagrindinį „Google Home“ programos ekraną ir pamatysite parinktį „Nest“ garsiakalbį nustatyti nuo pat pradžių.
6. Patikrinkite „Wi-Fi“ maršruto parinktuvo įrenginio limitą
Daugelis maršrutizatorių gali apriboti įrenginių, prie kurių galite prisijungti, skaičių. Kai maršruto parinktuvas pasiekia ribą, prie maršruto parinktuvo negalite prijungti naujo įrenginio. Galite patikrinti maršrutizatoriaus konfigūracijos puslapį, kad patikrintumėte, ar nustatytas limitas.

Jei jūsų maršruto parinktuvas palaiko pridedamą programą, galite ją naudoti norėdami pašalinti bet kokį tokį apribojimą. Be to, įsitikinkite, kad maršruto parinktuvas neužblokuoja „Nest“ garsiakalbio.
7. „Nest“ garsiakalbio gamykliniai nustatymai
Jei niekas neveikia, tai paskutinė išeitis. Atkurkite gamyklinius „Nest“ garsiakalbio arba įrenginio nustatymus ir nustatykite jį nuo nulio. Tai turėtų išspręsti visas problemas, su kuriomis susiduriate dėl tinklo ir ryšio.
Atsižvelgiant į tai, kokį „Nest“ garsiakalbį ar įrenginį turite, gamyklinių jo nustatymo iš naujo veiksmai skiriasi. Galite sekti Oficialus „Google“ vadovas, kaip iš naujo nustatyti „Nest“ įrenginį. Nustačius iš naujo, nustatykite jį iš pradžių naudodami „Google Home“ programą.
Prijunkite „Nest“ garsiakalbį prie interneto
Atlikę šiuos veiksmus turėtumėte padėti atkurti „Nest“ garsiakalbio interneto ryšį, kad galėtumėte naudotis visomis jo funkcijomis nepatiriant jokių tinklo klaidų.
Paskutinį kartą atnaujinta 2022 m. gegužės 16 d
Aukščiau pateiktame straipsnyje gali būti filialų nuorodų, kurios padeda palaikyti „Guiding Tech“. Tačiau tai neturi įtakos mūsų redakciniam vientisumui. Turinys išlieka nešališkas ir autentiškas.



