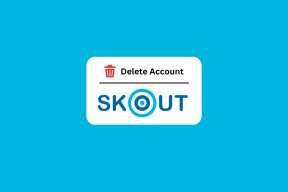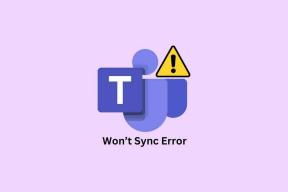Ištaisykite „Windows“ naujinimą, įstrigusį 0 % [ISPRĘSTA]
Įvairios / / November 28, 2021
Jei turite autentišką „Windows“ kopiją, galbūt puikiai žinote, kokie svarbūs jūsų operacinei sistemai yra „Microsoft“ teikiami naujinimai. Šių naujinimų pagalba jūsų sistema tampa saugesnė, pataisant įvairias saugos spragas. Bet kas atsitiks, kai įstringate atsisiųsdami „Windows Update“? Na, tai šiuo atveju, kai „Windows“ naujinimas įstrigo ties 0%, ir nesvarbu, kiek lauksite ar ką darysite, jis liks įstrigęs.
![Ištaisykite „Windows“ naujinimą, įstrigusį 0 % [ISPRĘSTA]](/f/ba4d47f651fad55a76b4f9c14b065af7.png)
„Windows“ naujinimas yra esminė funkcija, užtikrinanti, kad „Windows“ gautų svarbius saugos naujinimus, kad apsaugotų jūsų kompiuterį nuo saugos pažeidimų, pvz., „WannaCrypt“, „Ransomware“ ir kt. Bet jei negalite atsisiųsti naujausių naujinimų, tai gali būti problema, kurią reikia kuo greičiau išspręsti. Taigi, negaišdami laiko, pažiūrėkime, kaip pataisyti „Windows“ naujinimą, įstrigusį ties 0%, naudodami toliau pateiktą trikčių šalinimo vadovą.
Turinys
- Ištaisykite „Windows“ naujinimą, įstrigusį 0 % [ISPRĘSTA]
- 1 būdas: išjunkite visas ne „Microsoft“ paslaugas (švari įkrova)
- 2 būdas: pervardykite SoftwareDistribution aplanką
- 3 būdas: laikinai išjunkite antivirusinę programinę įrangą ir „Windows“ užkardą
- 4 būdas: paleiskite CCleaner ir Malwarebytes
- 5 būdas: paleiskite „Windows Update“ trikčių šalinimo įrankį
- 6 būdas: ištrinkite SoftwareDistribution aplanką
Ištaisykite „Windows“ naujinimą, įstrigusį 0 % [ISPRĘSTA]
Pastaba: Būtinai sukurti atkūrimo tašką tik tuo atveju, jei kas nors negerai.
Jei jau bandėte palaukti kelias valandas, tada nedvejodami vadovaukitės toliau pateiktais metodais, jūsų „Windows“ naujinimai tikrai įstrigo.
1 būdas: išjunkite visas ne „Microsoft“ paslaugas (švari įkrova)
1. Paspauskite „Windows“ klavišas + R mygtuką, tada įveskite msconfig ir spustelėkite Gerai.
![msconfig | Ištaisykite „Windows“ naujinimą, įstrigusį 0 % [ISPRĘSTA]](/f/c8a1148be64185fffef1e45bc23eb937.png)
2. Įsitikinkite, kad esančiame skirtuke Bendra Atrankinis paleidimas yra patikrinta.
3. Panaikinkite žymėjimą Įkelti paleisties elementus pagal atrankinį paleidimą.

4. Perjungti į Paslaugos skirtukas ir varnele Slėpti visas Microsoft paslaugas.
5. Dabar spustelėkite Išjungti visus mygtukus išjungti visas nereikalingas paslaugas, kurios gali sukelti konfliktą.

6. Skirtuke Paleistis spustelėkite Atidarykite Task Manager.

7. Dabar, į Paleisties skirtukas (Task Manager viduje) viską išjungti įjungti paleisties elementai.

8. Spustelėkite Gerai ir tada Perkrauti. Dabar dar kartą pabandykite atnaujinti „Windows“ ir šį kartą galėsite sėkmingai atnaujinti „Windows“.
9. Dar kartą paspauskite „Windows“ klavišas + R mygtuką ir įveskite msconfig ir paspauskite Enter.
10. Skirtuke Bendra pasirinkite Įprasta paleidimo parinktis ir tada spustelėkite Gerai.

11. Kai būsite paraginti iš naujo paleisti kompiuterį, spustelėkite Paleisti iš naujo. Tai tikrai jums padėtų Pataisykite „Windows“ naujinimą, įstrigusį ties 0%.
2 būdas: pervardykite SoftwareDistribution aplanką
1. Atidarykite komandų eilutę. Vartotojas gali atlikti šį veiksmą ieškodamas "cmd" ir tada paspauskite Enter.

2. Dabar įveskite šias komandas, kad sustabdytumėte „Windows Update Services“, tada po kiekvienos iš jų paspauskite Enter:
net stop wuauserv
tinklo stotelė cryptSvc
net stop bitai
tinklo stotelė msiserver
![Sustabdyti Windows naujinimo paslaugas wuauserv cryptSvc bits msiserver | Ištaisykite „Windows“ naujinimą, įstrigusį 0 % [ISPRĘSTA]](/f/1ee85732a5b4a7979110d5a9c33ec854.png)
3. Tada įveskite šią komandą, kad pervadintumėte SoftwareDistribution aplanką, tada paspauskite Enter:
ren C:\Windows\SoftwareDistribution SoftwareDistribution.old
ren C:\Windows\System32\catroot2 catroot2.old

4. Galiausiai įveskite šią komandą, kad paleistumėte „Windows Update Services“, ir po kiekvienos iš jų paspauskite Enter:
net start wuauserv
tinklo pradžia cryptSvc
tinklo pradžios bitai
tinklo paleidimo msiserver

5. Iš naujo paleiskite kompiuterį, kad išsaugotumėte pakeitimus.
3 būdas: laikinai išjunkite antivirusinę programinę įrangą ir „Windows“ užkardą
Kartais antivirusinė programa gali sukelti klaida ir patikrinti, kad čia taip nėra. Turite ribotą laiką išjungti antivirusinę programą, kad galėtumėte patikrinti, ar klaida vis dar rodoma, kai antivirusinė programa išjungta.
1. Dešiniuoju pelės mygtuku spustelėkite Antivirusinės programos piktograma iš sistemos dėklo ir pasirinkite Išjungti.

2. Tada pasirinkite laikotarpį, kuriam Antivirusinė programa liks išjungta.

Pastaba: Pasirinkite mažiausią įmanomą laiką, pavyzdžiui, 15 minučių arba 30 minučių.
3. Baigę dar kartą pabandykite prisijungti, kad atidarytumėte „Google Chrome“ ir patikrinkite, ar klaida išsprendžiama, ar ne.
4. Meniu Pradėti paieškos juostoje ieškokite valdymo skydelio ir spustelėkite jį, kad atidarytumėte Kontrolės skydelis.
![Paieškos juostoje įveskite Control Panel ir paspauskite enter | Ištaisykite „Windows“ naujinimą, įstrigusį 0 % [ISPRĘSTA]](/f/aad44996240b9dfc29b2bad4efe2bfac.png)
5. Toliau spustelėkite Sistema ir apsauga tada spustelėkite Windows ugniasienė.

6. Dabar kairiajame lango lange spustelėkite Įjunkite arba išjunkite Windows ugniasienę.

7. Pasirinkite Išjungti Windows ugniasienę ir iš naujo paleiskite kompiuterį.

Dar kartą pabandykite atidaryti „Google Chrome“ ir apsilankyti tinklalapyje, kuriame anksčiau buvo rodoma klaida. Jei aukščiau pateiktas metodas neveikia, atlikite tuos pačius veiksmus vėl įjunkite ugniasienę.
4 būdas: paleiskite CCleaner ir Malwarebytes
1. Atsisiųskite ir įdiekite CCleaner & Malwarebytes.
2. Paleiskite „Malwarebytes“. ir leiskite nuskaityti jūsų sistemą, ar nėra kenksmingų failų. Jei randama kenkėjiškų programų, ji automatiškai jas pašalins.

3. Dabar paleiskite CCleaner ir pasirinkite Custom Clean.
4. Dalyje Custom Clean pasirinkite „Windows“ skirtukas ir pažymėkite numatytuosius nustatymus ir spustelėkite Analizuoti.
![Pasirinkite „Custom Clean“, tada pažymėkite numatytuosius nustatymus „Windows“ skirtuke | Ištaisykite „Windows“ naujinimą, įstrigusį 0 % [ISPRĘSTA]](/f/4edaa5269ca8219a86ca500310019ff8.png)
5. Baigę analizę įsitikinkite, kad pašalinsite failus, kuriuos norite ištrinti.

6. Galiausiai spustelėkite Paleiskite Cleaner mygtuką ir leiskite CCleaner veikti savo eiga.
7. Norėdami toliau išvalyti sistemą, pasirinkite skirtuką Registrasir įsitikinkite, kad yra patikrinta:

8. Spustelėkite ant Ieškokite problemų mygtuką ir leiskite CCleaner nuskaityti, tada spustelėkite Išspręskite pasirinktas problemas mygtuką.
![Baigę problemų nuskaitymą spustelėkite Ištaisyti pasirinktas problemas | Ištaisykite „Windows“ naujinimą, įstrigusį 0 % [ISPRĘSTA]](/f/cbada4856b08267fadf9d31220215832.png)
9. Kai „CCleaner“ klausia „Ar norite kopijuoti registro pakeitimus?” pasirinkite Taip.
10. Baigę atsarginę kopiją, spustelėkite Išspręskite visas pasirinktas problemas mygtuką.
11. Iš naujo paleiskite kompiuterį, kad išsaugotumėte pakeitimus.
5 būdas: paleiskite „Windows Update“ trikčių šalinimo įrankį
1. Ieškokite kontrolės skydelis meniu Pradėti paieškos juostoje ir spustelėkite jį, kad atidarytumėte Kontrolės skydelis.

2. Tipas Problemų sprendimas paieškos juostoje, tada spustelėkite Problemų sprendimas.

2. Tada kairiajame lange pasirinkite sritį Peržiūrėti visus.
3. Tada sąraše Kompiuterio trikčių šalinimas pasirinkite Windows "naujinimo.

4. Vykdykite ekrane pateikiamus nurodymus ir paleiskite „Windows Update“ trikčių šalinimo programą.

5. Iš naujo paleiskite kompiuterį ir dar kartą pabandykite įdiegti įstrigusius naujinimus.
6 būdas: ištrinkite SoftwareDistribution aplanką
1. Paspauskite „Windows“ klavišą + R, tada įveskite paslaugos.msc ir paspauskite Enter.
![paslaugos.msc langai | Ištaisykite „Windows“ naujinimą, įstrigusį 0 % [ISPRĘSTA]](/f/de6d56372144322c2d50ae2771fb3143.png)
2. Dešiniuoju pelės mygtuku spustelėkite Windows naujinimo paslauga ir pasirinkite Sustabdyti.

3. Atidarykite „File Explorer“, tada eikite į šią vietą:
C:\Windows\SoftwareDistribution
4. Ištrinti viską žemiau esančius failus ir aplankus Programinės įrangos platinimas.

5. Dar kartą spustelėkite dešinįjį pelės klavišą Windows naujinimo paslauga tada pasirinkite Pradėti.

6. Dabar pabandykite atsisiųsti naujinimus, kurie anksčiau buvo įstrigę.
Rekomenduojamas:
- Pataisykite „Microsoft“ suderinamumo telemetrijos didelio disko naudojimo problemas sistemoje „Windows 10“.
- Pataisykite sistemos piktogramas, kurios nerodomos „Windows 10“ užduočių juostoje
- Kaip pataisyti „Windows 10“ trūkstamą NVIDIA valdymo skydelį
- Pataisykite integruotą internetinę kamerą, kuri neveikia sistemoje „Windows 10“.
Tai tau pavyko Pataisykite „Windows“ naujinimą, įstrigusį 0% bet jei vis dar turite klausimų dėl šio įrašo, nedvejodami paklauskite jų komentarų skiltyje.
![Ištaisykite „Windows“ naujinimą, įstrigusį 0 % [ISPRĘSTA]](/uploads/acceptor/source/69/a2e9bb1969514e868d156e4f6e558a8d__1_.png)