8 geriausi būdai, kaip pataisyti neveikiantį VPN sistemoje „Windows 11“.
Įvairios / / May 19, 2022
Naudodami VPN galite paslėpti savo vietą (IP adresą) ir naršymo istoriją nuo IPT (interneto paslaugų teikėjo) ir vietos valdžios. Tai taip pat naudinga norint pasiekti svetaines, kurios dažnai nepasiekiamos jūsų regione. Bet ką daryti, jei VPN nepavyksta užmegzti ryšio jūsų kompiuteryje? Štai būdai, kaip pataisyti VPN, neveikiantį „Windows 11“.

Jei įpusėjote tyrimą, būtų apmaudu, jei VPN nustos veikti netikėtai. Užuot grįžę prie įprasto ryšio įprastam naršymui, galite naudoti toliau pateiktas gudrybes ir pataisyti VPN, kuris neveikia jūsų „Windows 11“. Suprantame, kad dauguma VPN programų turi skirtingą programinės įrangos sąsają ir nustatymus. Tačiau mes sudarėme sprendimus, kurie gali veikti sistemoje „Windows“.
1. Patikrinkite interneto ryšį
Jūsų pageidaujama VPN programa nėra interneto paslaugų teikėjas. VPN paslauga priklauso nuo jūsų kompiuterio interneto ryšio ir nukreipia naršymo srautą į kitą serverį. Jei esate susiduria su Ethernet problemomis arba „Wi-Fi“ ryšį jūsų kompiuteryje, VPN ryšys taip pat neveiks.
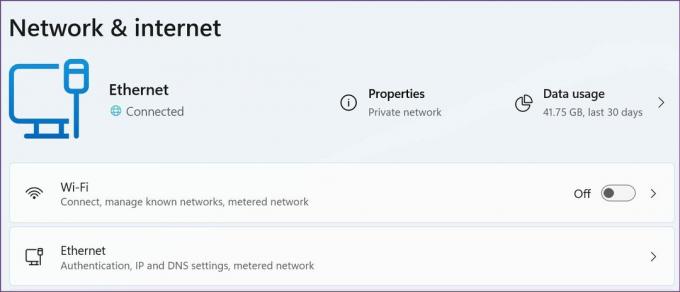
Galite perskaityti mūsų skirtą įrašą „Wi-Fi“ ryšio trikčių šalinimas sistemoje „Windows 11“.. Kai grįšite prie aktyvaus interneto ryšio, galite apsilankyti fast.com ir patvirtinkite dviženklį greitį (MBPS), kad galėtumėte sklandžiai naršyti internete VPN ryšiu.
2. Išjunkite VPN ryšį ir įjunkite
Mes nekalbame apie VPN ryšio atjungimą nuo programos. Galite išjungti VPN ryšį iš „Windows 11“ nustatymų ir vėl jį įjungti.
1 žingsnis: Atidarykite „Windows 11“ nustatymų programą (naudokite „Windows + I“ klavišus).
2 žingsnis: Eikite į meniu Tinklas ir internetas.
3 veiksmas: Slinkite į Išplėstiniai tinklo nustatymai.

4 veiksmas: Meniu Tinklo adapteriai išjunkite VPN ryšį ir vėl įjunkite po minutės ar dviejų.

3. Iš naujo įdiekite tinklo adapterius
Kai atnaujinate VPN programą kompiuteryje, ji automatiškai įdiegs reikiamas tinklo adapterio tvarkykles, kad veiktų sklandžiai. Sugadinti tinklo adapteriai gali sutrikdyti VPN ryšį jūsų kompiuteryje. Štai kaip galite juos įdiegti iš naujo.
1 žingsnis: Dešiniuoju pelės mygtuku spustelėkite „Windows“ klavišą ir atidarykite meniu „Įrenginių tvarkytuvė“.

2 žingsnis: Išplėskite meniu Tinklo adapteriai.

3 veiksmas: Raskite savo VPN „Windows“ adapterį ir dešiniuoju pelės mygtuku spustelėkite jį.
4 veiksmas: Kontekstiniame meniu pasirinkite Pašalinti įrenginį ir patvirtinkite sprendimą.

Iš naujo paleiskite „Windows“ kompiuterį ir sistema įdiegs laukiančius naujinimus perkrovimo proceso metu.
4. Kai kurios svetainės gali aptikti VPN ir blokuoti prieigą
Turėdami šimtus VPN paslaugų rinkoje, svetainės administratoriai tapo protingesni nustatydami VPN ryšį jūsų kompiuteryje.
Tokios svetainės kaip „Fite TV“, kuriose naudojama Stripe mokėjimo paslauga atsiskaitymo puslapyje. „Stripe“ naudoja algoritmą VPN ryšiui aptikti, kad užblokuotų mokėjimą iš konkrečios vietos. Panašiai DAZN (dažnai žinomas kaip sporto transliacijos „Netflix“) neleis vartotojams naršyti bibliotekoje naudojant VPN ryšį. Tai tik keli pavyzdžiai.
Kokia yra VPN prieigos blokavimo priežastis? Šios programos ir paslaugos pasiekiamos šimtuose pasaulio šalių. Viena iš pagrindinių priežasčių yra ta, kad paslaugų kainodara skirtinguose regionuose skiriasi. Kai vartotojas bando prisijungti prie besivystančios šalies serverio, kad nemokėtų didelės kainos gimtojoje šalyje, paslauga aptiks VPN ryšį ir užblokuos mokėjimą už tą sąskaitą. Pavyzdžiui, DAZN prenumerata kainuoja 9,99 USD per mėnesį JAV ir mažiau nei 1 USD Indijoje).
5. Išjungti IPv6
IPv6 (6 interneto protokolo versija) yra naujausia interneto protokolo versija ir siūlo unikalų IP adresą jūsų kompiuteriui, kad galėtumėte susisiekti ir nukreipti srautą per internetą. Kartais tai gali turėti įtakos VPN ryšiui jūsų kompiuteryje. Štai kaip galite jį išjungti.
1 žingsnis: Paspauskite „Windows“ klavišą ir ieškokite „tinklo jungtys“.
2 žingsnis: Sąraše raskite savo VPN adapterį ir dešiniuoju pelės mygtuku spustelėkite jį.

3 veiksmas: Pasirinkite Ypatybės.
4 veiksmas: Išjunkite 6 interneto protokolo versiją ir paspauskite mygtuką Gerai.

6. Išjungti Windows ugniasienę
Numatytoji „Windows Defender“ ugniasienė gali aptikti VPN kaip nesaugų ryšį ir visiškai jį užblokuoti. Štai kaip galite išjungti „Windows“ užkardą savo kompiuteryje.
1 žingsnis: Paspauskite „Windows“ klavišą ir ieškokite „Windows Defender Firewall“.
2 žingsnis: Paspauskite Enter ir atidarykite.
3 veiksmas: Pasirinkite „Įjungti arba išjungti Windows Defender ugniasienę“.

4 veiksmas: Įjunkite parinktį „Išjungti Windows Defender ugniasienę“ ir paspauskite Gerai.

7. Atnaujinkite VPN programą
VPN programos reguliariai išleidžia naujus naujinimus, kad pagerintų programos našumą ir įtrauktų papildomų serverių. Dauguma vartotojų praleidžia naujinimą, nes tai laikinai išjungs VPN ryšį kompiuteryje. Neturėtumėte laikytis šios rutinos ir nuolat atnaujinti VPN programos iki naujausios versijos.
8. Prisijunkite prie kito vietos serverio
Jei kyla problemų jungiantis prie konkretaus vietos serverio, VPN programa bandys naudoti kitą vietos serverį arba kelis kartus bandys užmegzti ryšį. Galite rankiniu būdu pasirinkti kitą serverį ir išspręsti problemą. Dauguma VPN programų siūlo kelias vietos nustatymo paslaugas pagrindiniuose regionuose, tokiuose kaip JAV, JK, Australija ir Kanada.

Sukurkite ir paleiskite VPN sistemoje „Windows 11“.
Mes aktyviai vengiame ir rekomenduojame praleisti laisvos pakopos ir eskizines VPN programas, kurios yra per daug geros, kad būtų tiesa. Kai kurios nemokamos VPN programos gali naudoti jūsų naršymo informaciją, įtraukdamos šią privatumo politikos sąlygą, kurios daugelis neskaito, ir parduoti ją visiems, kurie domisi. Laikykitės gerai žinomų VPN teikėjų, kurie laikosi standartinės pramonės praktikos neregistruoti jokių vartotojo duomenų. Kuris metodas padėjo išspręsti VPN neveikiantį „Windows 11“ problemą? Pasidalykite savo atradimu toliau pateiktuose komentaruose.
Paskutinį kartą atnaujinta 2022 m. balandžio 19 d
Aukščiau pateiktame straipsnyje gali būti filialų nuorodų, kurios padeda palaikyti „Guiding Tech“. Tačiau tai neturi įtakos mūsų redakciniam vientisumui. Turinys išlieka nešališkas ir autentiškas.

Parašyta
Parth anksčiau dirbo EOTO.tech, skaitė technologijų naujienas. Šiuo metu jis laisvai samdo „Guiding Tech“ ir rašo apie programų palyginimą, mokymo programas, programinės įrangos patarimus ir gudrybes bei gilinasi į „iOS“, „Android“, „MacOS“ ir „Windows“ platformas.



