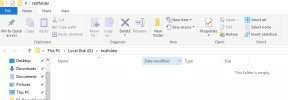Kaip ištaisyti mastelio keitimo klaidos kodą 1001 sistemoje „Windows 10“.
Įvairios / / May 19, 2022
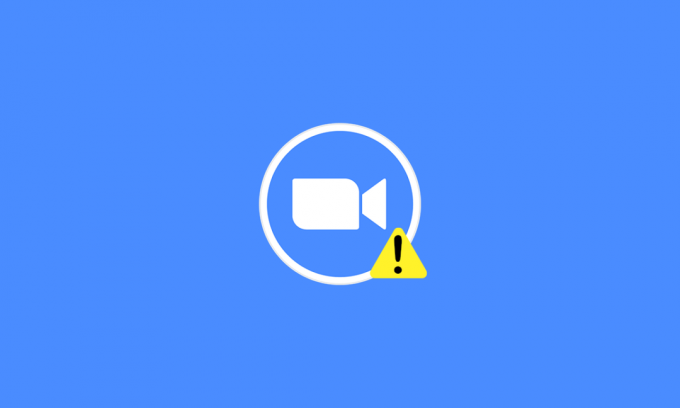
Gana erzina, kai susitikimo viduryje susiduriate su Zoom klaidos kodu 1001, ar ne? nesijaudinkite. Esame čia, kad jums padėtume. Visai neseniai kilęs pandemijos protrūkis sustiprėjo Darbas iš namų kultūra ir net mokyklos bei kolegijos pakeitė savo akademikus į internetinį režimą. Zoom yra viena iš populiariausių šiomis dienomis naudojamų internetinių vaizdo konferencijų programų. Tačiau yra įvairių klaidų kodų, susijusių su „Zoom“. Mastelio keitimo klaidos kodas 1001 yra vienas iš jų. Šis vadovas padės be jokių rūpesčių pašalinti tą patį triktį. Taigi, skaitykite toliau!
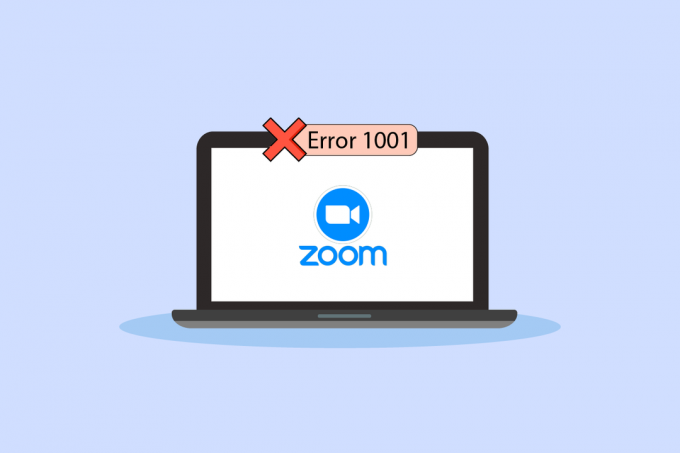
Turinys
- Kaip ištaisyti mastelio keitimo klaidos kodą 1001 sistemoje „Windows 10“.
- Pagrindiniai trikčių šalinimo žingsniai.
- 1 būdas: paleiskite tinklo trikčių šalinimo įrankį
- 2 būdas: iš naujo prijunkite „Zoom“ paskyrą
- 3 būdas: atnaujinkite „Windows“.
- 4 būdas: išjunkite tarpinį serverį
- 5 būdas: naudokite Google DNS
- 6 būdas: atnaujinkite mastelio keitimo programą
- 7 būdas: atnaujinkite tinklo tvarkyklę
- 8 būdas: iš naujo įdiekite tinklo tvarkyklę
- 9 būdas: grąžinkite tinklo tvarkykles
- 10 būdas: pataisykite sugadintus failus
- 11 būdas: paleiskite kenkėjiškų programų nuskaitymą
- 12 būdas: laikinai išjunkite antivirusinę programą (jei taikoma)
- 13 būdas: iš naujo įdiekite „Zoom“ programą
- 14 būdas: susisiekite su Zoom palaikymo komanda
- Pro patarimas: kaip pridėti mastelį kaip patikimą svetainę
Kaip ištaisyti mastelio keitimo klaidos kodą 1001 sistemoje „Windows 10“.
Taip nutinka jūsų įrenginyje, kai naudojamas el. paštas nepriklauso jūsų paskyrai ar organizacijai. Nepaisant to, dėl daugelio kitų priežasčių jūsų „Windows 10“ kompiuteryje atsiranda mastelio keitimo klaida 1001, pavyzdžiui:
- Interneto ryšio problemos.
- Mastelio keitimo serveriai neveikia.
- Pasenusi mastelio keitimo programa, tinklo adapteriai ir OS.
- Nesuderinamos tarpinio serverio ir VPN paslaugos
- Antivirusinė ir ugniasienės blokavimo priartinimas.
- Neteisingai sukonfigūruoti failai naudojant mastelį
Pagrindiniai trikčių šalinimo žingsniai
Žemiau yra keletas pagrindinių veiksmų, kuriuos galite atlikti, kad ištaisytumėte minėtą mastelio keitimo klaidą.
I veiksmas: iš naujo paleiskite kompiuterį
Bendras įsilaužimas siekiant išspręsti visus laikinus trikdžius, susijusius su „Zoom“, yra kompiuterio paleidimas iš naujo. Galite iš naujo paleisti kompiuterį atlikdami nurodytus veiksmus.
1. Paspauskite „Windows“ klavišas.
2. Spustelėkite ant Maitinimo piktograma.
3. Tada pasirinkite Perkrauti variantas.

II veiksmas: iš naujo paleiskite mastelio keitimą
Jei kompiuterio paleidimas iš naujo jums nepadeda, galite ištaisyti mastelio keitimo klaidą 1001 iš naujo paleisdami priartinimą kaip paprastą ir veiksmingą sprendimą. Štai keli paprasti žingsniai, kaip iš naujo paleisti Zoom.
1. Paspauskite Ctrl + Shift + Esc klavišai kartu atidaryti Užduočių tvarkyklė.
2. Dešiniuoju pelės mygtuku spustelėkite „Zoom“ susitikimai procesas.
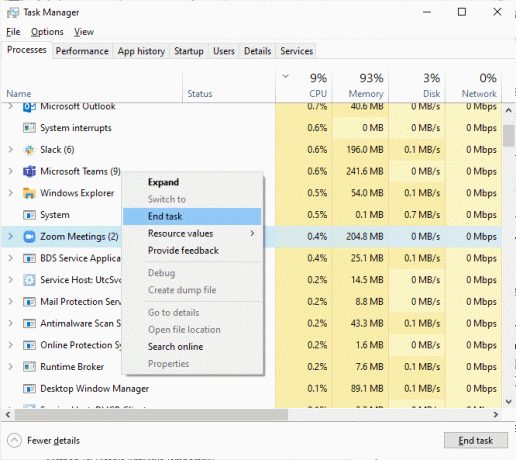
3. Pasirinkite Baigti užduotį variantas.
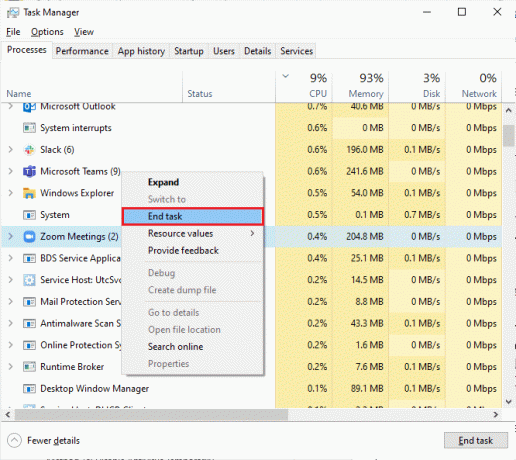
4. Paleisti iš naujo Padidinti ir patikrinkite, ar dar kartą nesusidursite su ta pačia klaida. Jei taip, pereikite prie kitų trikčių šalinimo būdų.
III veiksmas: patikrinkite tinklo greitį
Dėl nestabilaus interneto ryšio rodomas mastelio keitimo klaidos kodas 1001, taip pat jei tarp jūsų yra kokių nors kliūčių maršruto parinktuvą ir kompiuterį, jie gali trukdyti belaidžio ryšio signalui ir sukelti nutrūkstamą ryšį problemų. Galite paleisti a greičio testas žinoti optimalų tinklo greičio lygį, reikalingą tinkamam ryšiui užtikrinti.
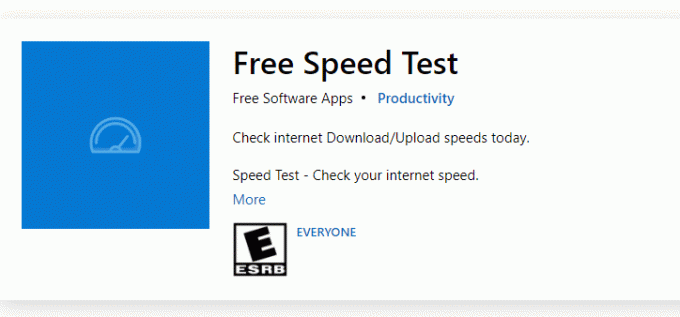
Jei kyla problemų dėl interneto ryšio, peržiūrėkite mūsų vadovą Kaip pašalinti tinklo ryšio problemas sistemoje „Windows 10“. tą patį gedimą pašalinti.
IV veiksmas: patikrinkite mastelio keitimo serverių būseną
Kai serveriai neveikia, galite susidurti su mastelio keitimo klaidos kodu 1001. Bet koks techninis gedimas ar intensyvus srautas taip pat sukels serverio gedimą ir taip išmes aptartą klaidą. Galite patikrinti serverio būseną ir pažvelgti į socialinę žiniasklaidą, ar kiti taip pat susiduria su ta pačia problema.
1. Paleiskite mėgstamą naršyklę ir eikite į Mastelio keitimo būsenos puslapis
2. Patikrinkite, ar matote Visos sistemos veikia pranešimą ir jei matote kokią nors techninės priežiūros veiklą, tuomet neturite kitos galimybės kaip tik laukti.
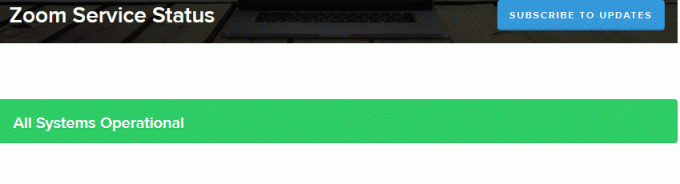
3. Jei serveriai grįžo, pabandykite prisijungti dar kartą ir patikrinkite, ar nėra klaidos.
Taip pat skaitykite:Pataisyti mastelio keitimo nepavyko prisijungti klaidos kodą 5003
Čia pateikiami visi galimi trikčių šalinimo būdai, kaip ištaisyti mastelio keitimo klaidą.
1 būdas: paleiskite tinklo trikčių šalinimo įrankį
Tai sistemingas procesas, kurį įgyvendinus žingsnis po žingsnio, padės ištaisyti mastelio keitimo klaidą 1001. Perskaitykite mūsų vadovą Kaip pašalinti tinklo ryšio problemas sistemoje „Windows 10“. Norėdami sužinoti pagrindinius trikčių šalinimo veiksmus, kaip išspręsti visas su tinklu susijusias problemas, naudodami „Windows“ tinklo adapterio trikčių šalinimo įrankį.

Norėdami diagnozuoti „Wi-Fi“ ryšius, eternetą ir visus tinklo adapterius „Windows 10“ kompiuteryje, galite atlikti vadove nurodytus veiksmus. Galiausiai patikrinkite, ar ištaisėte mastelio keitimo klaidos kodą 1001.
2 būdas: iš naujo prijunkite „Zoom“ paskyrą
Kaip aptarta anksčiau, jei tarp jūsų el. pašto adreso ir naujos „Zoom“ paskyros kils kokių nors prieštaravimų, susidursite su „Zoom“ klaidos kodu 1001. Pabandykite iš naujo prisijungti prie savo organizacijos „Zoom“ paskyros, kaip nurodyta toliau.
1. Eikite į savo naršyklę ir apsilankykite Padidinti atsijungimo puslapį. Kai spustelėsite šią nuorodą, visos jūsų Zoom paskyros bus atjungtos nuo jūsų kompiuterio.

2. Dabar prisijunkite prie savo organizacijos domeno. The URL turėtų būti kažkas panašaus;
https://[organization/domain].zoom.us/signin
3. Tada patvirtinkite savo elektroninio pašto adresas.
Pastaba: Turite patvirtinti savo el. pašto adresą atidarydami patvirtinimo el. laišką, išsiųstą į gautuosius.
4. Spustelėkite Perjungti į naują paskyrą ir sutikite su visomis sąlygomis.
Dabar jūsų „Zoom“ paskyra bus susieta su jūsų organizacija. Jei dabar nesusidursite su klaidomis, sveikiname! Ištaisėte mastelio keitimo klaidos kodą 1001.
Taip pat skaitykite:Fix Zoom negali aptikti fotoaparato
3 būdas: atnaujinkite „Windows“.
Taip pat galite ištaisyti programinės įrangos klaidas, susijusias su Zoom savo kompiuteryje, atnaujindami operacinę sistemą. Perskaitykite mūsų vadovą Kaip atsisiųsti ir įdiegti naujausią Windows 10 naujinimą

Atnaujinę „Windows“ operacinę sistemą patikrinkite, ar galite prisijungti prie „Zoom“ be klaidų.
4 būdas: išjunkite tarpinį serverį
Jei kompiuteryje įdiegėte kokią nors VPN paslaugą arba naudojate tarpinius serverius, perskaitykite mūsų vadovą Kaip išjungti VPN ir tarpinį serverį sistemoje „Windows 10“. ir atlikite veiksmus, kaip nurodyta straipsnyje.
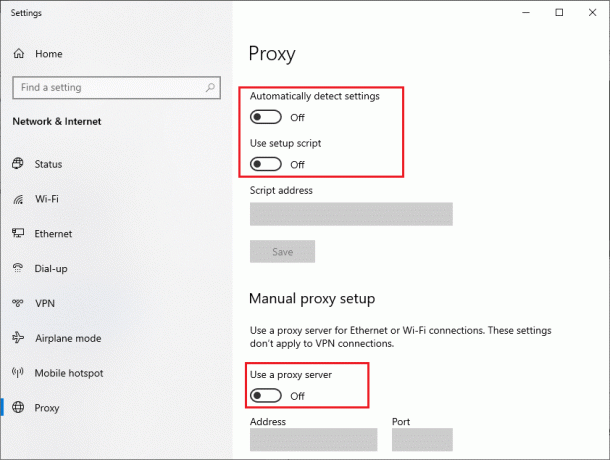
Išjungę VPN klientą ir tarpinius serverius patikrinkite, ar ištaisėte aptartą klaidos kodą. Vis dėlto, jei susiduriate su ta pačia problema, pabandykite prisijungti prie a mobilusis viešosios interneto prieigos taškas.
Taip pat skaitykite:Kaip įjungti DNS per HTTPS naršyklėje „Chrome“.
5 būdas: naudokite Google DNS
Daugelis techninių ekspertų teigė, kad Google DNS adresų naudojimas padėjo ištaisyti 1001 mastelio keitimo klaidą. Perskaitykite mūsų vadovą Kaip pakeisti DNS nustatymus „Windows 10“..
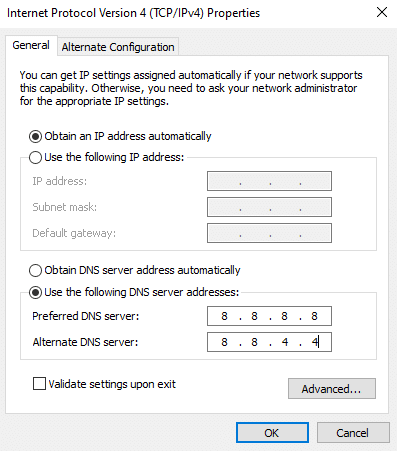
6 būdas: atnaujinkite mastelio keitimo programą
Naudojant pasenusią „Zoom“ versiją, kils tiek daug problemų, įskaitant „Zoom“ klaidos kodą 1001. Todėl patariama naudoti atnaujintą „Zoom“ versiją, kaip nurodyta toliau.
1. Paleisti Padidinti ir spustelėkite Profilio nuotrauka.
2. Pasirinkite Tikrinti, ar yra atnaujinimų parinktį iš išskleidžiamojo sąrašo.
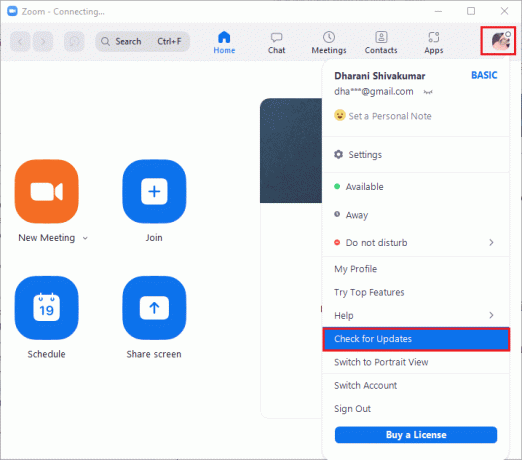
3. Įsitikinkite, kad gavote raginimą, Jūs esate atnaujintas. Jei laukiami naujinimai, vadovaukitės ekrane pateikiamomis instrukcijomis, kad juos atnaujintumėte.
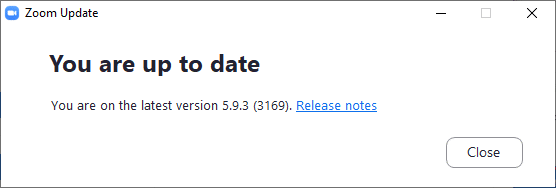
Pastaba: Taip pat galite įjungti automatinius mastelio keitimo atnaujinimus, pažymėdami Automatiškai atnaujinkite „Zoom“ darbalaukio klientą parinktis, kaip parodyta.
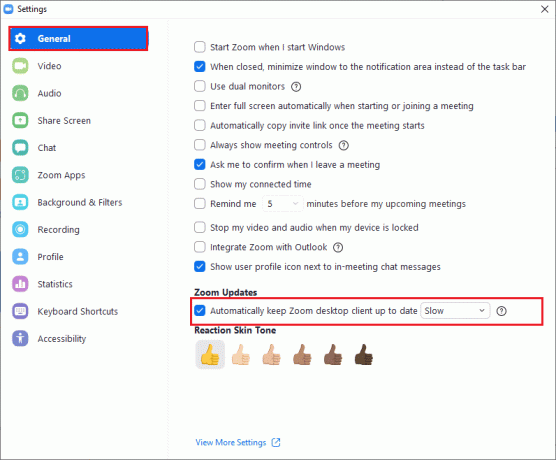
Patikrinkite, ar ištaisėte mastelio keitimo klaidos kodą 1001.
Taip pat skaitykite:Ištaisykite tinklo ryšio klaidą 0x00028002
7 būdas: atnaujinkite tinklo tvarkyklę
Rekomenduojame atnaujinti tinklo tvarkykles, kad padidintumėte tinklo adapterių patikimumą, išspręstumėte suderinamumo problemas ir pašalintumėte mastelio keitimo klaidas. Perskaitykite mūsų vadovą Kaip atnaujinti tinklo adapterio tvarkykles sistemoje „Windows 10“. tai padaryti.

8 būdas: iš naujo įdiekite tinklo tvarkyklę
Norint ištaisyti klaidos kodą 1001, reikia iš naujo įdiegti nesuderinamas tvarkykles. Patariama iš naujo įdiegti įrenginių tvarkykles tik tuo atveju, jei negalite jų pataisyti atnaujindami. Perskaitykite mūsų vadovą Kaip pašalinti ir iš naujo įdiegti tvarkykles sistemoje „Windows 10“. norėdami iš naujo įdiegti tvarkykles kompiuteryje, kuriame veikia „Windows 10“.

Iš naujo įdiegę tinklo tvarkykles patikrinkite, ar ištaisėte aptartą mastelio keitimo klaidą.
Taip pat skaitykite:Pataisykite „Mastelio keitimo garsą“, neveikiantį „Windows 10“.
9 būdas: grąžinkite tinklo tvarkykles
Kai atšauksite tvarkykles, visos dabartinės aparatinės įrangos versijos bus pašalintos, o anksčiau įdiegtos tvarkyklės bus įdiegtos jūsų kompiuteryje. Ši funkcija bus labai naudinga, kai bet koks naujas tvarkyklės naujinimas netinkamai veiks jūsų kompiuteryje. Atlikite veiksmus, kaip nurodyta mūsų vadove Kaip atkurti tvarkykles „Windows 10“. Norėdami ištaisyti mastelio keitimo klaidos kodą 1001.
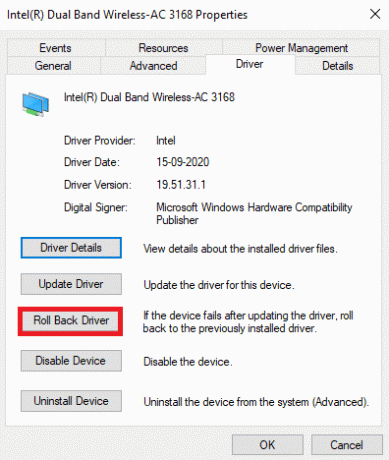
Kai jūsų „Windows 10“ kompiuteris įdiegs ankstesnę tvarkyklių versiją, patikrinkite, ar ištaisėte mastelio keitimo klaidą 1001.
10 būdas: pataisykite sugadintus failus
Jūsų „Windows 10“ kompiuteryje yra įmontuotų taisymo įrankių, pvz SFC (sistemos failų tikrintuvas) ir DISM (diegimo vaizdo aptarnavimas ir valdymas) tai padės ištaisyti visus sugadintus failus. Perskaitykite mūsų vadovą Kaip taisyti sistemos failus „Windows 10“. ir atlikite veiksmus, kaip nurodyta, kad pataisytumėte visus sugadintus failus.
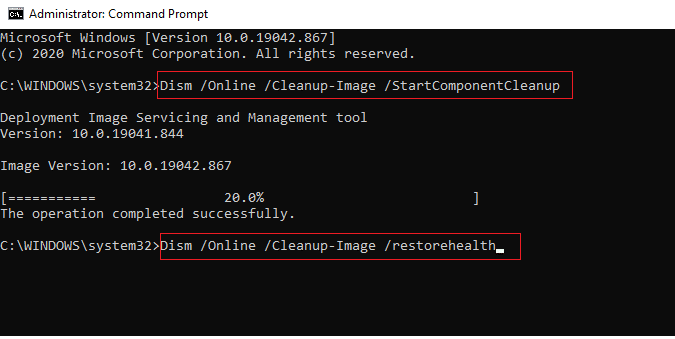
Taip pat skaitykite:Ištaisykite netinkamo mastelio keitimo susitikimo ID klaidą sistemoje „Windows 10“.
11 būdas: paleiskite kenkėjiškų programų nuskaitymą
Viruso ar kenkėjiškų programų ataka sukels tinklo problemų jūsų kompiuteryje. Patariame nuskaityti kompiuterį, kaip nurodyta mūsų vadove Kaip kompiuteryje paleisti virusų nuskaitymą?

Be to, jei norite pašalinti kenkėjiškas programas iš savo kompiuterio, peržiūrėkite mūsų vadovą Kaip pašalinti kenkėjiškas programas iš kompiuterio sistemoje „Windows 10“.. Pašalinę visus virusus iš kompiuterio, prisijunkite prie Zoom ir patikrinkite, ar dar kartą nesusidursite su Zoom klaidos kodu 1001.
12 būdas: laikinai išjunkite antivirusinę programą (jei taikoma)
Jei jūsų kompiuteryje įdiegta antivirusinė programa nėra teisėta, ji sukels mastelio keitimo klaidos kodą 1001. Perskaitykite mūsų vadovą Kaip laikinai išjungti antivirusinę programą „Windows 10“. ir vykdykite instrukcijas, kad laikinai išjungtumėte antivirusinę programą kompiuteryje.
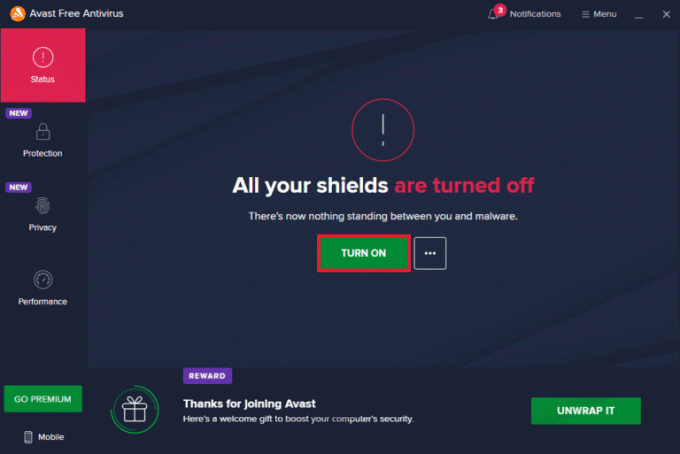
Jei išjungę antivirusinę programą savo kompiuteryje nesusidūrėte su Zoom ryšio problemomis, patariama programą visiškai pašalinti iš kompiuterio.
Perskaitykite mūsų vadovą Priverstinai pašalinti programas, kurios nebus pašalintos sistemoje „Windows 10“. kad pašalintumėte antivirusinę programą savo kompiuteryje.
Taip pat skaitykite:Kaip įrašyti mastelio keitimo susitikimą be leidimo sistemoje „Windows 10“.
13 būdas: iš naujo įdiekite „Zoom“ programą
Jei nė vienas iš būdų jums nepadėjo, pabandykite iš naujo įdiegti „Zoom“ programą, jei įmanoma. Visi nustatymai ir konfigūracijos sąranka bus atnaujinta, kai iš naujo įdiegsite „Zoom“, todėl yra daugiau galimybių išspręsti problemą.
1. Paspauskite „Windows“ klavišas, tipas Kontrolės skydelis, ir spustelėkite Atviras.
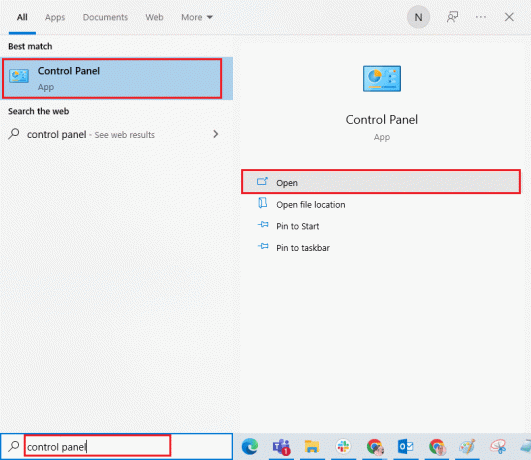
2. Nustatyti Žiūrėti pagal > Didelės piktogramos, tada pasirinkite Programos ir funkcijos nustatymą.
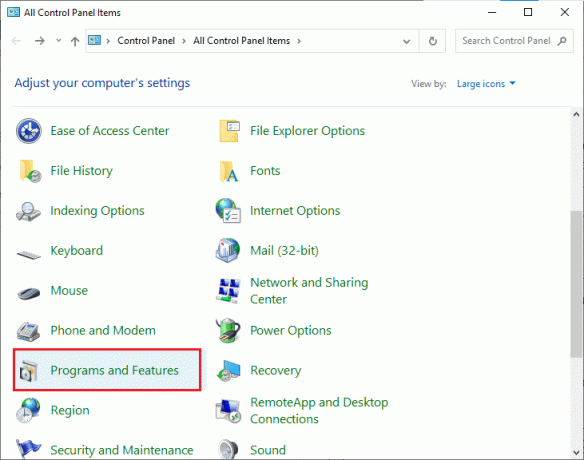
3. Dabar sąraše spustelėkite Padidinti ir pasirinkite Pašalinkite variantas.
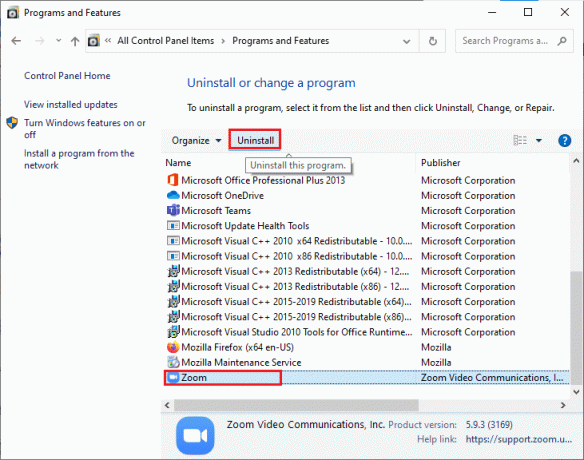
4. Tada patvirtinkite raginimą, jei toks yra, ir palaukite, kol programa bus pašalinta jūsų įrenginyje. Tada iš naujo paleiskite kompiuterį.
5. Aplankykite Padidintioficiali atsisiuntimo svetainė ir spustelėkite parsisiųsti mygtuką, kaip pavaizduota.

6. Dabar paleiskite ZoomInstaller failą.

7. Sekti ekrane pateikiamus nurodymus kad užbaigtumėte diegimą savo kompiuteryje.
14 būdas: susisiekite su Zoom palaikymo komanda
Jei tai nepadeda, pabandykite susisiekti su Zoom palaikymo puslapis ir patikrinkite, ar dar kartą susiduriate su klaida. Vis dėlto, jei nepavyko išspręsti 1001 mastelio keitimo klaidos, geriau susisiekti su savo interneto paslaugų teikėju (IPT) ir paprašyti pagalbos.

Taip pat skaitykite:Kaip atlikti mastelio keitimo vaizdo testą „Windows“ ir „Android“.
Pro patarimas: kaip pridėti mastelį kaip patikimą svetainę
Kartais jūsų „Windows 10“ kompiuteris kai kurias svetaines gali laikyti nesaugiomis, kad užtikrintų privatumą ir saugumą. Norėdami tai išspręsti, pridėkite „Zoom“ kaip patikimą svetainę savo kompiuteryje, kaip nurodyta toliau.
1. Paleiskite Kontrolės skydelis nuo „Windows“ paieška.
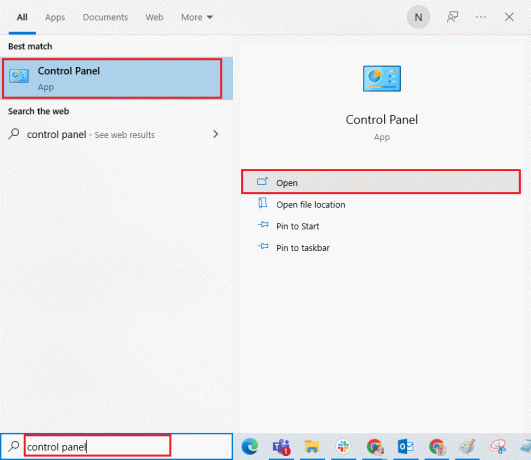
2. Tada nustatykite Žiūrėti pagal >Didelės piktogramos, tada spustelėkite Interneto nustatymai.
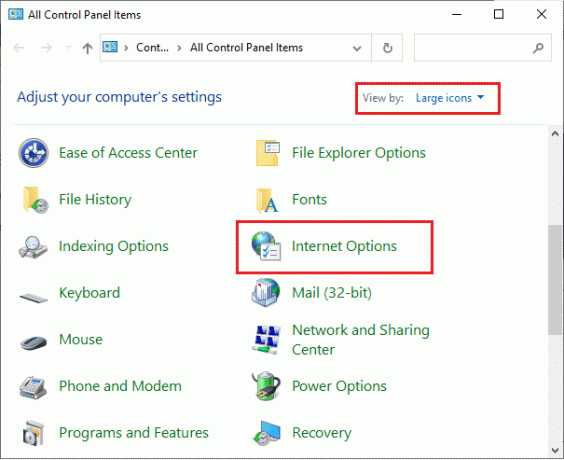
3. Dabar, į Interneto ypatybės langą, perjunkite į Saugumas skirtuką ir spustelėkite Patikimos svetainės simbolis sekė Svetainės kaip paryškinta.
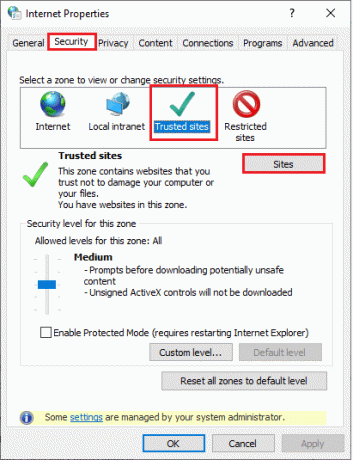
4. Kitame lange galite pridėti šiuos dalykus URL ir kiti mastelio keitimo puslapiai Pridėti šią svetainę į zoną: lauką naudodami Papildyti variantas.
https://zoom.us/
Pastaba: Negali rasti Papildyti mygtukas, patikrink kodėl?
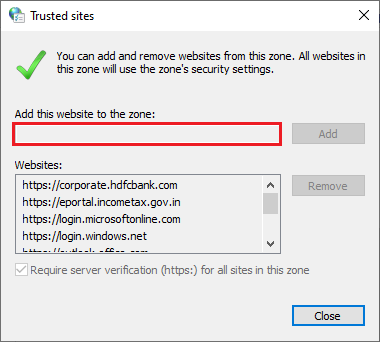
5. Uždaryk Patikimos svetainės langą ir spustelėkite Taikyti ir Gerai viduje konors Interneto ypatybės langą, kad išsaugotumėte pakeitimus.
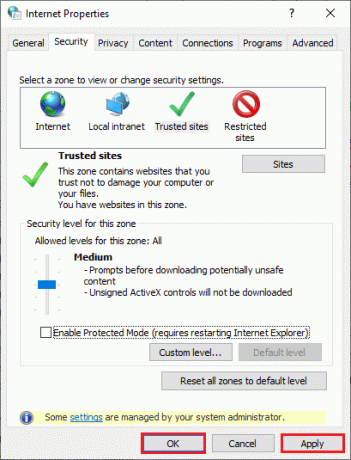
Rekomenduojamas:
- Kaip suaktyvinti „Windows 10“ be rakto
- Kaip paprašyti kontrolės „Microsoft Teams“.
- „Windows 10“ ištaisykite „Visos kameros yra rezervuotos“ klaidą 0xA00f4288
- Pataisykite Komercinio naudojimo aptiktą „TeamViewer“ sistemoje „Windows 10“.
Tikimės, kad šis vadovas jums buvo naudingas ištaisykite mastelio keitimo klaidos kodą 1001 „Windows 10“ kompiuteryje. Praneškite mums, kuris metodas jums buvo geriausias. Be to, jei turite klausimų / pasiūlymų dėl šio straipsnio, nedvejodami palikite juos komentarų skiltyje.