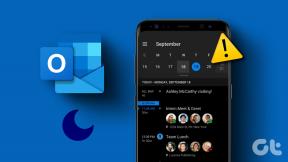Pataisykite „Windows“ naujinimo trukmę amžinai sistemoje „Windows 10“.
Įvairios / / May 19, 2022
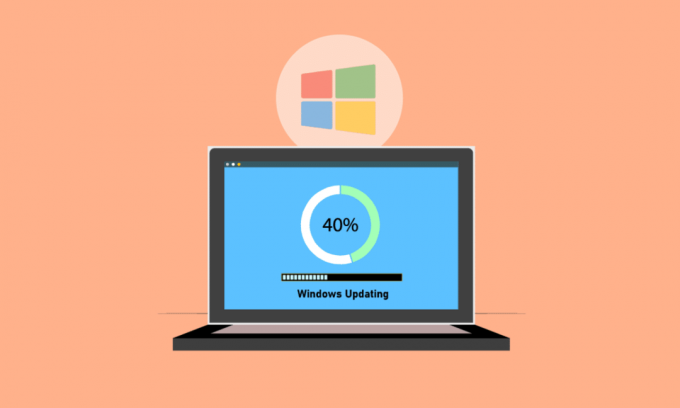
„Microsoft“ reguliariai skelbia naujinimų paketus, kad pašalintų problemas ir pridėtų naujų galimybių. Nors naujinimai gali padėti pagerinti sistemos stabilumą ir greitį, „Windows“ naujinimas visam laikui gali būti varginantis. Laikas, per kurį bus baigtas atnaujinimas, priklauso nuo įvairių veiksnių, įskaitant jūsų įrenginio amžių ir interneto ryšio greitį. Nors kai kuriems vartotojams gali prireikti vos kelių valandų, daugeliui vartotojų reikia daugiau nei 24 valandų, nepaisant tinkamo interneto ryšio ir aukštos klasės darbo vietos. Net po 24 valandų gali atrodyti, kad naujinimas užrakintas 90 ar 80 procentų, o įkėlimo ekranas gali būti rodomas 3–4 valandas be jokios pažangos. Skaitykite toliau straipsnį, kad išspręstumėte per ilgai trunkančią „Windows 10“ naujinimo problemą.
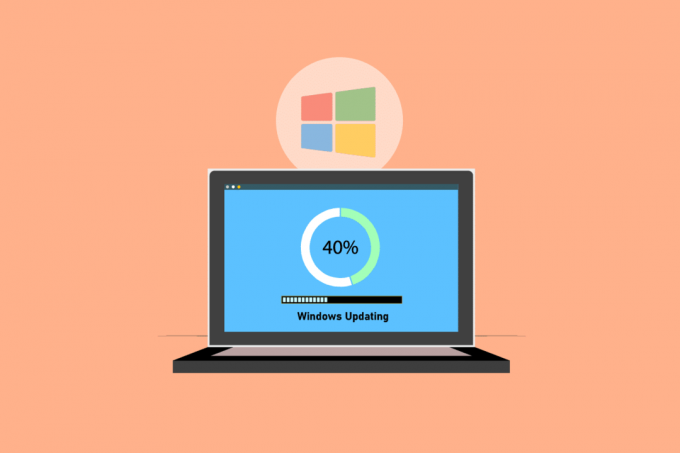
Turinys
- Kaip pataisyti „Windows“ naujinimo trukmę amžinai sistemoje „Windows 10“.
- 1 būdas: optimizuokite tinklą
- 2 būdas: iš naujo paleiskite kompiuterį
- 3 būdas: atlikite kietąjį paleidimą iš naujo
- 4 būdas: suplanuokite atnaujinimus mažo srauto laikotarpiams
- 5 būdas: atlikite švarų įkrovimą
- 6 būdas: iš naujo nustatykite „Windows Update“ komponentus
- 7 būdas: paleiskite „Windows Update“ trikčių šalinimo įrankį
- 8 būdas: išjunkite trečiųjų šalių paleisties programas
- 9 būdas: iš naujo paleiskite „Windows Update Service“.
- 10 būdas: atlaisvinkite vietos standžiajame diske
- 11 būdas: paleiskite disko valymą
- 12 būdas: defragmentuokite ir optimizuokite diskus
- 13 būdas: atnaujinkite įrenginių tvarkykles
- 14 būdas: pataisykite sugadintus failus
- 15 būdas: atlikite sistemos atkūrimą
- 16 būdas: atnaujinkite BIOS
Kaip pataisyti „Windows“ naujinimo trukmę amžinai sistemoje „Windows 10“.
Šiame straipsnyje aptarėme kelis metodus, padėsiančius ištaisyti „Windows“ naujinimą, kuris įsigalios amžinai Windows 10. Šis vadovas padės tai pataisyti be jokio šurmulio. Taigi, skaitykite toliau!
Pastaba: Įsitikinkite, kad kompiuteryje yra pakankamai vietos naujinimui įdiegti. „Windows“ naujinimas gali įstrigti tam tikru procentu, jei kompiuteryje nėra pakankamai vietos.
1 būdas: optimizuokite tinklą
A greitesnis ryšys kartais viskas, ko reikia. Atnaujinkite į a šviesolaidinis ryšys arba pirkti papildomai talpa iš savo interneto tiekėjo. Naudokite pralaidumo valdymo programinę įrangą, kad užtikrintumėte, jog bus pakankamai tinklo išteklių Windows 10 naujinimams, o ne pralaidumo šernams, pvz., „Skype“ ar „YouTube“.

2 būdas: iš naujo paleiskite kompiuterį
Prieš vykdydami instrukcijas, atminkite, kad ši operacija gali vykti bet kuriuo būdu. Kai kuriems klientams iš naujo paleidus „Windows“ ištaisyta „Windows Update“ problema visam laikui, tačiau kitiems „Windows“ grįžo į ankstesnę būseną. Taigi, jei naujinimas sustojo ilgiau nei 20 valandų ir atrodo, kad įstrigo, paleiskite įrenginį iš naujo prisiimdami atsakomybę. Jūs rizikuojate prarasti visą savo pažangą. Gali tekti iš naujo paleisti naujinimą ir palaukti dar 20 valandų.
Jei esate pasirengęs pasinaudoti galimybe arba esate tikri, kad naujinimas įstrigo (t. y. įkėlimo indikatorius buvo matomas 4–5 valandas), paleiskite iš naujo.
1. Paspauskite „Windows“ klavišas.
2. Spustelėkite ant Maitinimo piktograma.
3. Tada pasirinkite Perkrauti variantas.

The įrengimas veiks kaip įprasta, kai mašina bus paleista iš naujo. Neturite kito pasirinkimo, kaip tik sunkiai paleisti iš naujo, jei „Windows“ naujinimo diegimas sustojo.
Taip pat skaitykite: Ištaisykite „Windows 10“ aktyvinimo klaidą 0x80072ee7
3 būdas: atlikite kietąjį paleidimą iš naujo
Galite sunkiai paleisti iš naujo, jei manote, kad naujinimas įstrigo ir norite išbandyti ką nors naujo. Gali padėti pakartotinis „Windows“ naujinimo bandymas po sunkaus perkrovimo.
Pastaba: Jei atliksite toliau nurodytas procedūras, prarasite visą atnaujinimo eigą. Turėsite iš naujo pradėti „Windows“ naujinimo procesą, o tai užtruks daug valandų. Taigi, jei esate pasiruošę laukti arba esate tikri, kad jūsų „Windows“ naujinimas užstrigo, pabandykite tai.
Kietojo perkrovimo veiksmai yra tokie:
1. Laikykite nuspaudę galia mygtuką, kol kompiuteris išsijungs. Tai galima padaryti naudojant „Windows Update“ ekraną (kur naujinimas įstrigo).

2. Laikykite kompiuterį išjungtą 45 sekundes.
3. Pasalinti maitinimo laidas.

4. Pasalinti baterija iš savo nešiojamojo kompiuterio taip pat bent jau 15 sekundžių.
5. Paspauskite galia mygtuką. Laukti 5 minutės.
6. Jei naudojate stalinį kompiuterį, pakeiskite bateriją ir prijunkite maitinimo šaltinis.
7. Dabar pradėkite savo PC.
Galite susidurti su Išplėstinių įkrovos parinkčių ekranas vietoj standartinio prisijungimo ekrano po perkrovimo. The Paleisties nustatymų ekranas taip pat gali atsirasti tam tikromis aplinkybėmis. Jei pasirodo vienas iš šių ekranų, pasirinkite Saugusis režimas su tinklu ir dar kartą pabandykite atnaujinti „Windows“.
4 būdas: suplanuokite atnaujinimus mažo srauto laikotarpiams
Dideli atnaujinimai su ilgais įrengimas trukmės kartais neišvengiamos. Užuot diegę juos dienos metu, darykite tai po valandų, kai jūsų kompiuteriai ir verslo tinklas nenaudojami. Norėdami suplanuoti naujinimus sistemoje „Windows 10“, atlikite šiuos veiksmus.
1. Paspauskite „Windows + I“ klavišai vienu metu atidaryti „Windows“ nustatymai.
2. Spustelėkite Atnaujinimas ir sauga.

3. Tada pasirinkite Išplėstinės parinktys.
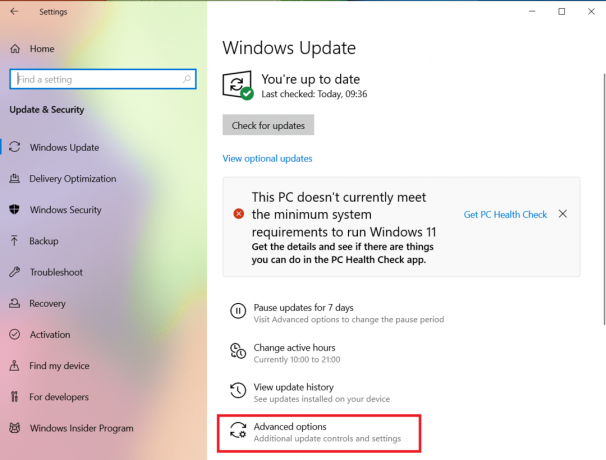
4. Tada spustelėkite išskleidžiamąją parinktį Pristabdyti naujinimus variantas.
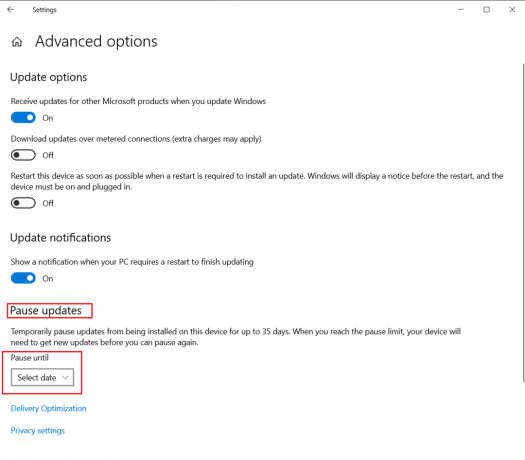
5. Dabar pasirinkti datą norėdami suplanuoti atnaujinimus.

Taip pat skaitykite: Ištaisykite „Windows 10“ aktyvinimo klaidą 0x80072ee7
5 būdas: atlikite švarų įkrovimą
Diegiant „Windows“ naujinimus švari įkrova gali padėti išvengti programinės įrangos problemų. Net jei „Windows 10“ naujinimo problema neišsprendžia per ilgai, pašalinama galimybė, kad trečiosios šalies programa gali trukdyti naujinimui. Perskaitykite mūsų vadovą Kaip atlikti švarų paleidimą sistemoje „Windows 10“. kad Windows naujinimas užtruktų amžinai.

6 būdas: iš naujo nustatykite „Windows Update“ komponentus
Jei „Windows“ naujinimo komponentai veikia netinkamai, gali kilti problemų, kai „Windows 10“ naujinimas trunka per ilgai. Jei niekas neveikia, pabandykite rankiniu būdu iš naujo nustatyti „Windows Update“ komponentus ir iš naujo įdiegti „Windows Update“. Perskaitykite mūsų vadovą Kaip iš naujo nustatyti „Windows Update“ komponentus „Windows 10“. tai padaryti.

Taip pat skaitykite:Kaip ištaisyti 0x80070002 klaidą „Windows 10“.
7 būdas: paleiskite „Windows Update“ trikčių šalinimo įrankį
Atnaujinimo trikčių šalinimo įrankis yra integruota „Windows“ programa, kuri gali padėti išspręsti įprastas atsisiuntimo ir diegimo problemas. Ši programa gali per ilgai ištaisyti „Windows 10“ naujinimo problemą ir sutrumpinti atsisiuntimo ir diegimo laiką, jei sugedę programinės įrangos komponentai sukuria „Windows“ naujinimo problemas, kurios trunka amžinai. Perskaitykite mūsų vadovą Kaip paleisti „Windows Update“ trikčių šalinimo įrankį tai padaryti.

8 būdas: išjunkite trečiųjų šalių paleisties programas
Kai kuri trečiųjų šalių programinė įranga gali trukdyti Windows naujinimo procesui ir sukelti vėlavimų. Taip pat prieš pradėdami naujinimą turėtumėte išjungti visas trečiųjų šalių programas, kurios gali sukelti problemų.
1. Paspauskite Ctrl + Shift + Esc klavišai kartu paleisti Užduočių tvarkyklė.
2. Pasirinkite Pradėti variantas.

3. Dešiniuoju pelės mygtuku spustelėkite trečiosios šalies programa norite išjungti.

4. Spustelėkite Išjungti.

Taip pat skaitykite:Ištaisykite „Windows“ naujinimo klaidą 0x80070005
9 būdas: iš naujo paleiskite „Windows Update Service“.
Kai „Windows Update“ paslauga neveikia tinkamai, gali atsirasti klaidų. Norėdami patikrinti, ar tai padeda išspręsti problemą, pabandykite iš naujo paleisti „Windows Update“ paslaugą:
1. Pataikykite Windows + Rraktai vienu metu atidaryti Bėk dialogo langas.
2. Tipas paslaugos.msc ir paspauskite Įveskite raktą paleisti Paslaugos langas.

3. Perkrauti Windows "naujinimo spustelėdami jį dešiniuoju pelės mygtuku ir spustelėdami Perkrauti.

4. Norėdami patikrinti, ar problema išspręsta, iš naujo paleiskite kompiuterį.
Taip pat skaitykite:Pataisymas Šiuo metu „Active Directory“ domeno paslaugos nepasiekiamos
10 būdas: atlaisvinkite vietos standžiajame diske
„Windows“ naujiniai gali užimti daug vietos standžiajame diske. Jei kompiuteryje nėra pakankamai laisvos vietos, gali būti sunku įdiegti „Windows“ naujinimus.
1. Paspauskite „Windows“ klavišas ir tipas Kontrolės skydelis, tada spustelėkite Atviras.

2. Nustatyti peržiūrą pagal: į Kategorija ir pasirinkite Pašalinkite programą.

3. Pašalinkite nenaudojamą programinę įrangą spustelėdami ją dešiniuoju pelės mygtuku ir pasirinkdami Pašalinkite.
Pastaba: Ištrinkite nebenaudojamas programas. Nepašalinkite jokių jums nepažįstamų programų. Tai gali būti labai svarbi jūsų kompiuterio veikimui.

11 būdas: paleiskite disko valymą
Labiausiai tikėtinas atsakymas į per ilgai trunkančią „Windows 10“ naujinimo problemą yra atlaisvinti vietos standžiajame diske. Štai kaip atlaisvinti vietos standžiajame diske naujinimo failams:
1. Pataikykite „Windows“ klavišas ir tipas Disko valymas, tada spustelėkite Atviras.

2. Pasirinkite Vairuoti norite valyti.
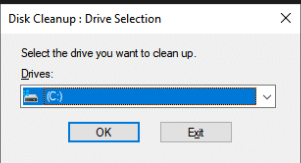
3. Norėdami atsikratyti tam tikrų failų formatų, patikrinkite dėžės. Tada spustelėkite Išvalykite sistemos failus.

4. Spustelėkite Gerai.

Tai gali padėti pašalinti laikinus ir nepageidaujamus failus iš standžiojo disko, o tai leidžia kompiuteriui greičiau atnaujinti.
12 būdas: defragmentuokite ir optimizuokite diskus
„Windows 10“ naujinimai užima daug vietos standžiajame diske, todėl turėsite palikti vietos standžiajame diske, kad juos būtų galima įdiegti greičiau. Tai apima pasenusių duomenų pašalinimą ir pasenusių programų pašalinimą. Taip pat turėtumėte defragmentuoti standųjį diską – tai procedūra, kuri sutvarko duomenis standžiajame diske, kad jis galėtų greičiau generuoti, atidaryti ir išsaugoti failus.
1. Paspauskite „Windows“ klavišas ir tipas Disko valymas, tada spustelėkite Atviras.

2. Pasirinkite diską, kurį norite optimizuoti, ir spustelėkite Optimizuoti.

Patikrinkite, ar ištaisytas amžinas Windows naujinimas.
Taip pat skaitykite: Ištaisykite klaidos kodą 0x80070490 sistemoje „Windows 10“.
13 būdas: atnaujinkite įrenginių tvarkykles
Labai svarbu, kad kompiuteryje visada būtų naujausios tinkamos tvarkyklės, kad jis veiktų sklandžiai. Perskaitykite mūsų vadovą Kaip atnaujinti įrenginių tvarkykles „Windows 10“. tai padaryti.

14 būdas: pataisykite sugadintus failus
Jei Windows naujinimas užtrunka ilgai, tai gali būti dėl gedimo. Tokiu atveju paleidus sistemos failų tikrintuvą gali būti išspręsta Windows naujinimo problema. Perskaitykite mūsų vadovą kaip taisyti sistemos failus kompiuteryje su Windows 10.
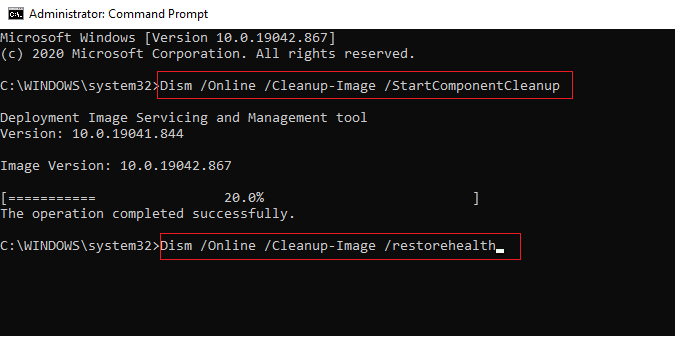
15 būdas: atlikite sistemos atkūrimą
Sistemos atkūrimas daugelį metų buvo svarbus sprendžiant Windows problemas. Perskaitykite mūsų vadovą Kaip sukurti sistemos atkūrimo tašką „Windows 10“. kad Windows naujinimas užtruktų amžinai.
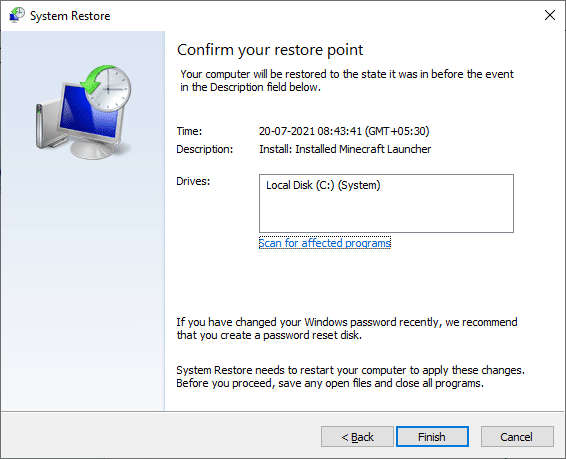
Taip pat skaitykite:Ištaisykite „Windows 10“ naujinimo klaidą 0x80072ee7
16 būdas: atnaujinkite BIOS
Nors pasenusi BIOS nėra labiausiai paplitęs Windows naujinimo šaltinis, dėl kurio kyla problemų, tai įmanoma. Jei vienas ar daugiau modifikacijų, kurias bando atlikti „Windows“, yra susietos su „Windows“ sąveika su pagrindine plokšte ar kita integruota aparatine įranga, gali reikėti atnaujinti BIOS. Perskaitykite mūsų vadovą Kas yra BIOS ir kaip atnaujinti BIOS.

Rekomenduojamas:
- Kaip ištaisyti mastelio keitimo klaidos kodą 1001 sistemoje „Windows 10“.
- Kaip suaktyvinti „Windows 10“ be rakto
- Ištaisykite „Windows Update“ klaidos kodą 0x80070017
- Norint pataisyti įrenginį, reikia toliau įdiegti „Windows 10“.
Tikimės, kad ši informacija jums buvo naudinga ir kad jums pavyko išspręsti problemą, kaip ją išspręsti „Windows“ naujinimas trunka amžinai. Praneškite mums, kuri strategija jums pasiteisino. Jei turite klausimų ar pastabų, naudokite žemiau esančią formą.