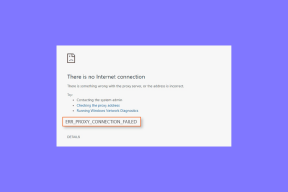6 geriausi būdai, kaip pataisyti „Microsoft Edge“ nepavyksta spausdinti
Įvairios / / May 19, 2022
Lengva spausdinti tinklalapį iš „Microsoft Edge“ naršyklės. Kartais galite susidurti su spausdinimo problemomis. Kai vėl prijungiate spausdintuvą, tačiau tai neišspręs problemos. Vietoj to galite atlikti toliau nurodytus veiksmus, kad pašalintumėte „Microsoft Edge“ negalinčią spausdinti trikčių.

Spausdinimo klaida Microsoft Edge gali atsirasti dėl įvairių priežasčių. Galite matyti klaidą spausdindami failą arba kartais spausdintuvas nustoja reaguoti iš niekur. Pirmiausia patikrinsime, kas čia yra tikrasis kaltininkas – spausdintuvas, „Edge“ naršyklė, „Windows“ OS, pasenusios tvarkyklės ar aparatinės įrangos ryšys. Nesivaržydami, pradėkime.
1. Pabandykite spausdinti iš kitos svetainės
Negalite spausdinti tinklalapio, jei konkrečioje svetainėje yra sugadintas kodas, tekstas ar vaizdas. Jūs ir toliau susidursite su klaidomis. Galite pereiti į kitą svetainę ir dar kartą pabandyti spausdinti, kad patvirtintumėte problemą.
1 žingsnis: „Microsoft Edge“ naršyklėje perjunkite į kitą skirtuką ir atidarykite tinklalapį.

2 žingsnis: Spustelėkite trijų taškų meniu viršuje ir pasirinkite Spausdinti. Arba galite naudoti sparčiuosius klavišus Ctrl + P (Windows) arba Command + P (MacOS).

3 veiksmas: Pasirinkite pageidaujamą spausdintuvą ir pabandykite spausdinti tinklalapį.

Jei tikimasi galutinio spaudinio, pagrindinė problema yra susijusi su svetaine.
2. Dar kartą patikrinkite numatytąjį spausdintuvą
Jei pasirinkote kitą spausdintuvą kaip numatytąjį savo kompiuteryje arba nešiojamajame kompiuteryje, įrenginys ir toliau rinksis pasirinktą spausdintuvą tinklalapiams ar dokumentams nuskaityti. Galite pasirinkti kitą spausdintuvą iš spausdinimo meniu arba pakeisti numatytąjį spausdintuvą kompiuteryje.
1 žingsnis: Atidarę naršyklę, tinklalapio viršuje pasirinkite tris taškus ir spustelėkite Spausdinti.

2 žingsnis: Išskleidžiamajame meniu pakeiskite pageidaujamą spausdintuvą.

Jums nereikia visą laiką pasirinkti pageidaujamo spausdintuvo iš išskleidžiamojo meniu. Galite pakeisti numatytąjį spausdintuvą kompiuteryje, o „Microsoft Edge“ ir toliau naudos jį dokumentams spausdinti.
1 žingsnis: Paspauskite „Windows“ klavišą + I, kad atidarytumėte „Windows“ nustatymus.
2 žingsnis: Eikite į „Bluetooth“ ir įrenginių meniu.
3 veiksmas: Pasirinkite Spausdintuvai ir skaitytuvai.

4 veiksmas: Spustelėkite norimą naudoti spausdintuvą.

5 veiksmas: Toliau pateiktame meniu pasirinkite Nustatyti kaip numatytąjį.

3. Bandomasis spausdinimas iš kitos programos
Tu gali atidarykite „Microsoft Word“. arba kitą „Windows“ programą ir pabandykite spausdinti dokumentą. Jei vis dar susiduriate su spausdinimo problemomis, jūsų spausdintuvas yra pagrindinis kaltininkas. Microsoft Edge veikia puikiai. Turite pašalinti spausdintuvo triktis savo kompiuteryje.
4. Paleiskite spausdintuvo trikčių šalinimo įrankį
Kai bandote spausdinti tinklalapį naudodami „Microsoft Edge“, prijungtas spausdintuvas nustoja reaguoti. Galite paleisti „Windows 11“ integruotą trikčių šalinimo įrankį ir pašalinti spausdinimo trikdžius.
1 žingsnis: Paspauskite Windows klavišą + I spartųjį klavišą, kad atidarytumėte meniu Nustatymai kompiuteryje.
2 žingsnis: Kairėje šoninėje juostoje pasirinkite Sistema.

3 veiksmas: Spustelėkite Trikčių šalinimo priemonė ir toliau pateiktame meniu pasirinkite kitus trikčių šalinimo įrankius.

4 veiksmas: Paleiskite spausdintuvo trikčių šalinimo įrankį ir leiskite „Windows“ diagnozuoti problemą.

Taip pat galite pašalinti konkretaus spausdintuvo triktis. Tam turite naudoti valdymo skydelį.
1 žingsnis: Paspauskite „Windows“ klavišą ir ieškokite „Control Panel“. Paspauskite Enter ir atidarykite programą.
2 žingsnis: Pasirinkite Peržiūrėti įrenginius ir spausdintuvus.

3 veiksmas: Dešiniuoju pelės mygtuku spustelėkite numatytąjį spausdintuvą.

4 veiksmas: Kontekstiniame meniu pasirinkite Trikčių šalinimas ir „Windows“ paleis pasirinkto spausdintuvo trikčių šalinimo įrankį ir išspręs visas problemas.
5. Iš naujo įdiekite spausdintuvo tvarkykles
Sugadintos spausdintuvo tvarkyklės gali sukelti problemų su Microsoft Edge spausdinimo funkcija. Turite iš naujo įdiegti spausdintuvo tvarkykles iš meniu Įrenginių tvarkytuvė ir bandykite dar kartą.
1 žingsnis: Dešiniuoju pelės mygtuku spustelėkite „Windows“ klavišą ir atidarykite meniu „Įrenginių tvarkytuvė“.

2 žingsnis: Raskite ir išplėskite spausdinimo eilių meniu. Dešiniuoju pelės mygtuku spustelėkite numatytąjį kompiuterio spausdintuvą ir pasirinkite Pašalinti įrenginį.

Patvirtinkite savo sprendimą ir iš naujo paleiskite kompiuterį (sistema atsisiųs atitinkamas tvarkykles perkrovimo proceso metu).
6. Išbandykite kitą naršyklę
Kartais galite pastebėti, kad „Microsoft Edge“ neįkelia spausdinimo dialogo lango. Galite bandyti dar kartą, bet galite atsisakyti naršyklės ir pasirinkti kitą „Chromium“ alternatyvą sistemoje „Windows“, jei problema išlieka.
Populiarus Chromium pagrįstos naršyklės yra Google Chrome, Brave, Opera ir Vivaldi. Pasirinkite vieną ir pabandykite iš jo atspausdinti tinklalapį.
Mėgaukitės sklandžiomis spausdinimo operacijomis
Jei nė vienas iš gudrybių nepadeda, galite išjungti stalinį ar nešiojamąjį kompiuterį, atjungti spausdintuvą ir jį išjungti. Pradėkite viską nuo nulio ir išbandykite savo laimę spausdindami. Kuris trikčių šalinimo triukas jums pasiteisino? Pasidalykite savo atradimu su mūsų skaitytojais toliau pateiktose pastabose.
Paskutinį kartą atnaujinta 2022 m. gegužės 18 d
Aukščiau pateiktame straipsnyje gali būti filialų nuorodų, kurios padeda palaikyti „Guiding Tech“. Tačiau tai neturi įtakos mūsų redakciniam vientisumui. Turinys išlieka nešališkas ir autentiškas.

Parašyta
Parth anksčiau dirbo EOTO.tech, skaitė technologijų naujienas. Šiuo metu jis yra laisvai samdomas „Guiding Tech“, rašo apie programų palyginimą, mokymo programas, programinės įrangos patarimus ir gudrybes bei gilinasi į „iOS“, „Android“, „MacOS“ ir „Windows“ platformas.