Pataisykite „Windows 10“ trūkstamą NVIDIA valdymo skydelį
Įvairios / / May 19, 2022

Nesvarbu, ar tai būtų aistringas žaidėjas, ar įprastas kompiuterio vartotojas, NVIDIA vaizdo plokštė visada užima ypatingą vietą. Šią GPU programą sukūrė ir paleido NVIDIA korporacija, pirmaujanti technologijų produktų gamintoja pasaulyje. Paprastai prie jūsų sistemos pridedamas NVIDIA GPU, kad galėtumėte mėgautis dideliu našumu ir galinga grafika. Čia NVIDIA valdymo skydelio programa leidžia valdyti ir pasiekti grafikos plokštės nustatymus, ypatybes ir veikimą. Bet kas atsitiks, kai negalite atidaryti ar net rasti NVIDIA valdymo skydelio programos netikėtai? Tai kelia nerimą. Pasiraitokite rankoves visiems, kurie kovoja su šia problema! Šis straipsnis padės išspręsti NVIDIA valdymo skydelio, kuriame nėra „Windows 10“, problemą. Taigi, tęskite skaitymą, kad išspręstumėte trūkstamą NVIDIA valdymo skydelio ekrano nustatymų problemą.

Turinys
- Kaip pataisyti „Windows 10“ trūkstamą NVIDIA valdymo skydelį
- 1 būdas: grąžinkite „Windows“ naujinimą
- 2 būdas: neslėpkite NVIDIA valdymo skydelio
- 3 būdas: iš naujo paleiskite NVIDIA paslaugas
- 4 būdas: atnaujinkite NVIDIA grafikos tvarkyklę
- 5 būdas: rankiniu būdu atidarykite NVIDIA valdymo skydelį
- 6 būdas: neperkraukite GPU
- 7 būdas: modifikuokite suderinamumo nustatymus
- 8 būdas: iš naujo įdiekite NVIDIA grafikos tvarkyklę
- Pro patarimas: kaip įdiegti NVIDIA valdymo skydelio programą
Kaip pataisyti „Windows 10“ trūkstamą NVIDIA valdymo skydelį
Gali būti pateiktos įvairios priežastys, kodėl sistemoje Windows 10 trūksta NVIDIA valdymo skydelio programos. Tačiau atminkite, kad šios priežastys nėra tiesioginė problemos priežastis, o tai reiškia, kad kartu pateikiami tik galimi rezultatai arba scenarijai, dėl kurių kilo ši problema.
- Pasenusios, sugadintos arba nesuderinamos tvarkyklės sukelia grafikos plokštės klaidas.
- Naujausias „Windows 10“ naujinimas gali būti nesuderinamas su NVIDIA tvarkykle. Taigi, turite grąžinti ją į ankstesnę versiją.
- Kai failai sugadinami NVIDIA valdymo skydelio programoje, ji sugadinama.
- Kitos įprastos klaidos gali sukelti problemų dėl šios konkrečios problemos.
Prieš tęsdami patikrinkite, ar jūsų kompiuteryje įdiegtas NVIDIA lustas. Atlikite toliau nurodytus veiksmus, kad patikrintumėte, ar yra NVIDIA valdymo skydelio „Windows 10“ programa, naudodami užduočių tvarkyklės paslaugą.
1. Paspauskite Ctrl + Shift + Esc klavišai kartu atidaryti Užduočių tvarkyklė.
2. Ant Užduočių tvarkyklė langą, perjunkite į Spektaklis skirtukas ir pasirinkite GPU 0 arba GPU 1 kairiajame lange.
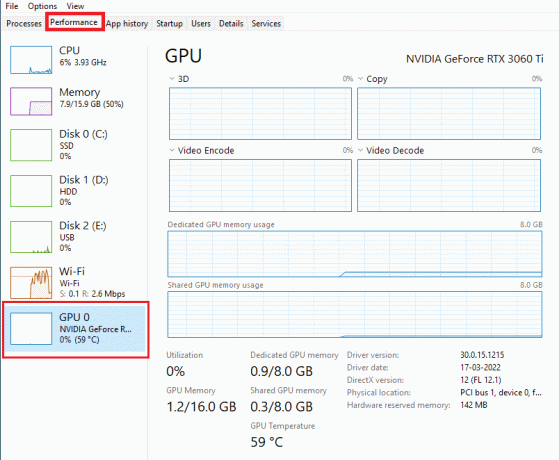
3. Dešinėje GPU srityje žr grafikos plokštės modelio pavadinimas yra viršutiniame dešiniajame kampe puslapio. Jei jis prasideda nuo NVIDIA, tada jūsų kompiuteryje turėtų būti NVIDIA valdymo skydelis.
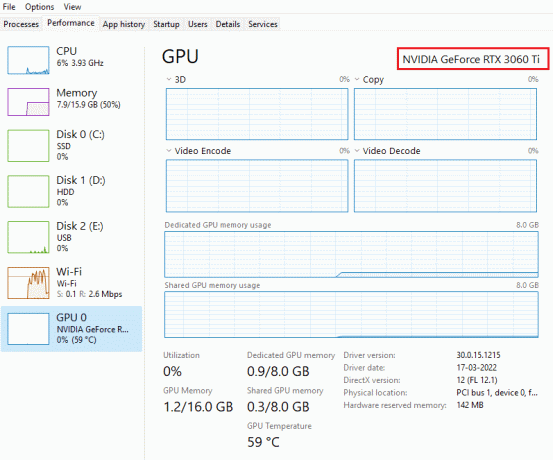
Po patikrinimo, jei NVIDIA tvarkyklė jus žavi savo buvimu ir trūksta tik NVIDIA valdymo skydelio, galite vadovautis toliau nurodytais trikčių šalinimo metodais, kad išspręstumėte šią problemą.
1 būdas: grąžinkite „Windows“ naujinimą
„Windows 10“ operacinės sistemos atnaujinimas yra dėkingas darbas. Tačiau kartais gali būti, kad jūsų grafikos tvarkyklė gali būti nesuderinama su naujausia arba atnaujinta Windows versija. Taigi, grąžinkite naujausią „Windows“ naujinimą iš savo sistemos, kad išspręstumėte „Windows 10“ trūkstamo NVIDIA valdymo skydelio problemą.
1. Paspauskite „Windows + I“ klavišai pradėti Nustatymai.
2. Pasirinkite Atnaujinimas ir sauga.

3. Pasirinkite Atsigavimas iš kairiosios srities.
4. Spustelėkite Pradėti mygtuką.

5. Sekti ekrane pateikiama instrukcija ir jūsų „Windows“ grįš į ankstesnę versiją.
2 būdas: neslėpkite NVIDIA valdymo skydelio
Kartais nesąmoningai paslėpus NVIDIA valdymo skydelį jis dingsta. Retai taip pat gali būti, kad jūsų „Windows 10“ arba trečiosios šalies programa slepia piktogramą. Taigi gali atrodyti, kad jo trūksta. Atlikite toliau nurodytus veiksmus ir paslėpkite NVIDIA valdymo skydelį.
1. Paspauskite „Windows“ klavišas, tipas kontrolės skydelis ir spustelėkite Atviras.

2. Čia, nustatykite Žiūrėti pagal kaip Didelės piktogramos, tada pasirinkite NVIDIA valdymo skydelis iš daiktų sąrašo.
3. Pasirinkite Darbalaukis meniu yra viršuje.
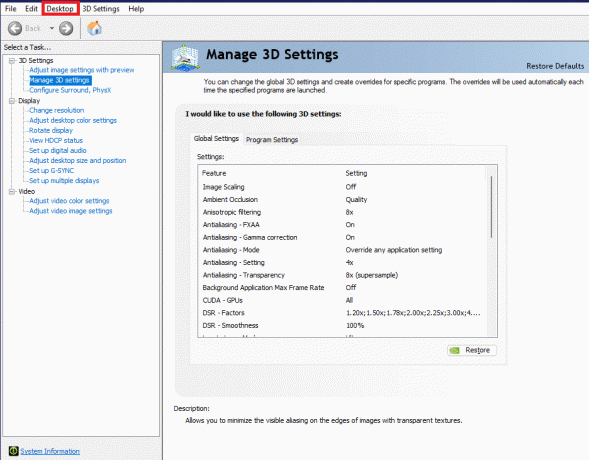
4. Meniu Darbalaukis įsitikinkite Pridėti darbalaukio kontekstinį meniu ir Rodyti pranešimų dėklo piktogramą parinktys įjungtos. Jei ne, pažymėkite, kad pažymėtumėte.
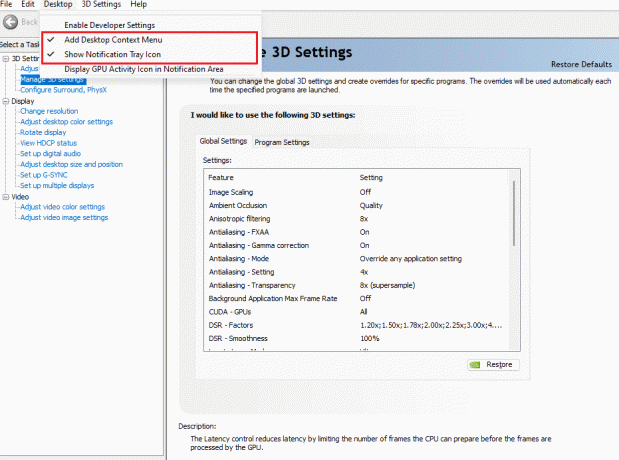
5. Galiausiai uždarykite še NVIDIA valdymo skydelis programą ir pabandykite ją atidaryti naudodami darbalaukį arba sistemos dėklą.
Taip pat skaitykite:Pataisykite NVIDIA valdymo skydelį, kuris neatsidaro
3 būdas: iš naujo paleiskite NVIDIA paslaugas
Įvairios paslaugos nuolat veikia fone, kad kitos programos veiktų sklandžiai. Todėl iš naujo paleiskite visas su NIVIDIA susijusias paslaugas, kad jos valdymo skydelis vėl būtų rodomas. Štai kaip tai padaryti ir išspręsti trūkstamą NVIDIA valdymo skydelio ekrano nustatymų problemą.
1. Paspauskite Windows + Rraktai kartu pradėti Bėk dialogo langas.

2. Tipas paslaugos.msc ir paspauskite Įveskite raktą atidaryti Paslaugos langas.

3. Ant Paslaugos Windows, suraskite paslaugas, kurios prasideda pavadinimu NVIDIA. Dešiniuoju pelės mygtuku spustelėkite kiekvieną tokią paslaugą ir pasirinkite Perkrauti iš kontekstinio meniu.

4. Jei paslauga neveikia, dar kartą spustelėkite ją dešiniuoju pelės mygtuku ir spustelėkite Pradėti.

5. Pakartokite 3 ir 4 žingsniai Norėdami iš naujo paleisti šias paslaugas:
- NVIDIA LocalSystem konteineris
- NVIDIA tinklo paslaugų konteineris
- NVIDIA telemetrijos konteineris
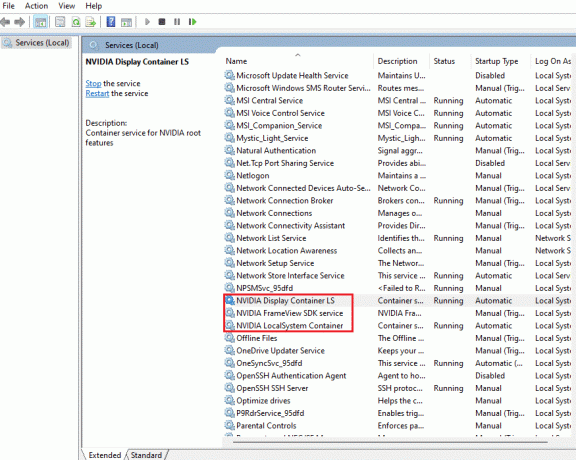
Patikrinkite, ar šis metodas grąžina NVIDIA valdymo skydelio programą. Jei ne, dar nepraraskite vilties. Išbandykite kitą sprendimą, kad pašalintumėte NVIDIA valdymo skydelio, kuriame trūksta „Windows 10“ problemą, problemą.
4 būdas: atnaujinkite NVIDIA grafikos tvarkyklę
Grafikos tvarkyklė yra esminė bet kurio internetinio žaidimo ar paties kompiuterio savybė. GPU gamintojai dažnai išleidžia naujinimus ir funkcijas. Be to, siekiant išvengti bet kokių techninių problemų, tokių kaip mirgantis ekranas, netinkamas ekrano veikimas, ekrano įjungimas/išjungimas ir pan. ketvirta, būtina atnaujinti grafinę tvarkyklę, nes jie yra atsakingi už veiksmingumą ir našumą kompiuteris. Taigi, atnaujinkite grafinę tvarkyklę ir pažiūrėkite, ar šis naujinimas veikia. Perskaitykite mūsų vadovą 4 būdai atnaujinti grafines tvarkykles sistemoje „Windows 10“..
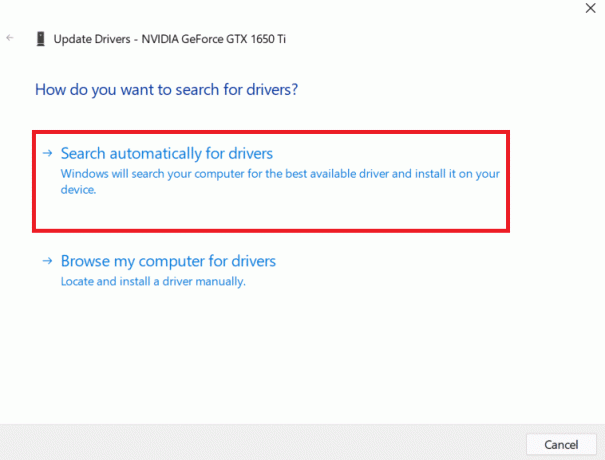
Taip pat skaitykite:Kaip išjungti arba pašalinti „NVIDIA GeForce Experience“.
5 būdas: rankiniu būdu atidarykite NVIDIA valdymo skydelį
Galite priversti pasirodyti NVIDIA valdymo skydelį paleisdami jį rankiniu būdu. Norėdami tai padaryti, atlikite toliau nurodytus veiksmus.
1. Paspauskite Windows + Eraktai vienu metu paleisti Failų naršyklė.
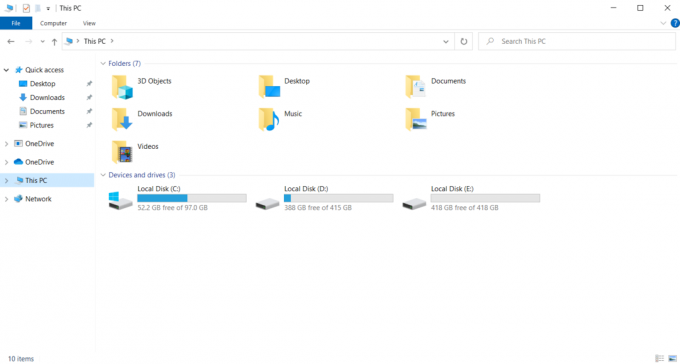
2. Eikite į toliau nurodytą vietą kelias.
C:\Program Files\NVIDIA Corporation
Pastaba: vieta gali skirtis priklausomai nuo jūsų įdiegimo.

3. Dukart spustelėkite ir atidarykite Valdymo skydo klientas aplanką. Raskite ir dešiniuoju pelės mygtuku spustelėkite nvcplui.exe failą. Tada pasirinkite Paleisti kaip administratorius iš kontekstinio meniu.
Patikrinkite, ar vėl rastas NVIDIA valdymo skydas, kuriame nėra „Windows 10“.
6 būdas: neperkraukite GPU
GPU įsijungimas pašalina grafikos plokštės apribojimus ir leidžia jai veikti virš saugos ribos. Todėl kartais šis procesas gali sukelti klaidų. Todėl reikia neperžengti ribos. Taip yra todėl, kad ateityje apribojimas gali sustabdyti jūsų vaizdo plokštės veikimą. Ir šis peršokęs GPU gali būti priežastis, kodėl trūksta NVIDIA valdymo skydelio. Nors tiesioginė priežastis nerasta, daugelis vartotojų atskleidė, kad sumažinus GPU spartą, NVIDIA valdymo skydelis vėl buvo matomas.
Taip pat skaitykite:Kas yra NVIDIA Virtual Audio Device Wave Extensible?
7 būdas: modifikuokite suderinamumo nustatymus
Jei klaida kartojasi dažnai net ją ištaisius, NVIDIA palaikymas suteikė mums nuolatinį sprendimą. Atlikite toliau nurodytus veiksmus, kad pakeistumėte suderinamumo nustatymus ir išspręstumėte trūkstamus NVIDIA valdymo skydelio ekrano nustatymus.
1. Paspauskite Windows + Eraktai kartu atidaryti Failų naršyklė.
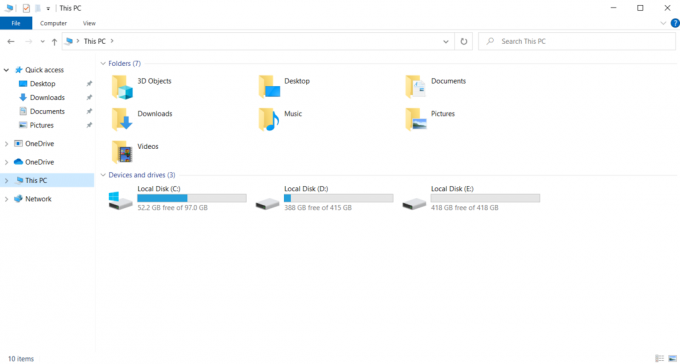
2. Eikite į toliau nurodytą vietą.
C:\Program Files\NVIDIA Corporation\Ekranas. NvContainer

3. Ant Ekranas. NvContainer aplanką, suraskite failą Ekranas. NvContainer. Dešiniuoju pelės mygtuku spustelėkite jį ir pasirinkite Kopijuoti iš kontekstinio meniu.
4. Paspauskite Windows + Rraktai kartu pradėti Bėk dialogo langas.

5. Tipas apvalkalas: paleidimas ir pataikė Įveskite raktą paleisti Pradėti aplanką.

6. Aplanke paspauskite Ctrl+ Vraktai vienu metu norėdami įklijuoti nukopijuotą aplanką.
7. Tada dešiniuoju pelės mygtuku spustelėkite nukopijuotą Ekranas. NvContainer aplanką ir pasirinkite Savybės iš kontekstinio meniu.
8. Ant Savybės langą, eik į Suderinamumas skirtukas. Dabar patikrinkite Paleiskite šią programą kaip administratorių dėžutė po Nustatymai skyrius. Pasirinkite Taikyti ir tada spustelėkite Gerai kad išsaugotumėte atliktus pakeitimus.

Patikrinkite, ar ištaisyti „Windows 10“ trūkstami NVIDIA valdymo skydelio ekrano nustatymai.
8 būdas: iš naujo įdiekite NVIDIA grafikos tvarkyklę
Nei vienas iš aukščiau pateiktų sprendimų nepasiteisino? Nesijaudink. Turite vieną paskutinį metodą, kurį reikia išsiaiškinti. Tai pabandykite iš naujo įdiegti NVIDIA valdymo skydelio programą. Štai kaip pašalinti ir iš naujo įdiegti programą.
1. Pataikykite „Windows“ klavišas, tipas įrenginių tvarkytuvė, ir spustelėkite Atviras.
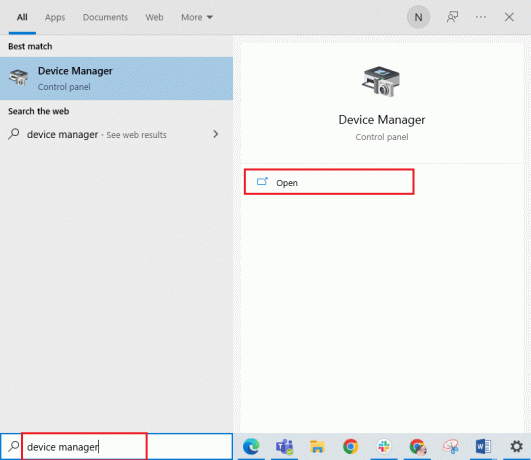
2. Dukart spustelėkite Ekrano adapteriai išplėsti vairuotoją.

3. Čia dešiniuoju pelės mygtuku spustelėkite NVIDIA grafikos tvarkyklė arba adapteris ir pasirinkite Pašalinkiteprietaisas kontekstiniame meniu.

4. Vykdykite ekrane pateikiamus nurodymus, kad pašalintumėte tvarkyklę ir paleiskite kompiuterį iš naujo.
5. Eikite į NVIDIATvarkyklių atsisiuntimo puslapis ir užpildykite NVIDIA adapterio modelio informacija ir pasirinkite Paieška.
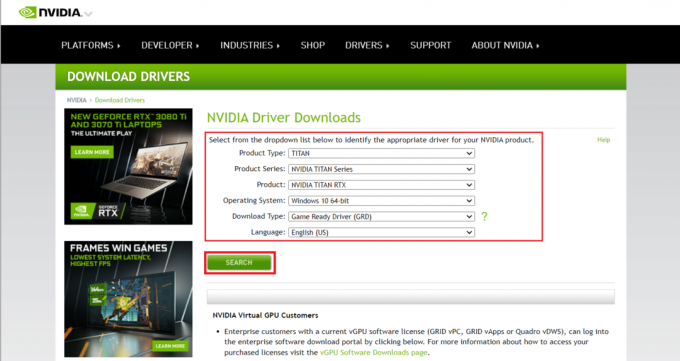
6. Naujame puslapyje spustelėkite parsisiųsti Norėdami atsisiųsti diegimo vedlį.
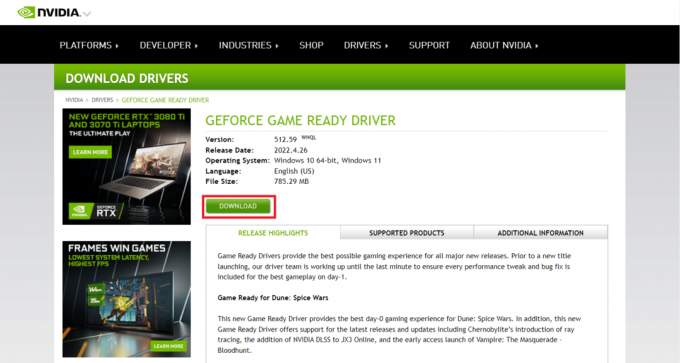
7. Atsisiuntę paleiskite sąrankos failą ir įdiekite tvarkyklę savo sistemoje.
8. Pagaliau, iš naujo paleiskite kompiuterį ir pažiūrėkite, ar darbalaukyje arba sistemos dėkle galite rasti NVIDIA valdymo skydelį.
Taip pat skaitykite:Kaip išjungti arba pašalinti „NVIDIA GeForce Experience“.
Pro patarimas: kaip įdiegti NVIDIA valdymo skydelio programą
Norėdami įdiegti „NVIDIA Control App“ iš „Microsoft Store“, atlikite toliau nurodytus veiksmus.
1. Eikite į NVIDIA valdymo skydelis„Microsoft“ parduotuvės puslapis.
Pastaba: įsitikinkite, kad įvykdyti visi sistemos reikalavimai.
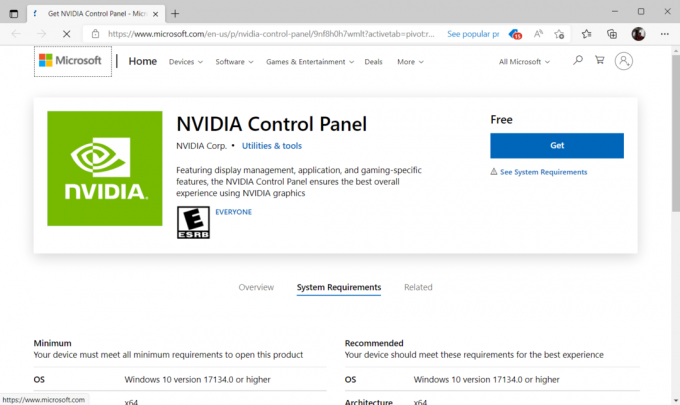
2. Pasirinkite Gauk mygtuką, kad įdiegtumėte programą.

Patikrinkite, ar NVIDIA valdymo skydelyje vis dar nėra „Windows 10“ problemos.
Rekomenduojamas:
- Kaip sužinoti, ar paliečiamas jūsų telefonas
- Pataisykite „NVIDIA Container High CPU Usage“ problemas sistemoje „Windows 10“.
- Kaip ištaisyti WOW klaidą Nr. 134 mirtina būklė
- Pataisykite „Windows 10“ trūkstamą steam_api64.dll
Tikimės, kad šis vadovas buvo naudingas ir jums pavyko tai pataisyti „Windows 10“ trūksta NVIDIA valdymo pulto. Praneškite mums, kuris metodas veikė geriausiai. Jei turite klausimų ar pasiūlymų, nedvejodami susisiekite su mumis toliau pateiktoje komentarų skiltyje. Be to, praneškite mums, ko norite išmokti toliau.



