5 geriausi būdai, kaip pataisyti vietos nustatymo paslaugas, kurios neveikia „Mac“.
Įvairios / / May 20, 2022
Kaip tavo iPhoneVietos paslaugos yra būtinos jūsų „Mac“. Svetainėse, pvz., „Netflix“ ir „Amazon Prime Video“, jūsų žiniatinklio naršyklė naudoja Vietos paslaugas, kad parodytų jūsų regione pasiekiamą turinį. Programos kaip Apple žemėlapiai reikalauti tikslios vietos, kad būtų lengviau apskaičiuoti atstumą tarp vietų.

Tačiau kartais vartotojai negali naršyti žiniatinklyje ir pasiekti vietove pagrįstos informacijos savo „Mac“ kompiuteriuose. Šis įrašas padės rasti sprendimus, kaip ištaisyti vietos paslaugas, kurios neveikia „Mac“.
1. Patikrinkite, ar jūsų „Mac“ kompiuteryje įjungtos vietos nustatymo paslaugos
Norėdami išspręsti šią problemą, turėsite patikrinti, ar vietos paslaugos iš tikrųjų įjungtos jūsų „Mac“, ar ne. Daugelis vietinių programų ir trečiųjų šalių programų, pvz Microsoft komandos ir „Slack“ naudoja tikslius jūsų vietos duomenis. Jei jūsų programos negali nustatyti jūsų dabartinės vietos, tai pirmoji vieta problemai išspręsti.
Atlikite šiuos veiksmus.
1 žingsnis: Paspauskite „Command“ + tarpo klavišą, kad atidarytumėte „Spotlight“ paiešką, įveskite
Sistemos nuostatos, ir paspauskite Grįžti.
2 žingsnis: Spustelėkite Sauga ir privatumas.

3 veiksmas: Spustelėkite užrakto piktogramą apatiniame kairiajame kampe.

4 veiksmas: Įgaliokite savo veiksmą naudodami Touch ID arba slaptažodį.

5 veiksmas: Patikrinkite, ar vietos paslaugos įjungtos. Jei ne, pažymėkite laukelį priešais „Įgalinti vietos paslaugas“.

6 veiksmas: Įjungę tai, slinkite žemyn ir spustelėkite Išsami informacija, kad patikrintumėte sistemos paslaugas.

Įgalinkite Vieta pagrįstus pasiūlymus, kad jūsų „Mac“ galėtų gauti „Siri“ ir „Safari“ pasiūlymus.

Taip pat galite įjungti reikšmingas vietas, kad „Mac“ galėtų nustatyti svarbias vietas. Tada gausite pasiūlymų iš „Apple Maps“ ir „Calendar“ programos.

7 veiksmas: Spustelėkite Atlikta, kad išsaugotumėte pakeitimus.

8 veiksmas: Spustelėkite atrakinimo piktogramą, kad išsaugotumėte pakeitimus.

Įjungus šią funkciją, jūsų „Mac“ dabar pasieks jūsų vietą iš „Wi-Fi“ pagal jūsų IP adresą.
2. Įgalinkite „Mac Apps“ vietos nustatymo paslaugas
Kitas dalykas, kurį turėtumėte patikrinti, yra tai, ar įgalinote „Mac“ kompiuteryje įdiegtų programų prieigą prie vietos, ar ne. Kartais įdiegiame programą ir pamirštame leisti programai prieigą prie vietos. Štai kodėl programa negali gauti informacijos ar turinio, kuris pasiekiamas jūsų regione. Svarbiausia programa, kuriai reikia prieigos prie vietos, yra Rasti Mano, kuris yra prijungtas prie jūsų „iCloud“ paskyros.
Atlikite šiuos veiksmus, kad įgalintumėte vietos nustatymo paslaugas programoms.
1 žingsnis: Paspauskite „Command“ + tarpo klavišą, kad atidarytumėte „Spotlight“ paiešką, įveskite Sistemos nuostatos, ir paspauskite Grįžti. Arba galite spustelėti sistemos nuostatų piktogramą doke.

2 žingsnis: Spustelėkite Sauga ir privatumas.

3 veiksmas: Spustelėkite užrakto piktogramą apačioje.

4 veiksmas: Įgaliokite savo veiksmą naudodami Touch ID arba slaptažodį.

5 veiksmas: Spustelėkite žymimąjį laukelį šalia programos, kuriai reikia vietos nustatymo paslaugų, pavadinimo.

6 veiksmas: Spustelėkite Atrakinimo piktogramą apatiniame kairiajame kampe, kad išsaugotumėte pakeitimus.

3. Patikrinkite „Mac“ datos ir laiko nustatymus
Turite užtikrinti, kad jūsų „Mac“ datos ir laiko nustatymai atitiktų jūsų dabartinės vietos nustatymus. Tik tada jūsų programos veiks tinkamai ir pateiks jums tinkamus pasiūlymus. Atlikite šiuos veiksmus, kad patikrintumėte „Mac“ datos ir laiko nustatymus.
1 žingsnis: Spustelėkite paleidimo pultelio piktogramą doke.

2 žingsnis: Spustelėkite piktogramą Sistemos nuostatos.

3 veiksmas: Spustelėkite Data ir laikas.

4 veiksmas: Lange Data ir laikas spustelėkite užrakto piktogramą apatiniame kairiajame kampe, kad pasiektumėte funkcijas.

5 veiksmas: Įgaliokite savo veiksmą naudodami Touch ID arba slaptažodį.

6 veiksmas: Spustelėkite, kad įjungtumėte datą ir laiką automatiškai.

7 veiksmas: Po to spustelėkite skirtuką Laiko juosta.
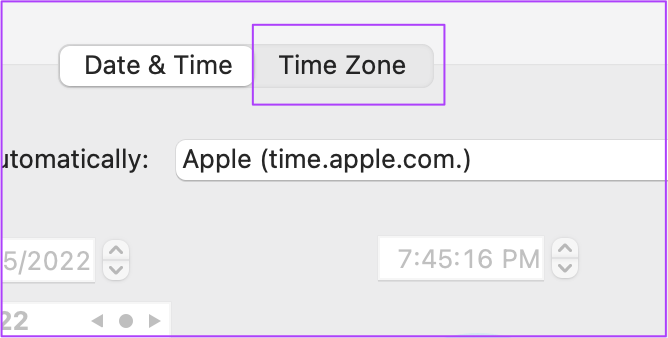
8 veiksmas: Spustelėkite Pasirinkti laiko juostą automatiškai naudojant dabartinę vietą.

9 veiksmas: Spustelėkite atrakinimo piktogramą, kad išsaugotumėte pakeitimus.

4. Iš naujo paleiskite „Mac“.
Programoms įjungus Vietos paslaugas ir peržiūrėjus datos ir laiko nustatymus, rekomenduojame iš naujo paleisti „Mac“. Tai leis iš naujo pradėti jūsų sistemą, pritaikius nustatymus. Atlikite šiuos veiksmus.
1 žingsnis: Viršutiniame kairiajame kampe spustelėkite Apple piktogramą.

2 žingsnis: Pasirinkite Paleisti iš naujo.

5. Patikrinkite, ar nėra „macOS“ naujinimo
Jei vis tiek pastebite problemų dėl vietos nustatymo paslaugų „Mac“, paskutinė išeitis yra atnaujinti „macOS“. Yra tikimybė, kad šią problemą jūsų sistemoje sukelia programinės įrangos klaida. Be to, turėtumėte apsvarstyti galimybę atnaujinti „MacOS“ versiją, ypač jei naudojate senesnį modelį.
Atlikite šiuos veiksmus.
1 žingsnis: Viršutiniame kairiajame kampe spustelėkite Apple logotipą.

2 žingsnis: Spustelėkite Apie šį „Mac“.

3 veiksmas: Spustelėkite mygtuką Programinės įrangos naujinimas.

Jei matote, kad jūsų „Mac“ skirtas naujinimas, atsisiųskite ir įdiekite jį. Po to atidarykite programas ir patikrinkite, ar vietos nustatymo paslaugos veikia, ar ne.
Išspręskite vietos paslaugos problemas „Mac“.
Tai buvo keletas sprendimų, kurie padės ištaisyti vietos nustatymo paslaugas, kurios neveikia „Mac“. Norint pasiekti mėgstamą turinį žiniatinklyje arba naudoti programas, vietos paslaugos yra labai svarbios visiems įrenginiams. Nesvarbu, ar tai būtų „Android“, „iPhone“, „iPad“ ar „Mac“, jums reikia vietos paslaugų pagalbos įvairiems poreikiams, pvz., apsipirkti, naršyti internete, žiūrėti filmus „Netflix“ ir kt.
Paskutinį kartą atnaujinta 2022 m. gegužės 20 d
Aukščiau pateiktame straipsnyje gali būti filialų nuorodų, kurios padeda palaikyti „Guiding Tech“. Tačiau tai neturi įtakos mūsų redakciniam vientisumui. Turinys išlieka nešališkas ir autentiškas.



