7 geriausi būdai, kaip pataisyti „S Pen“ rašiklį, neveikiantį „Samsung Galaxy“ įrenginiuose
Įvairios / / May 23, 2022
„Samsung“ „Galaxy Note“ serija buvo viena iš populiariausių išmaniųjų telefonų serijų, kol „Samsung“ ją nužudė 2021 m. „Note“ serijos telefonų USP buvo tas, kad jie buvo su rašikliu, žinomu kaip S rašiklis. Kadangi Note serijos nebėra, neseniai išleista Galaxy S22 Ultra paveldėjo S Pen.

„Galaxy Z Fold 3“ taip pat palaiko „S Pen“ ir keletą „Samsung“ planšetinių kompiuterių. Tai puikus įrankis skaitmeniniams menininkams ir net profesionalams, kurie nori papildomos naudos. Jei „S Pen“ rašiklį dažnai naudojate „Samsung Galaxy“ įrenginyje, tikrai nenorėtumėte, kad jis staiga nustotų veikti. Jei taip, čia yra keletas būdų, kaip ištaisyti „S Pen“ rašiklį, kuris neveikia jūsų „Samsung Galaxy“ įrenginyje.
1. Su įrenginiu naudokite suderinamą S rašiklį
„Samsung“ siūlo įvairius „S Pen“ rašiklius, priklausomai nuo jūsų turimo „Galaxy“ įrenginio. Pavyzdžiui, „Galaxy Note“ arba „Galaxy S“ serijoje naudojamas kitoks „S Pen“ rašiklis nei „Galaxy Fold“ serijoje. Taigi šie S Pen nėra keičiami ir gali neveikti kituose įrenginiuose, jei jie nepalaikomi.

Įsitikinkite, kad naudojate tinkamą „Galaxy“ įrenginiui skirtą „S Pen“ rašiklį. Galite patikrinti Samsung S Pen suderinamumo puslapis norėdami sužinoti, ar jūsų „Galaxy“ įrenginys palaiko konkretų „S Pen“ rašiklį.
2. Įkraukite „S Pen“ per „Galaxy“ įrenginį
Naudodama naujausios kartos S rašiklius, „Samsung“ pridėjo prie rašiklio papildomų funkcijų, tokių kaip oro gestai, „Bluetooth“ nuotolinio valdymo pultas ir kt. Norėdami naudoti šias papildomas funkcijas, turėsite įkrauti S Pen.

Kurį laiką įkraukite „S Pen“ rašiklį naudodami „Galaxy“ įrenginį ir pažiūrėkite, ar jis veikia taip, kaip numatyta. Jei turite Samsung Galaxy išmanųjį telefoną, įkiškite S Pen rašiklį į telefono apačioje esančią ertmę ir palikite ten kelioms minutėms. Jei turite planšetinį kompiuterį, S Pen rašiklį padėkite ant galinio skirtuko paviršiaus, skirto įkrauti.
3. Naudodami S rašiklį įsitikinkite, kad esate „Bluetooth“ diapazone
Kaip minėta anksčiau, naujesnės „S Pen“ versijos palaiko gestus, kuriuos atliekant jis prisijungia prie jūsų telefono per „Bluetooth“. Taigi, kad galėtumėte naudoti šias funkcijas, jūsų įrenginys turi būti „Bluetooth“ diapazone.
Prisijunkite prie telefono ar planšetinio kompiuterio naudodami „S Pen“ rašiklį ir naudokite „S“ rašiklio mygtuką arba oro gestus.
4. Patikrinkite, ar jūsų naudojama programa palaiko „S Pen“ gestus
S Pen gestai padeda atlikti konkrečius veiksmus naudojant programas. Galite fotografuoti naudodami fotoaparato programą, slinkti tinklalapius arba praleisti vaizdus programoje Galerija.
Tačiau ne visos programos palaiko S Pen gestus. Naudokite suderinamą programą ir gestai turėtų veikti gerai. Norėdami patikrinti, ar programa suderinama su S Pen gestais, ar ne, štai ką galite padaryti.
1 žingsnis: „Galaxy“ telefone atidarykite pasirinktą programą ir išimkite „S Pen“ rašiklį iš ertmės.
2 žingsnis: Ekrane bakstelėkite mažą S Pen piktogramą.

Dabar, jei oro veiksmų piktograma viršuje yra violetinės spalvos, tai reiškia, kad programa palaiko S Pen gestus. Bakstelėkite piktogramą ir pamatysite palaikomus gestus.
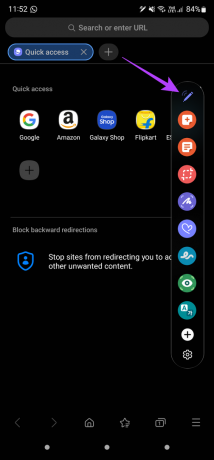

Tačiau jei oro veiksmų piktograma yra balta, tai reiškia, kad programa nepalaiko jokių S Pen gestų.

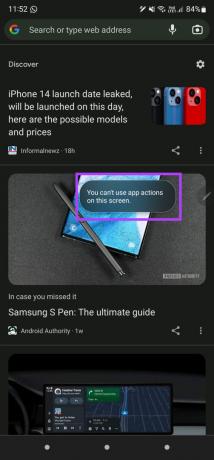
5. Nuskaitykite arba iš naujo nustatykite „S Pen“ rašiklį iš nustatymų
„Samsung“ suteikia galimybę iš naujo nustatyti „S Pen“ iš telefono arba planšetinio kompiuterio nustatymų programėlės. Jei jūsų S Pen neveikia taip, kaip numatyta, galite iš naujo nustatyti, kad jis veiktų įprastai. Štai kaip.
1 žingsnis: „Samsung“ įrenginyje atidarykite programą „Nustatymai“ ir eikite į Išplėstinės funkcijos.
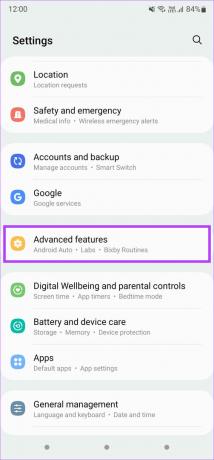
2 žingsnis: Bakstelėkite parinktį S Pen.

3 veiksmas: Pasirinkite Oro veiksmai.
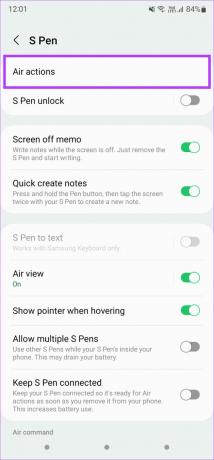
4 veiksmas: Norėdami pamatyti papildomus nustatymus, naudokite viršutiniame dešiniajame kampe esantį trijų taškų meniu.
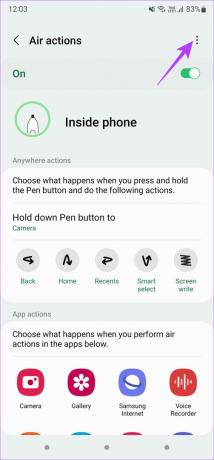
5 veiksmas: Pirmiausia pasirinkite parinktį Scan for S Pen.

6 veiksmas: Jei tai nepadeda, galite pasirinkti parinktį Reset S Pen.
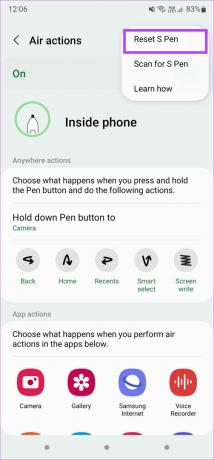
6. Nuimkite bet kokį dėklą ar dangtelį nuo telefono
Kartais storas dėklas arba dangtelis gali trukdyti S Pen veikimui. Prieš naudodami S Pen, pabandykite nuimti dėklą iš savo Samsung telefono ar planšetinio kompiuterio.
7. Įjunkite papildomą jautrumą, jei naudojate ekrano apsaugą
Jei negalite rašyti ar piešti „Samsung“ įrenginio ekrane naudodami „S Pen“, priežastis gali būti ekrano apsauga. Jei naudojate storą ekrano apsaugą, tai gali trukdyti S Pen veikimui.
Pabandykite įjungti papildomą ekrano jautrumą, kad sužinotumėte, ar tai padeda S Pen funkcionalumui. Štai kaip tai galite padaryti.
1 žingsnis: „Android“ telefone atidarykite „Nustatymų“ programą ir eikite į skyrių „Ekranas“.

2 žingsnis: Slinkite žemyn ir raskite jutiklinio jautrumo parinktį. Įjunkite jungiklį šalia jo.
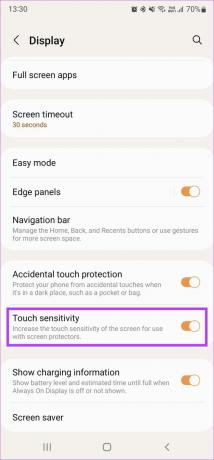
Jei tai neišsprendžia problemos, galite visiškai nuimti ekrano apsaugą ir pabandyti naudoti S Pen.
Naudokite „S Pen“ rašiklio gestus „Samsung Galaxy“ įrenginyje
Atlikite šiuos veiksmus „Samsung“ telefone arba planšetiniame kompiuteryje ir galėsite vėl naudoti „S Pen“ be jokių problemų. Rašykite arba pieškite naudodami S rašiklį ir toliau naudokite gestus be jokių problemų.
Paskutinį kartą atnaujinta 2022 m. gegužės 23 d
Aukščiau pateiktame straipsnyje gali būti filialų nuorodų, kurios padeda palaikyti „Guiding Tech“. Tačiau tai neturi įtakos mūsų redakciniam vientisumui. Turinys išlieka nešališkas ir autentiškas.


