Pataisykite „Realtek Audio Manager“, neatsidarončią sistemoje „Windows 10“.
Įvairios / / May 23, 2022

Kur yra „Realtek Audio Manager“ ir kam ji naudojama? Na, o „Realtek Audio Manager“ naudojama kompiuteryje įmontuotų garsiakalbių garso nustatymams pakeisti. Tačiau galite susidurti su „Realtek Audio Manager“ neatsidarymo problema. Straipsnyje pateikiami metodai, kaip rasti Realtek Audio Manager ir išspręsti garso tvarkyklės problemas. Straipsnį galite naudoti kaip atsakymą į klausimą, kaip atidaryti Realtek HD Audio Manager Windows 10 ir išspręsti su garso tvarkykle susijusias problemas.

Turinys
- Kaip pataisyti „Realtek Audio Manager“, kuris neatsidaro „Windows 10“.
- Pagrindiniai trikčių šalinimo metodai
- 1 būdas: paleiskite garso atkūrimo trikčių šalinimo įrankį
- 2 būdas: suraskite „Realtek Audio Manager“.
- 3 būdas: įgalinkite „Realtek Audio Manager“ paleisties programą
- 4 būdas: atnaujinkite Realtek garso tvarkyklę
- 5 būdas: modifikuokite Realtek garso tvarkyklę
- 6 būdas: iš naujo įdiekite Realtek garso tvarkyklę
Kaip pataisyti „Realtek Audio Manager“, kuris neatsidaro „Windows 10“.
Galimos priežastys, dėl kurių „Realtek Audio Manager“ neveikia jūsų kompiuteryje, išvardytos šiame skyriuje.
- Trūksta garso tvarkyklės piktogramos- Jei užduočių juostoje nėra „Realtek Audio Manager“ piktogramos, gali būti, kad negalėsite naudoti garso tvarkyklės.
- Konfliktai su iš anksto įdiegtomis garso tvarkyklėmis- Jei jūsų kompiuteryje įdiegtos garso tvarkyklės neprieštarauja atnaujintai garso tvarkyklės versijai, gali būti, kad negalėsite naudoti garso tvarkyklės.
- Pasenusi garso tvarkyklė - Jei jūsų kompiuterio garso tvarkyklė pasenusi, gali nepavykti kompiuteryje naudoti garso tvarkyklės.
- Sugadinta garso tvarkyklė- Jei jūsų kompiuterio garso tvarkyklė sugadinta, gali nepavykti naudoti garso tvarkyklės ir pakeisti nustatymų.
- Pasenę „Windows“ Jei naudojate pasenusią „Windows“, gali būti, kad negalėsite naudoti garso tvarkyklės savo kompiuteryje.
- Netinkamas Realtek Audio Manager įdiegimas- Jei jūsų kompiuteryje nėra tinkamai įdiegtos garso tvarkyklės; gali būti, kad negalėsite naudoti „Realtek Audio Manager“.
Pagrindiniai trikčių šalinimo metodai
Pagrindiniai šiame skyriuje aprašyti trikčių šalinimo metodai padės išspręsti „Realtek Audio Manager“ neatsidarymo problemą jūsų kompiuteryje.
1. Iš naujo paleiskite kompiuterį
Jei kompiuteryje yra tam tikrų nesklandumų, kurie neleidžia atidaryti „Realtek Audio Manager“, galite pabandyti iš naujo paleisti kompiuterį. Norėdami iš naujo paleisti kompiuterį, paspauskite Windows klavišą, spustelėkite Galia mygtuką ant PRADĖTI meniu ir spustelėkite parinktį Perkrauti norėdami iš naujo paleisti kompiuterį.

2. Sugadintų failų taisymas
Galite patikrinti, ar kompiuteryje nėra sugadintų sistemos failų, naudodami DISM ir SFC nuskaitymo įrankius, kad išspręstumėte „Realtek Audio Manager“ problemą. Skaitykite straipsnį apie kaip taisyti sistemos failus Windows 10 patikrinti, ar nėra sugadintų sistemos failų.

3. Atnaujinkite „Windows“.
Jei kompiuteryje naudojate pasenusią „Windows“, gali būti, kad negalėsite naudoti jokių savo kompiuterio funkcijų. Norėdami išspręsti „Realtek Audio Manager“ problemą, kompiuteryje turite atnaujinti „Windows“ į naujausią versiją. Vadovaukitės mūsų vadovu atsisiųskite ir įdiekite naujausius „Windows 10“ naujinimus išspręsti problemą.

4. Iš naujo nustatykite BIOS į numatytuosius nustatymus
Jei nė vienas iš būdų jums netinka, galite pabandyti iš naujo nustatyti kompiuterio BIOS nustatymus į numatytuosius nustatymus.
Pastaba: Šiame skyriuje paaiškintas metodas yra pagrįstas „Lenovo PC“ ir gali skirtis atsižvelgiant į jūsų gamintojo tipą.
1. Pirma, iš naujo paleiskite kompiuterį ir paspauskite F1Raktas kad įeitumėte į BIOS savo kompiuteryje.

2. Paspauskite F9 klavišą, kad į savo kompiuterį įkeltumėte numatytuosius BIOS nustatymus, ir paspauskite F10 klavišą, kad išsaugotumėte nustatymus.
Dabar pateikiame išplėstinius trikčių šalinimo metodus, kaip išspręsti problemą.
1 būdas: paleiskite garso atkūrimo trikčių šalinimo įrankį
Galite pabandyti pašalinti „Realtek Audio“ tvarkyklės problemas, kad išspręstumėte problemą naudodami „Realtek Audio Manager“. Naudokite čia pateiktą nuorodą pašalinti garso tvarkyklės problemas ir išspręsti problemą.
Pastaba: Taip pat galite naudoti trečiosios šalies įrankį arba atsisiųsti vairuotojo pataisymas programėlę naudodami „Google Chrome“ programą savo kompiuteryje.

Taip pat skaitykite: Pataisykite „Mastelio keitimo garsą“, neveikiantį „Windows 10“.
2 būdas: suraskite „Realtek Audio Manager“.
Kartais gali būti, kad savo kompiuteryje nerandate Realtek Audio Manager ir tvarkyklė neveikė tinkamai. Turite rasti programą ir paleisti ją, kad išspręstumėte „Realtek Audio Manager“ neatsidarymo problemą. Yra 3 parinktys, kaip kompiuteryje atidaryti garso tvarkyklę, kaip nurodyta toliau esančiame skyriuje.
I parinktis: per užduočių juostą
Garso tvarkyklę galite atidaryti naudodami užduočių juostoje esančias piktogramas, kurios bus arba užduočių juostoje, arba Rodyti paslėptas piktogramas iššokantis meniu. Spustelėkite ant Realtek garso tvarkyklė kad paleistumėte programos langą kompiuteryje.
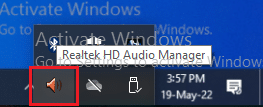
II variantas: per Windows Explorer
Galite paleisti „Realtek Audio Manager“ naudodami „Windows Explorer“ savo kompiuteryje atidarę šaltinio failo vietą.
1. Paspauskite „Windows + E“ klavišai kartu tuo pačiu metu paleisti Failų naršyklė.
2. Eiti į Šis kompiuteris > Vietinis diskas (C:) > Programų failai > Realtek > Garsas > HAD aplanką.
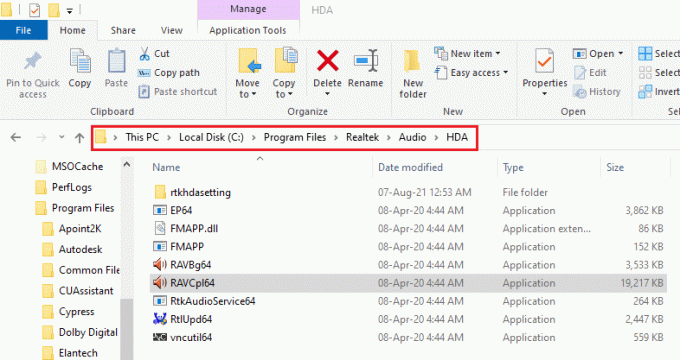
2. Dukart spustelėkite RAVCpl64 programos failą, kad atidarytumėte „Realtek Audio Manager“.
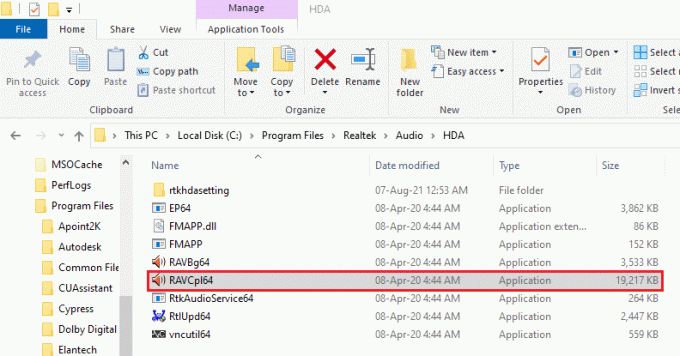
III parinktis: per valdymo skydelį
Naudodami „Control Panel“ programą galite paleisti „Realtek Audio Manager“ savo kompiuteryje. Štai kaip atidaryti „Realtek HD Audio Manager“ sistemoje „Windows 10“.
1. Pataikykite „Windows“ klavišas, tipas Kontrolės skydelis ir spustelėkite Atviras.

2. Nustatyti Žiūrėti pagal > Mažos piktogramos, tada spustelėkite Realtek HD garso tvarkyklė.

Taigi, štai kaip galite atidaryti Realtek HD Audio Manager sistemoje Windows 10.
3 būdas: įgalinkite „Realtek Audio Manager“ paleisties programą
Gali būti, kad „Realtek Audio Manager“ buvo išjungta užduočių tvarkyklėje ir negalėsite atidaryti programos. Turite įgalinti programą užduočių tvarkyklėje, kad išspręstumėte „Realtek Audio Manager“ neatsidarymo problemą.
1. Paspauskite „Windows“ klavišas, tipas Užduočių tvarkyklė, ir spustelėkite Atviras.

2. Eikite į Pradėti skirtuką, pasirinkite Realtek HD garso tvarkyklė sąraše ir spustelėkite Įgalinti mygtuką, kad įjungtumėte Realtek Audio Manager.
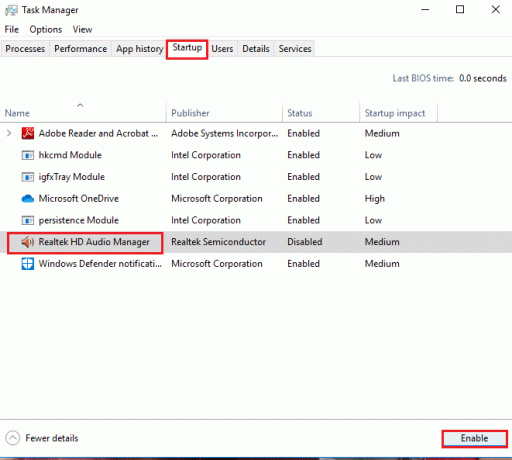
Taip pat skaitykite:Kaip ištaisyti garso mikčiojimą sistemoje „Windows 10“.
4 būdas: atnaujinkite Realtek garso tvarkyklę
Galite pabandyti rankiniu būdu įdiegti naujausią „Realtek Audio Driver“ versiją, kad išspręstumėte problemą, kai „Realtek Audio Manager“ neatsidaro jūsų kompiuteryje. Yra įvairių parinkčių, kaip kompiuteryje įdiegti garso tvarkyklę, kad išspręstumėte šiame skyriuje pateiktą problemą.
I veiksmas: parodykite paslėptų įrenginių tvarkykles
Dažniausiai gali nepavykti pasiekti „Realtek Audio Manager“ įrenginių tvarkytuvėje, jei ji paslėpta. Galite naudoti čia aprašytą metodą, norėdami rodyti paslėptus įrenginius Įrenginių tvarkytuvėje ir atlikti juos pakeitimus.
1. Pataikykite „Windows“ klavišas, tipas Įrenginių tvarkytuvė, ir spustelėkite Atviras.

2. Spustelėkite ant Žiūrėti skirtuką lange ir spustelėkite Rodyti paslėptus įrenginius meniu parinktį, kad pamatytumėte visus įrenginius įrenginių tvarkytuvėje.
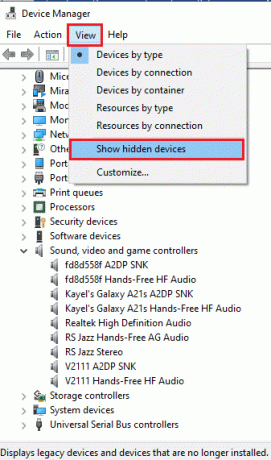
II veiksmas: atnaujinkite tvarkyklę
Jei jūsų Realtek garso tvarkyklė pasenusi, turite ją atnaujinti į naujausią versiją, kad galėtumėte naudoti garso tvarkyklę. Norėdami atnaujinti tvarkyklę, atlikite bet kurį iš pateiktų metodų.
I parinktis: per įrenginių tvarkytuvę
Perskaitykite čia pateiktą straipsnį, kad sužinotumėte metodą atnaujinkite „Realtek“ garso tvarkyklę savo kompiuteryje.

II parinktis: per „Microsoft Update“ katalogą
Galite įdiegti „Realtek“ garso tvarkykles iš „Microsoft“ naujinimų katalogo, kad išspręstumėte „Realtek Audio Manager“ neatsidarymo problemą jūsų kompiuteryje.
1. paleisti Google Chrome įvesdami „Windows“ paieškos juostoje. Spustelėkite Atviras.
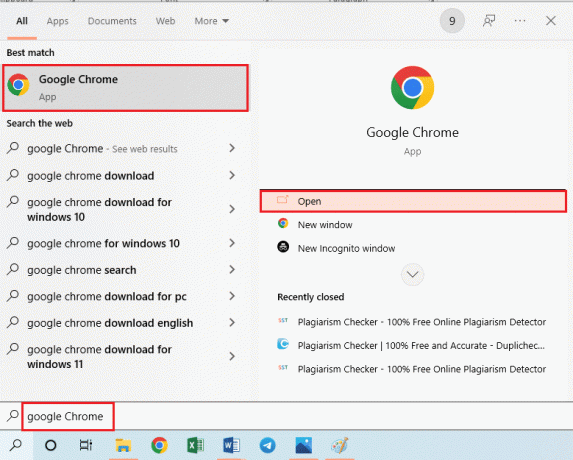
2. Atidarykite oficialią svetainę „Microsoft Update“ katalogas ir spustelėkite parsisiųsti mygtuką, atsižvelgiant į jūsų „Windows“ specifikacijas.

3. Viduje konors parsisiųsti langą, spustelėkite turimą nuorodą, kad pradėtumėte atsisiuntimo procesą ir sutaupyti failą į savo kompiuterį.
4. Dešiniuoju pelės mygtuku spustelėkite atsisiųstą failą ir spustelėkite parinktį Išskleisti failus… norėdami išskleisti failus.
5. Galiausiai paleiskite sąrankos failas ir sekite instrukcijas ekrane norėdami įdiegti naujinimus.
III variantas: per OĮG gamintojus
Galite įdiegti Realtek Audio tvarkyklę iš OĮG gamintojų tiesiai į savo kompiuterį ir pašalinti esamas tvarkykles. Norėdami tai padaryti, atlikite metodo veiksmus, nurodytus čia Atsisiųskite tvarkykles iš OEM gamintojų savo kompiuteryje.

IV parinktis: įdiekite didelės raiškos garso kodekus
„Realtek“ garso tvarkykles galite įdiegti įdiegę didelės raiškos garso kodekus arba programinę įrangą savo kompiuteryje.
1. Paleiskite Google Chrome naršyklė.
2. Atidarykite oficialią svetainę „Realtek“ didelės raiškos kodekai ir spustelėkite parsisiųsti mygtuką „Windows“ skiltyje pagal „Windows“ specifikacijas.

3. Paleiskite atsisiųstą failą ir vykdykite ekrane pateikiamas instrukcijas, kad kompiuteryje įdiegtumėte Realtek Audio tvarkyklę.
V parinktis: naudojant tvarkyklės palaikymo programą
Jei negalite dažnai atnaujinti arba įdiegti garso tvarkyklių, galite pabandyti naudoti automatinio atpažinimo programą, kad rastumėte tinkamą tvarkyklę arba tvarkyklės palaikymo programą.
1. Atviras Google Chrome naršyklė.
2. Atidarykite oficialią svetainę Vairuotojų palaikymas programą ir spustelėkite PARSISIŲSTI DABAR mygtuką puslapyje.
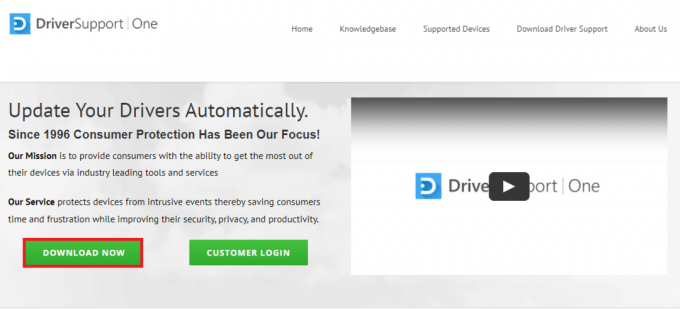
3. Vykdykite diegimo vedlio ekrane pateikiamas instrukcijas ir spustelėkite Gerai mygtuką, esantį lange Įdiegti vis tiek.
4. Kai programa nuskaitys jūsų kompiuterį, spustelėkite „Realtek“ garso tvarkyklę ir spustelėkite Pataisyk tai! mygtuką, kad įdiegtumėte atnaujintą tvarkyklę.
Taip pat skaitykite:Pataisykite „Windows 10“ Neįdiegti garso įrenginiai
5 būdas: modifikuokite Realtek garso tvarkyklę
Galite naudoti šiame skyriuje paaiškintus metodus, norėdami modifikuoti „Realtek Audio“ tvarkyklę ir išspręsti „Realtek Audio Manager“ neatsidarymo problemą kompiuteryje.
I parinktis: tvarkyklės atnaujinimų grąžinimas
Jei jūsų garso tvarkyklė ankstesnėje versijoje veikė geriau nei atnaujintoje versijoje, galite pabandyti grįžti prie ankstesnio nustatymo. Skaitykite straipsnį apie kaip atkurti tvarkykles sistemoje Windows 10.
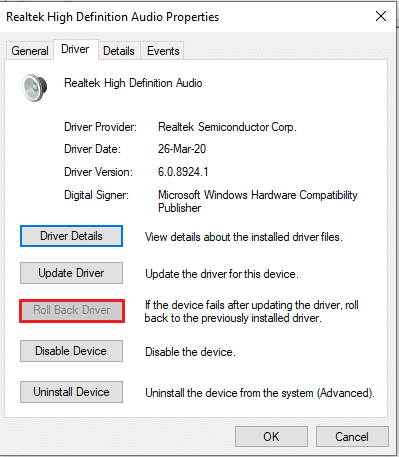
II parinktis: pridėkite pasenusią aparatinę įrangą
Jei negalite išspręsti problemos naudodami „Realtek“ garso tvarkyklę, galite pabandyti pridėti seną aparatinę įrangą prie tvarkyklės įrenginių tvarkytuvėje. Atlikite šiuos veiksmus, kad pridėtumėte pasenusią aparatinę įrangą, skirtą „Realtek“ garso tvarkyklei.
1. Atidarykite įrenginių tvarkytuvę ir pasirinkite Garso, vaizdo ir žaidimų valdikliai.
2. Tada spustelėkite Veiksmas > Pridėti seną aparatinę įrangą variantas.

3. Pasirinkite Ieškoti ir įdiegti aparatinę įrangą automatiškai (rekomenduojama) ir spustelėkite Kitas.

Taip pat skaitykite:Kaip pataisyti garso paslaugą, kurioje neveikia „Windows 10“.
6 būdas: iš naujo įdiekite Realtek garso tvarkyklę
Galite pašalinti „Realtek Audio Driver“ ir tada tvarkyklė bus automatiškai įdiegta iš naujo. Perskaitykite straipsnį, kad išspręsti garso problemas „Windows 10“ kūrėjų naujinimas.
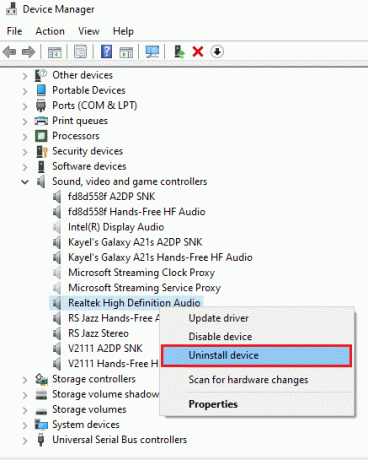
Rekomenduojamas:
- Pataisykite viso ekrano neveikiantį „Windows 10“.
- „Android“ sistemoje „Pataisyti netrukdyti“ įsijungia pati
- Pataisykite „Windows 10“ trūkstamą NVIDIA valdymo skydelį
- Ištaisykite „Windows 10“ garso klaidą 0xc00d4e86
Straipsnyje aptariami problemos sprendimo būdai „Realtek Audio Manager“ neatsidaro „Windows 10“. Tikimės, kad gavote atsakymus į savo klausimus, pavyzdžiui, kaip rasti „Realtek Audio Manager“, kur yra „Realtek Audio Manager“ ir kaip atidaryti „Realtek HD Audio Manager“ sistemoje „Windows 10“. Jei turite kokių nors pasiūlymų ar klausimų aptariama tema, galite juos palikti toliau esančiame komentarų skyriuje.



