8 geriausi būdai, kaip ištaisyti „Windows 11“ delsą po atnaujinimo
Įvairios / / May 23, 2022
Nors „Windows 11“ yra sveikintinas pakeitimas su pradžios meniu, užduočių juosta ir kitais dizaino patobulinimais, kai kuriems vartotojams naujinimas nepasiteisino. Būta problemų su Bluetooth ir Bevielis internetas, ir kartais daugelis pastebėjo vėlavimą po „Windows 11“ atnaujinimo. Jei pastebite, kad jūsų kompiuteris sulėtėja, čia pateikiami problemos sprendimo būdai.

„Microsoft“ išleidžia „Windows 11“ naujinimus, kad pagerintų patikimumą ir ištaisytų programinės įrangos klaidas. Kartais viskas gali pakrypti į pietus ir visur sistemoje gali atsirasti atsilikimų. Prieš atsisakydami tobulos sąrankos, pasinaudokite toliau pateiktomis trikčių šalinimo gudrybėmis ir mėgaukitės greičio patobulinimais.
1. Išjungti paleisties programas
Po „Windows 11“ atnaujinimo „Microsoft“ galėjo įgalinti sistemos programas paleisti prisijungus. Galite pastebėti „Microsoft Edge“ arba „OneDrive“ pradedant nuo paleidimo, net kai jų nemėgstate. Nustatymuose turite patikrinti ir išjungti nesusijusias paleisties programas.
1 žingsnis: Atidarykite „Windows 11“ nustatymų meniu (naudokite „Windows + I“ klavišus) ir kairėje šoninėje juostoje pasirinkite Programos.

2 žingsnis: Pasirinkite meniu Pradėti.

3 veiksmas: Patikrinkite paleisties programas ir jų poveikį sistemai.
4 veiksmas: Prisijungę išjunkite nereikalingas programas ir paslaugas.
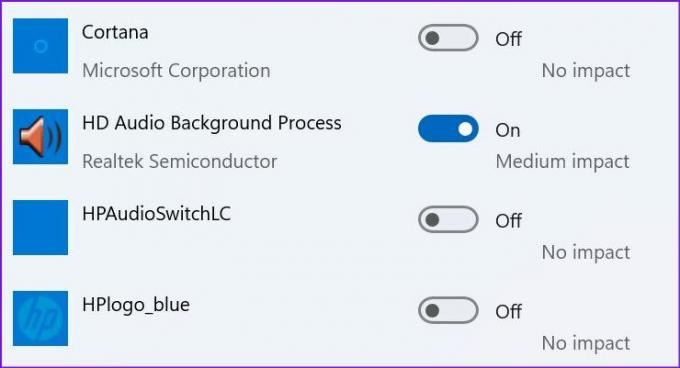
Nuo šiol „Windows“ pradės veikti be jokių paslaugų ar programų, kurios neužstrigtų fone.
2. Pašalinkite nepageidaujamas programas
Kai kurios trečiųjų šalių programos gali būti nesuderinamos su nauja blizgančia jūsų kompiuterio OS. Šios programos gali nustoti reaguoti arba pradėti strigti jūsų kompiuteryje. Turite atnaujinti šias programas arba jas pašalinti (jei nebereikia).
1 žingsnis: Paleiskite „Windows 11“ nustatymų meniu ir kairiojoje skiltyje eikite į skyrių „Programos“.

2 žingsnis: Pasirinkite Programos ir funkcijos.

3 veiksmas: Raskite programą, kurios jums nereikia, ir pasirinkite šalia jos esantį trijų taškų meniu.
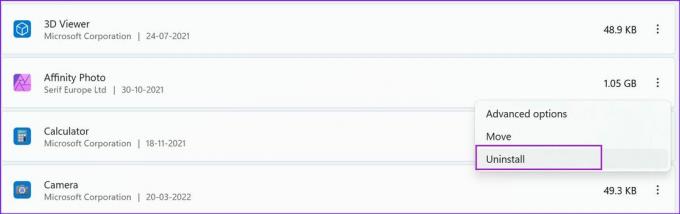
4 veiksmas: Spustelėkite Pašalinti ir patvirtinkite savo sprendimą.
3. Atlaisvinkite saugyklą
Kai dirbate su mažai saugyklos vietos kompiuteryje arba jos visai nėra, pastebėsite, kad kasdienės užduotys vėluoja. „Windows 11“ yra skirta naudoti saugyklos tvarkytuve. Štai kaip galite jį naudoti ir susigrąžinkite brangią saugyklą.
1 žingsnis: Paspauskite Windows klavišą + I, kad paleistumėte nustatymus. Kairiajame stulpelyje esančiame skirtuke Sistema dešiniojoje srityje pasirinkite Saugykla.

2 žingsnis: Patikrinkite laikinuosius failus ir pašalinkite juos iš šio meniu.

Galite įjungti Storage sense perjungiklį, kad automatiškai atlaisvintumėte vietos, ištrintumėte laikinus failus ir tvarkytumėte vietoje pasiekiamą debesies turinį tame pačiame saugyklos meniu.

Pastaba: Prieš atsisiųsdami bet kokį svarbų OS naujinimą, visada palikite pakankamai nemokamos saugyklos vietos.
4. Atsisiųskite pasirenkamus naujinimus
Kai kompiuteryje įdiegiate „Windows 11“ naujinimą, jis praleis pasirenkamus naujinimus. Jei pastebėsite vėlavimą po sėkmingo atnaujinimo, turėsite įdiegti tuos pasirenkamus naujinimus.
1 žingsnis: Paspauskite „Windows“ klavišą + I, kad atidarytumėte nustatymus ir eitumėte į „Windows Update“.

2 žingsnis: Pasirinkite Išplėstinės parinktys.

3 veiksmas: Papildomų parinkčių meniu pažymėkite Pasirenkami naujinimai.

4 veiksmas: Pažymėkite visus laukiančius tvarkyklės naujinimus ir paspauskite mygtuką Atsisiųsti ir įdiegti.
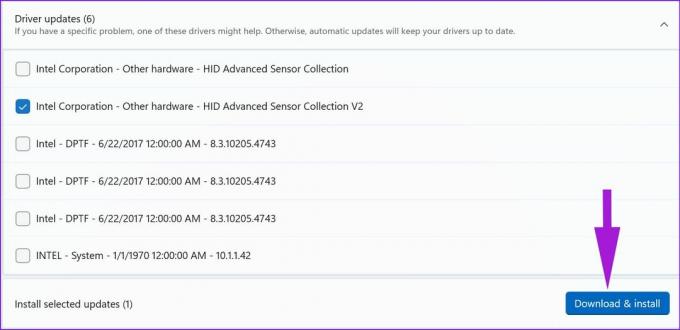
Pradėkite naudotis „Windows“ kompiuteriu ir neturėtumėte pastebėti kasdienio naudojimo vėlavimo.
5. Paleiskite sistemos diagnostiką
Jei po „Windows 11“ atnaujinimo jūsų kompiuteryje įvyksta aparatinės įrangos gedimas, pastebėsite vėlavimą ir kompiuteris jausis kaip vilkimas. Jūsų kompiuteryje yra integruota programinė įranga, skirta sistemai diagnozuoti. Bent jau kai kurie nešiojamųjų ir stalinių kompiuterių gamintojai turi specialias aparatinės įrangos diagnostikos programas. Jei jūsų kompiuteryje jo nėra, galite praleisti šį sprendimą.
Pastaba: Naudosime HP nešiojamojo kompiuterio veiksmus. Tas pats gali skirtis jūsų kompiuteryje.
1 žingsnis: Atidarykite programą „HP Support Assistant“.
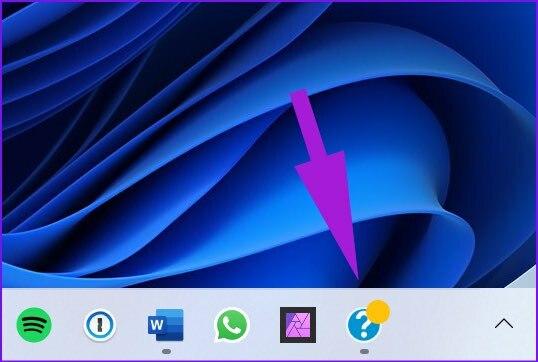
2 žingsnis: Pagrindiniame meniu pasirinkite Vykdyti aparatūros diagnostiką.
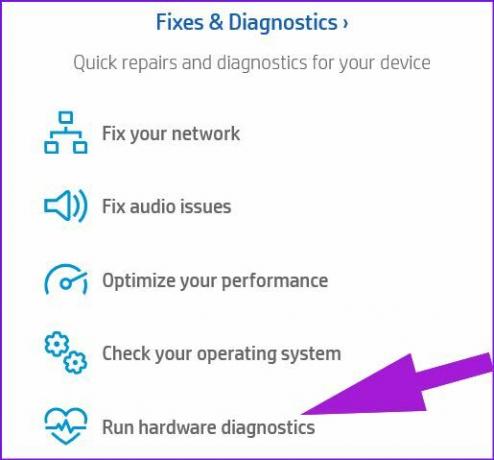
3 veiksmas: Kairėje šoninėje juostoje spustelėkite Komponentų testai.
4 veiksmas: Įjunkite varnelę prie visų komponentų ir pasirinkite mygtuką Vykdyti vieną kartą.

Taip pat galite atlikti sistemos testus, kad įsitikintumėte, jog pagrindiniai komponentai veikia tinkamai.
6. Patikrinkite kompiuterio temperatūrą
Jei jūsų kompiuteris po „Windows 11“ atnaujinimo veikia aukštoje temperatūroje, čia ir ten matysite sistemos vėlavimą. Peržiūrėkite mūsų skirtą informaciją, kaip tai padaryti sumažinti procesoriaus temperatūrą kompiuteryje. Galite tai patikrinti, atlikti reikiamus veiksmus, kad sumažintumėte karštį, ir vėl pabandyti naudoti kompiuterį.
7. Grįžkite į ankstesnę OS versiją
Ar atlikę visus aukščiau nurodytus veiksmus vis dar pastebite vėlavimą? Galbūt „Microsoft“ išleido klaidingą „Windows 11“ naujinimą. Turite galimybę atšaukti „Windows“ versiją savo kompiuteryje.
1 žingsnis: Paspauskite „Windows“ klavišą + I, kad atidarytumėte programą „Nustatymai“, ir kairėje šoninėje juostoje pasirinkite Sistema.

2 žingsnis: Slinkite žemyn ir pasirinkite Atkūrimas.
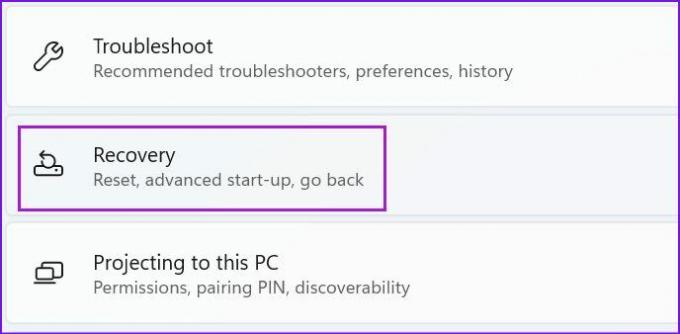
3 veiksmas: Atkūrimo parinkčių meniu pasirinkite mygtuką Grįžti.

Vykdykite ekrane pateikiamas instrukcijas ir pradėkite naudoti stabilią ir sklandžią „Windows“ versiją savo kompiuteryje.
8. Paleiskite „Windows“ saugos nuskaitymą
Kenkėjiški arba sugadinti failai gali būti pagrindinė sistemos sulėtėjimo priežastis. Norint rasti ir pašalinti tokius failus, nereikia pasikliauti trečiųjų šalių antivirusinėmis programomis. „Microsoft“ „Windows“ saugos įrankis turėtų atlikti darbą.
1 žingsnis: Paspauskite „Windows“ klavišą, ieškokite „Windows Security“ ir paspauskite „Enter“, kad atidarytumėte programą.

2 žingsnis: Kairėje šoninėje juostoje pasirinkite Apsauga nuo virusų ir grėsmių.
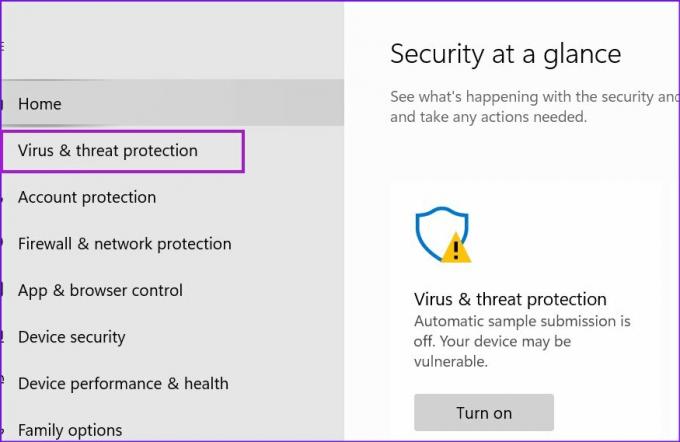
3 veiksmas: Spustelėkite mygtuką Greitas nuskaitymas ir paleiskite visą nuskaitymą savo kompiuteryje.

Kai Windows sauga suras ir pašalins tokius failus, paleiskite kompiuterį iš naujo.
Atnaujinkite savo „Windows 11“ kompiuterį
„Windows“ naujinimai pateikiami siekiant pagerinti jūsų kompiuterio patirtį. Tačiau, kai „Windows 11“ vėluoja po atnaujinimo, ją vis tiek galima ištaisyti prieš nusprendžiant ją įdiegti iš naujo. Naudokite aukščiau paminėtus sprendimus, kad greitai paspartintumėte „Windows 11“ kompiuterį. Ir jei radote kitą gudrybę, paminėkite tai toliau pateiktuose komentaruose.
Paskutinį kartą atnaujinta 2022 m. gegužės 23 d
Aukščiau pateiktame straipsnyje gali būti filialų nuorodų, kurios padeda palaikyti „Guiding Tech“. Tačiau tai neturi įtakos mūsų redakciniam vientisumui. Turinys išlieka nešališkas ir autentiškas.

Parašyta
Parth anksčiau dirbo EOTO.tech, skaitė technologijų naujienas. Šiuo metu jis laisvai samdo „Guiding Tech“ ir rašo apie programų palyginimą, mokymo programas, programinės įrangos patarimus ir gudrybes bei gilinasi į „iOS“, „Android“, „MacOS“ ir „Windows“ platformas.



