Kaip atsisiųsti programas į Samsung Smart TV
Įvairios / / May 24, 2022

Tobulėjant technologijoms, išmanieji televizoriai tampa vis protingesni. Kad atitiktų skirtingus ir skirtingus vartotojų poreikius, „Samsung Smart TV“ sujungia pramogas, garso ir vaizdo nustatymus, duomenis ir kitus naudingus aspektus. Prisijungę prie interneto, be kita ko, galite žiūrėti internetinę televiziją, filmus, skaitmeninę muziką, skaityti internetines naujienas ir žaisti internetinius žaidimus. Tačiau kai kurioms trečiųjų šalių programoms, pvz., „Netflix“, „Hulu“ ir „YouTube“, gali prireikti norint pasiekti įvairias programėlėmis pagrįstas paslaugas. Trečiųjų šalių programos yra programinės įrangos programos, kurias sukūrė ne įrenginio gamintojas, o kūrėjai. Galite jas įdiegti išmaniajame televizoriuje įvairiais būdais. Šiame straipsnyje parodysime, kaip atsisiųsti programas iš Samsung Smart TV naudojant Windows 10 kompiuterį. Taigi, toliau skaitykite, kaip įdiegti trečiųjų šalių programas „Samsung Smart TV“.

Turinys
- Kaip atsisiųsti programas į Samsung Smart TV
- 1 būdas: rankiniu būdu atsisiųskite ir įdiekite APK
- 2 būdas: per komandų eilutę
- 3 būdas: naudojant išorinius saugojimo įrenginius
- 4 būdas: per „Fire TV Stick“.
- Kaip prie sąraše esančių „Samsung Smart TV“ pridėti programų
- Kaip prie „Samsung Smart TV“ pridėti programų, kurios nėra įtrauktos į sąrašą
Kaip atsisiųsti programas į Samsung Smart TV
Trečiųjų šalių programos gali būti nesuderinamos su jūsų operacine sistema arba įrenginio gamintoju, kai reikia įdiegti. Kadangi „Samsung Smart TV“ remiasi „Tizen“ operacine sistema, jis turi trūkumą, nes negali laisvai įdiegti trečiųjų šalių programų.
1 būdas: rankiniu būdu atsisiųskite ir įdiekite APK
Pirmiausia paaiškinsime, kaip atsisiųsti programas į Samsung Smart TV iš APK failo. Atlikite toliau nurodytus veiksmus, kad įdiegtumėte trečiųjų šalių programas „Samsung Smart TV“.
1. Eikite į savo Samsung Smart TVnaršyklė taip, kaip parodyta.

Pastaba: Kitame ekrane bus pavaizduota kaip slinkti tinklalapius naudojant televizoriaus nuotolinio valdymo pultą „Samsung Smart TV“. Pasirinkite Uždaryti.

2. Įveskite ir ieškokite Apksure Interneto svetainė.

3. Ieškokite a trečiosios šalies programa kurį norite įdiegti.
4. Norėdami gauti APK failą, tiesiog spustelėkite jį.
5. Tada pasirinkite Diegti.
6. Dar kartą pasirinkite Diegti dar kartą patvirtinti.
7. Sekite toliau- ekrano instrukcijos Norėdami įdiegti APK failą išmaniajame televizoriuje.
Pastaba: Baigę diegti, galite pašalinti APK failą. Po to tiesiog grįžkite į „Downloader“ programą. Bus rodomas pranešimas, kad diegimas buvo sėkmingas. Įdiegti, Ištrinti ir Atlikta yra trys galimybės. Tiesiog pasirinkite Ištrinti.
Taip pat skaitykite:Išspręskite juodo ekrano problemą „Samsung Smart TV“.
2 būdas: per komandų eilutę
Tai vienas iš paprasčiausių būdų gauti trečiųjų šalių programas „Samsung Smart TV“. Naudosite savo kompiuterio komandų eilutę, kad vykdytumėte kelias komandas ir programa būtų įdiegta televizoriuje. Tačiau pirmiausia turite sužinoti savo televizoriaus IP adresą taip:
I veiksmas: nustatykite „Samsung Smart TV“ IP adresą
1. Pasirinkite Nustatymai parinktį savo televizoriuje.
2. Pasirink Tinklas > Tinklo būsena kaip pavaizduota žemiau.
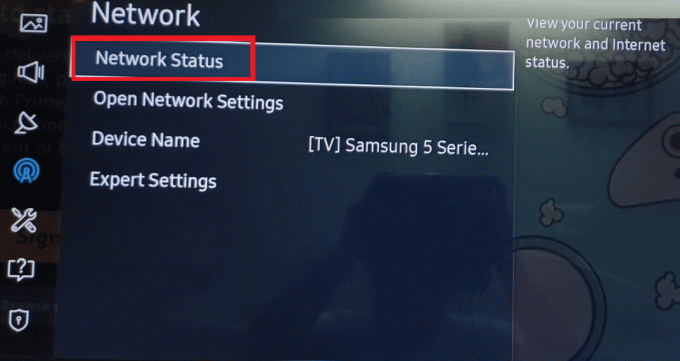
3. Pasirinkite IP nustatymai kitame ekrane.
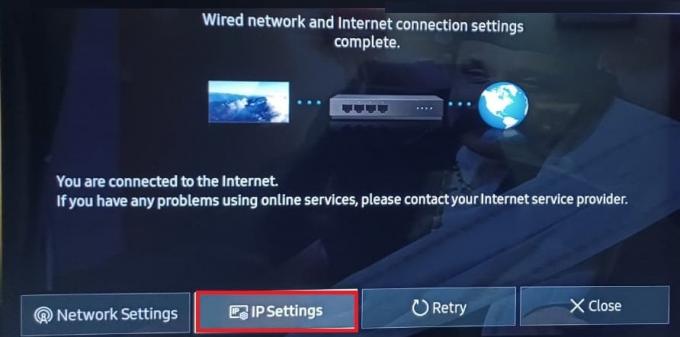
Čia galėsite peržiūrėti visą informaciją apie interneto ryšį:
- MAC adresas
- IP adresas
- Potinklio kaukė
- Vartai
- DNS serveris
4. Atkreipkite dėmesį į IP adresas savo televizorių kitam žingsniui.
II veiksmas: atsisiųskite naudodami komandų eilutę
Štai žingsniai, kaip įdiegti trečiųjų šalių programas „Samsung Smart TV“.
1. Kompiuteryje paspauskite „Windows“ klavišas, tipas cmd, ir spustelėkite Vykdykite kaip administratorius.
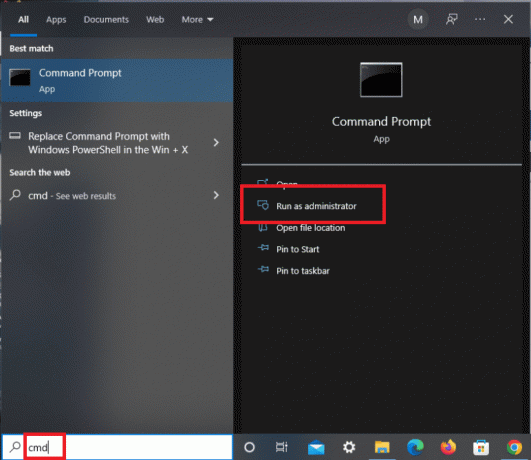
2. Įveskite toliau pateiktą informaciją ir paspauskite Įvesti mygtuką vykdyti
adb connect 192.168.2.201 (jūsų TV IP)
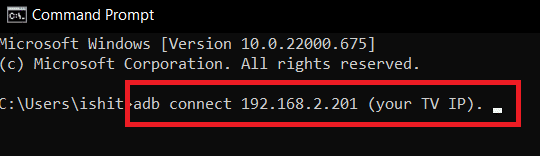
Pamatysite, kad jūsų IP adresas sutampa su jūsų televizoriaus.
3. Toliau bėkite įdiegti D\install.apk komandą, kaip parodyta.
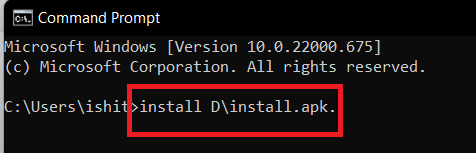
Pastaba: Kol atsisiuntimas apdorojamas, būkite kantrūs.
4. Kai tik bus rodomas sėkmingas įdiegimas, atjunkite televizorių nuo kompiuterio.
5. Dabar įveskite nurodytą komandą ir paspauskite ĮeikiteRaktas:
adb disconnect 192.168.2.201 (Jūsų TV IP)
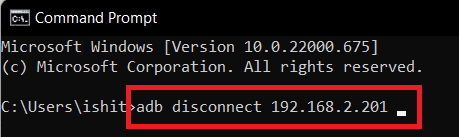
Norimas trečiosios šalies programa dabar sėkmingai įdiegtas jūsų Samsung Smart TV. Jį rasite TV Smart Hub > Programos.
Taip pat skaitykite:Sistemoje „Windows 10“ pasirodo taisymo komandų eilutė, tada ji išnyksta
3 būdas: naudojant išorinius saugojimo įrenginius
Tam reikia įkelti programinę įrangą iš patikimo šaltinio internete. Tai atliekama naudojant žiniatinklio naršyklę ir atsisiunčiant programą į kompiuterį. Nukopijuokite failą iš kompiuterio į „Samsung Smart TV“ naudodami saugojimo įrenginius, pvz., „flash drive“. Todėl, norėdami užbaigti šį procesą, kaip atsisiųsti programas iš „Samsung Smart TV“, turite atlikti šiuos veiksmus:
1. Atidaryk interneto naršyklė staliniame ar nešiojamajame kompiuteryje.
2. Raskite ir atsisiųskite .apk failą programai, kurią norite įdiegti savo Samsung Smart TV iš patikimų šaltinių, pvz., apksure arba apkpure.
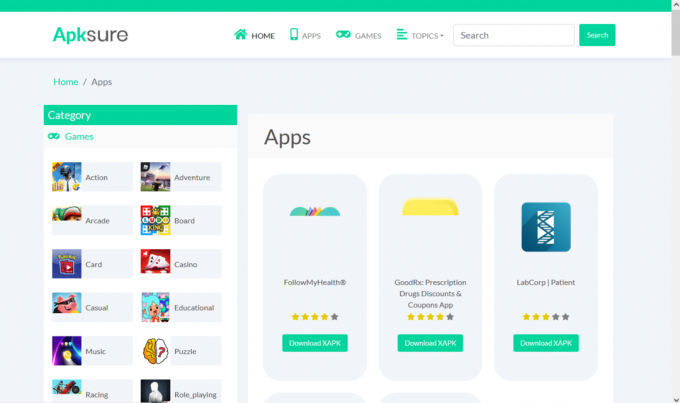
3. Prijunkite „Flash“ diskas / USB atmintinė į savo kompiuterį ir nukopijuokite .apk failą prie jo.
4. Nukopijavę failą, įdėkite USB diskas į „Samsung Smart TV“.
5. Pasirinkite failą iš Masinės atminties įrenginysir pasirinkite Diegti.
Čia galite atidaryti ir mėgautis programa, kurią ką tik įdiegėte „Samsung Smart TV“.
4 būdas: per „Fire TV Stick“.
Jei nenorite tvarkyti visų failų, galite nusipirkti srautinio perdavimo lazdelę, pvz., „Amazon Firestick“, ir turėti prieigą prie daugybės programų, kurios nebuvo įtrauktos į „Samsung“ televizorių. Tai paprasčiausias būdas „Tizen OS TV“ vartotojams. Tai srautinio perdavimo programėlė, jungiama prie televizoriaus HDMI jungties ir suteikianti šiuos privalumus:
- Per jį galima pasiekti daug srautinio perdavimo programų, pvz., „Hulu“ ir „YouTube“.
- Taip pat galite atsisiųsti „Netflix“ ne išmaniajame televizoriuje.
- Be filmų ir TV laidų, taip pat galite leisti muziką.
- Be to, galite atsisiųsti trečiųjų šalių programas tiesiai iš savo Samsung Smart TV.
1. Prijungę „FireTV Stick“ prie „Samsung Smart TV“, paspauskite Namų mygtukas „Fire TV“ nuotolinio valdymo pulte.
2. Pasirinkite Nustatymai ir tada, Mano „Fire TV“. parinktis, kaip parodyta.
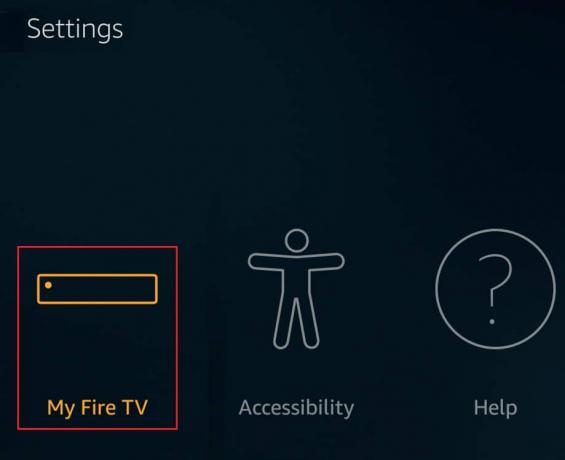
3. Čia Gamintojo nustatymai bus matomas. Įjunkite parinktis pavadinimu:
- ADB derinimas
- Programos iš nežinomų šaltinių.
Taip pat Skaitykite: 13 geriausių pigių Android TV priedėlių
Kaip prie sąraše esančių „Samsung Smart TV“ pridėti programų
Daugumos žinomų ir dažniausiai naudojamų programų atveju tiesiog atlikite šiuos veiksmus:
1. Paspauskite Namų mygtukas televizoriaus nuotolinio valdymo pulte.
2A. Paspauskite rodyklių į kairę/dešinę mygtukus, kad pasirinktumėte iš anksto įdiegta programėlė jūsų pasirinkimas, pavyzdžiui:
- YouTube
- NETFLIX
- „Amazon Prime“ vaizdo įrašas
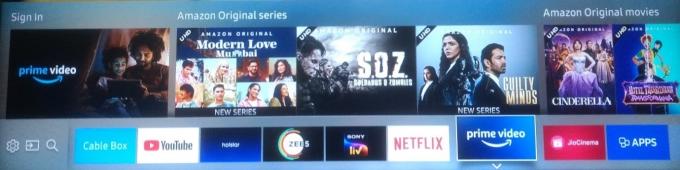
2B. Paspauskite rodyklės dešinėn mygtuką, kad pereitumėte prie parinkties pavadinimu PROGRAMOS peržiūrėti ir pasirinkti iš Rekomenduojamos programos sąrašą.

Kaip prie „Samsung Smart TV“ pridėti programų, kurios nėra įtrauktos į sąrašą
Programoms įdiegti galite naudoti išorinį atminties įrenginį, pvz., USB atmintinę, SD kortelę arba rašiklio įrenginį iš kompiuterio į televizorių. Tačiau prieš tai darydami turėsite įjungti šias būtinas funkcijas, kaip paaiškinta toliau.
I veiksmas: įgalinkite diegimą iš nežinomų šaltinių
Prieš pradėdami diegti trečiųjų šalių programas savo Samsung Smart TV, pirmiausia turite leisti diegti iš nežinomų šaltinių, įjungdami parinktį Nežinomi šaltiniai. Štai kaip tai padaryti:
Pastaba: Įsitikinkite, kad esate prisijungę prie savo Samsung paskyra savo išmaniajame televizoriuje.
1. „Samsung Smart TV“ pagrindiniame ekrane eikite į Nustatymai meniu, kaip parodyta.
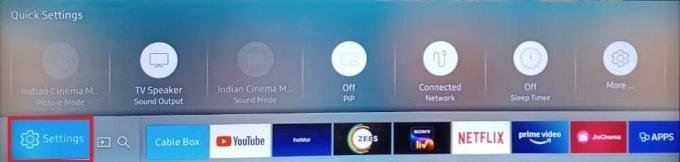
2. Atviras Sistema Nustatymai.

3. Toliau eikite į „Samsung“ paskyra > Sauga ir apribojimai
4. The Nežinomi šaltiniai dabar bus matoma parinktis. Pasirinkite jį norėdami Leisti diegti programas iš kitų šaltinių.
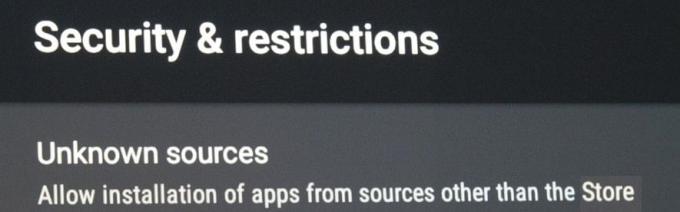
II veiksmas: įgalinkite kūrėjo režimą
Įjungę kūrėjo režimą išmaniajame televizoriuje, turėsite prieigą prie daugybės naudingų įrankių ir nustatymų. Galimybė atsisiųsti trečiųjų šalių programas yra viena iš kūrėjo režimo galimybių. Todėl būtinai suaktyvinkite jį vadovaudamiesi toliau pateiktomis gairėmis:
1. Eiti į Smart Hub > Programų nustatymai kaip ir anksčiau.
Pastaba: Spustelėjus programų skyrių, jūsų gali būti paprašyta įvesti a PIN kodas. Naudodami nuotolinio valdymo pultą įveskite numatytąjį visų „Samsung“ išmaniųjų televizorių PIN kodą.
2. Bus rodomas langas su kūrėjo režimo nustatymais. Perjunkite Kūrėjo režimasĮjungta ir tada pasirinkite Gerai kaip parodyta paryškinta.
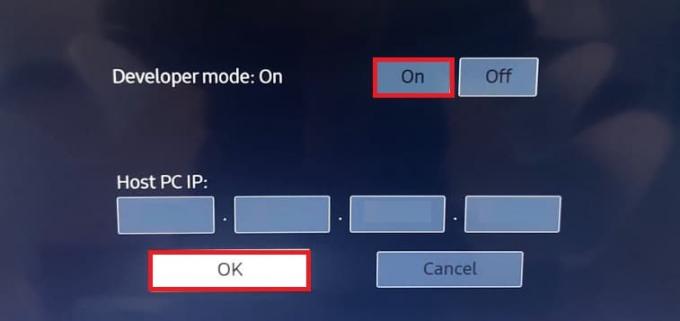
3. Įėjus į IP adresas kompiuteryje, kurį norite prijungti prie televizoriaus, spustelėkite Gerai.
4. Pagaliau, paleiskite iš naujotelevizorius ir jūs ruošiatės eiti.
Įvykdę kriterijus, galite pradėti atsisiųsti trečiųjų šalių programas į savo išmanųjį televizorių. Tai apima komandų eilutės naudojimą kompiuteryje arba išoriniuose saugojimo įrenginiuose, kaip aptarta kitame skyriuje.
Taip pat Skaitykite: Kaip perduoti spragėsių laiką į išmanųjį televizorių
Dažnai užduodami klausimai (DUK)
Q1. Kur yra „Samsung“ televizoriaus „App Store“?
Atsakymas: Tiesiog paspauskite Šaltinis / Pagrindinis mygtukas televizoriaus nuotolinio valdymo pulte. Paspauskite rodyklės dešinėn mygtuką, kad pereitumėte prie parinkties pavadinimu PROGRAMOS. Daugumą populiariausių ir dažniausiai naudojamų programų galima pasiekti tiesiai iš čia.

Q2. Kodėl mano „Samsung Smart TV“ nėra programų parduotuvės?
Atsakymas: Norėdami naudotis Samsung Smart TV programų parduotuve, jums reikės Smart Hub kad funkcija aktyvuota.
- Taigi pažiūrėkite, ar jis įdiegtas jūsų televizoriuje ir įjungtas, kaip parodyta.

- Jei ne, turite jį atsisiųsti ir įdiegti į savo televizorių iš Oficialus Samsung palaikymo puslapis.

Rekomenduojamas:
- Pataisykite „Realtek Audio Manager“, neatsidarončią sistemoje „Windows 10“.
- 10 būdų, kaip pataisyti PS4, vis išsijungia
- Pataisykite „Netflix“ garso nesinchronizavimą televizoriuje
- Kaip išspręsti „Samsung“ televizoriaus „Wi-Fi“ ryšio problemas
Tikimės, kad ši informacija jums buvo naudinga ir išmokote Kaip atsisiųsti programas į Samsung Smart TV. Jei turite klausimų ar pasiūlymų, naudokite toliau pateiktą formą.



