8 geriausi būdai, kaip išspręsti problemą, kai „Outlook“ nereaguoja bandant spausdinti
Įvairios / / May 24, 2022
Kaip ir bet kuri kita el. pašto programa, „Outlook“ siūlo galimybę spausdinti dokumentą tiesiai iš programos. Kartais spausdinimo funkcija neveikia, todėl turite a sugadinta „Outlook“ patirtis. Pastebėjome, kad „Outlook“ neatsako, kai bandome spausdinti el. pašto priedą. Jei susiduriate su tuo pačiu, čia pateikiami problemos sprendimo būdai.

Užuot išsaugoję el. laiško priedą (o paskui jį spausdinę), dauguma vartotojų nori spausdinti tą patį tik iš gauto el. laiško. „Outlook“ programai veikianti spausdinimo funkcija nėra ideali. Išspręskime problemą kartą ir visiems laikams.
1. Pabandykite dar kartą naudoti „Outlook“.
Prieš bandydami išplėstinius trikčių šalinimo triukus, turite visiškai uždaryti „Outlook“ programą ir dar kartą pabandyti spausdinti dokumentą.
1 žingsnis: Dešiniuoju pelės mygtuku spustelėkite „Windows“ klavišą ir pasirinkite „Task Manager“.

2 žingsnis: Sąraše pasirinkite „Outlook“ ir apačioje paspauskite mygtuką Baigti užduotį.

Kai „Windows“ uždarys neveikiančią „Outlook“ programą, atidarykite ją dar kartą ir bandykite dar kartą spausdinti priedus.
2. Patikrinkite numatytąjį spausdintuvą
Ar bandote spausdinti priedą kitu spausdintuvu? Turėsite patikrinti, ar jūsų pageidaujamas spausdintuvas nustatytas kaip numatytasis jūsų „Windows“ kompiuteryje.
1 žingsnis: Atidarykite paspauskite Windows klavišą + I klavišus, kad atidarytumėte nustatymus.
2 žingsnis: Kairėje šoninėje juostoje pasirinkite „Bluetooth“ ir įrenginiai. Dešinėje srityje pasirinkite Spausdintuvai ir skaitytuvai.

3 veiksmas: Sąraše raskite prijungtą spausdintuvą ir spustelėkite jį.

4 veiksmas: Toliau pateiktame meniu pasirinkite Nustatyti kaip numatytąjį mygtuką.

Atidarykite „Outlook“ ir bandykite dar kartą spausdinti priedą.
3. Iš naujo nustatykite aparatinės įrangos ryšį
Prieš spausdindami dokumentą iš „Outlook“, turite dar kartą patikrinti fizinį ryšį. Taip pat galite atjungti spausdintuvą nuo kompiuterio ir vėl jį prijungti.
4. Išsaugokite dokumentą ir spausdinkite iš failų tvarkyklės
Jei „Outlook“ vis tiek iškyla problemų spausdinant priedą, galite įrašyti dokumentą vietoje kompiuteryje ir atspausdinti.
1 žingsnis: Atidarykite „Outlook“ programą ir raskite el. laišką, kurį norite spausdinti.
2 žingsnis: Pasirinkite rodyklę žemyn šalia PDF ir spustelėkite Išsaugoti kaip iš išskleidžiamojo meniu.

3 veiksmas: Išsaugoję dokumentą norimoje vietoje, atidarykite Failų tvarkyklės programėlę ir raskite dokumentą.
4 veiksmas: Atidarykite dokumentą „Microsoft Edge“ naršyklėje (nes tai yra numatytoji programa PDF failams atidaryti) ir spustelėkite spausdinimo piktogramą viršuje.

5 veiksmas: Pasirinkite numatytąjį spausdintuvą ir paspauskite mygtuką Spausdinti.
5. Paleiskite spausdintuvo trikčių šalinimo įrankį
Jei sugenda spausdinimo funkcija, kompiuteryje turite paleisti spausdinimo trikčių šalinimo įrankį.
1 žingsnis: Atidarykite „Windows“ nustatymų meniu ir kairėje šoninėje juostoje pasirinkite Sistema.
2 žingsnis: Pasirinkite Trikčių šalinimas ir atidarykite Kiti trikčių šalinimo įrankiai.

3 veiksmas: Paleiskite spausdintuvo trikčių šalinimo įrankį ir leiskite „Windows“ greitai išspręsti problemą.

Dar kartą atidarykite „Outlook“ programą ir pabandykite spausdinti dokumentą.
6. Atnaujinkite „Outlook“ programą
Kai dirbate su pasenusia „Outlook“ programine įranga kompiuteryje, galite susidurti su spausdinimo ir kitų funkcijų problemomis. Atėjo laikas atnaujinti „Outlook“ į naujausią versiją.
1 žingsnis: Atidarykite „Outlook“ ir viršuje pasirinkite „Failas“.

2 žingsnis: Kairėje šoninėje juostoje pasirinkite „Office“ paskyra.
3 veiksmas: Išplėskite meniu Atnaujinimo parinktys.
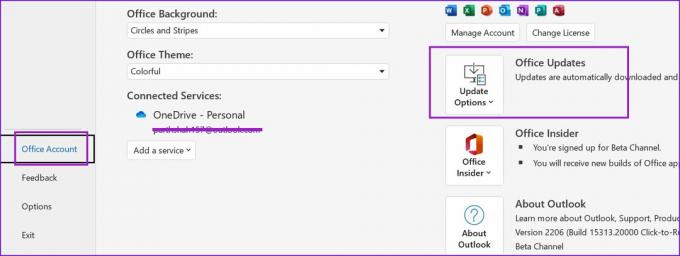
4 veiksmas: Pasirinkite Atnaujinti dabar ir galite pradėti.

7. Pašalinkite spausdintuvo tvarkykles
Kartais korumpuoti arba pasenusios spausdintuvo tvarkyklės gali sukelti tokių problemų. Galite iš naujo įdiegti spausdintuvo tvarkykles ir dar kartą bandyti laimę.
1 žingsnis: Dešiniuoju pelės mygtuku spustelėkite „Windows“ klavišą ir atidarykite meniu „Įrenginių tvarkytuvė“.
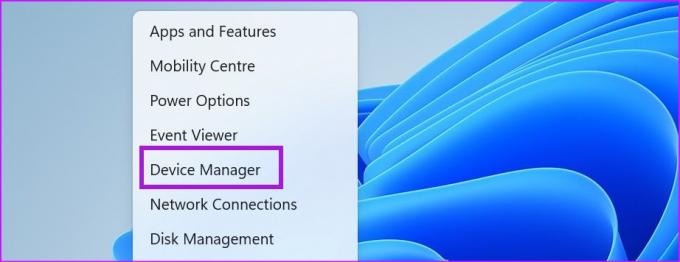
2 žingsnis: Slinkite žemyn ir išplėskite meniu Spausdinimo eilės.
3 veiksmas: Dešiniuoju pelės mygtuku spustelėkite spausdintuvą ir kontekstiniame meniu pasirinkite Pašalinti įrenginį.

Patvirtinkite savo sprendimą ir paleiskite kompiuterį iš naujo.
8. Naudokite „Outlook Web“.
Jei nė vienas iš gudrybių jums nepadeda, galite atsisakyti „Outlook“, skirtos „Windows“, ir pasirinkti žiniatinklio versiją, kad spausdintumėte priedus.
1 žingsnis: Apsilankykite „Outlook“ žiniatinklyje ir prisijunkite naudodami savo paskyros informaciją.
2 žingsnis: Atidarykite el. laišką ir peržiūrėkite dokumentą.

3 veiksmas: Viršuje pasirinkite Spausdinti ir naršyklė atidarys kitą skirtuką su dokumento peržiūra.

Pasirinkite numatytąjį spausdintuvą ir atspausdinkite failą.
Atspausdinkite el. pašto priedus kelyje
Nors „Microsoft“ kuria visiškai naują „Outlook“ programą, skirtą „Windows“, programos kūrimas toli gražu nesibaigė. Galite atlikti aukščiau nurodytus veiksmus ir išspręsti „Outlook“ neatsako bandant spausdinti.
Paskutinį kartą atnaujinta 2022 m. gegužės 24 d
Aukščiau pateiktame straipsnyje gali būti filialų nuorodų, kurios padeda palaikyti „Guiding Tech“. Tačiau tai neturi įtakos mūsų redakciniam vientisumui. Turinys išlieka nešališkas ir autentiškas.

Parašyta
Parth anksčiau dirbo EOTO.tech, skaitė technologijų naujienas. Šiuo metu jis yra laisvai samdomas „Guiding Tech“, rašo apie programų palyginimą, mokymo programas, programinės įrangos patarimus ir gudrybes bei gilinasi į „iOS“, „Android“, „MacOS“ ir „Windows“ platformas.



