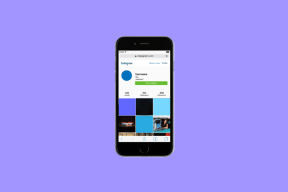Kaip klonuoti „Kodi“ konfigūraciją ir kopijuoti sąranką
Įvairios / / May 24, 2022
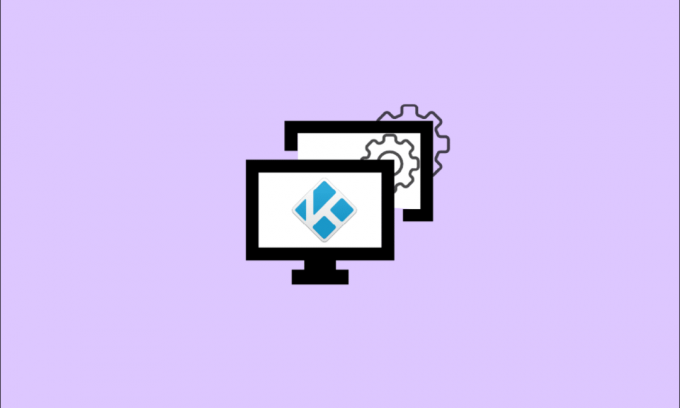
Jei esate rimtas „Kodi“ vartotojas, tikrai praleidote daug laiko tvarkydami sąranką. Daugeliu atvejų, ypač atnaujindami Kodi įrenginį, turite klonuoti Kodi konfigūraciją, priedus ir nustatymus į naują vietą. „Kodi“ nustatymas pagal savo skonį gali užtrukti valandas, jei ne dienas. Išmokti klonuoti „Kodi“ įrenginius gali būti gana naudinga, jei namuose turite daug „Kodi“ įrenginių. Kaip parodyta toliau pateiktame vadove, tai nėra taip sunku. Perskaitykite šį straipsnį, kad padvigubintumėte savo malonumą su Kodi. Taip pat išmoksite kopijuoti Kodi iš vieno „Firestick“ į kitą.

Turinys
- Kaip klonuoti „Kodi“ konfigūraciją ir kopijuoti sąranką
- 1 veiksmas: šaltinio įrenginyje raskite konfigūracijos failus
- 2 veiksmas: klonuokite „Kodi“ konfigūraciją
- 1 būdas: į „Android“ įrenginį be išorinės saugyklos
- 2 būdas: į kitus įrenginius
- Pro patarimas: naudokite VPN
Kaip klonuoti „Kodi“ konfigūraciją ir kopijuoti sąranką
Yra įvairių priežasčių, kodėl kas nors norėtų klonuoti sąranką Kodi.
- Galbūt norėsite tai padaryti taip, kad visos jūsų namuose esančios TV dėžutės būtų vienodos.
- Taip pat galite klonuoti savo sąranką į visiškai naują draugo įrenginį, kad padėtų jam ją nustatyti.
- Galbūt neseniai įsigijote naują, galingesnį televizorių ir norite į jį perkelti ankstesnius nustatymus.
- Galiausiai, jei kažkas negerai diegiant „Kodi“, galbūt norėsite išsaugoti sąrankos kloną kaip atsarginę kopiją.
„Kodi“ klonuoti paprasta, nes jis palaiko konfigūracijas, duomenų bazes, priedus ir nustatymus. Priedai, medija ir vartotojo duomenys yra vieninteliai trys katalogai, kuriuose yra visa „Kodi“ sąranka. Jūsų Kodi duomenų aplanke yra trys poaplankiai.
- Norint klonuoti „Kodi“ diegimą, reikia tik nukopijuoti šiuos tris katalogus ir perkelti juos į tikslinį įrenginį.
- Duomenų perkėlimas tarp kompiuterių yra paprastas.
Tačiau viskas gali tapti sudėtingesnė, kai kalbama apie televizorių dėžutes ir medijos įrenginius. Daugumą šių kliūčių galima įveikti, ir jūs sužinosite, kaip tai padaryti. Savo įrenginį galite klonuoti naudodami įvairius metodus.
Pastaba: Visi čia išvardyti procesai daro prielaidą, kad bent kartą jau įdiegėte ir paleidote „Kodi“ savo tiksliniame įrenginyje. Jie taip pat daro prielaidą, kad šaltinio ir paskirties įrenginiai turi tą pačią „Kodi“ versiją.
1 veiksmas: šaltinio įrenginyje raskite konfigūracijos failus
Pirmas žingsnis yra rasti Kodi duomenų aplanką savo kompiuteryje. Jo vieta keičiasi atsižvelgiant į jūsų įrenginyje veikiančią sistemą. Čia juos rasite labiausiai paplitusiose „Kodi“ operacinėse sistemose.
1. „Windows“ sistemoje: Eikite į nurodytą aplanko vietos kelią.
Pastaba: Pakeiskite VARTOTOJO VARDAS su tikruoju sistemos vartotojo vardu.
C:\Users\USERNAME\AppData\Roaming\Kodi\
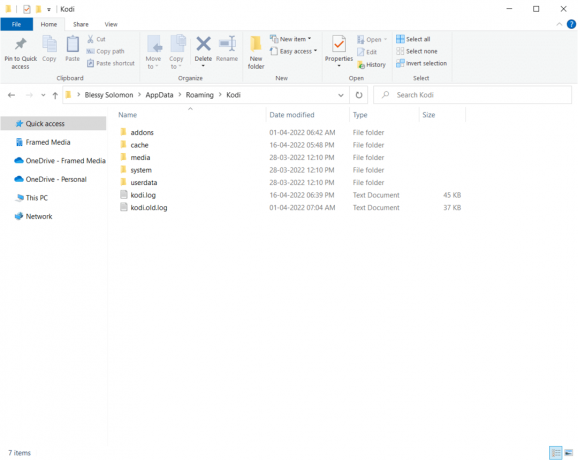
2. „Linux“ sistemoje: Failus galite rasti ~/.kodi/ aplanko vieta Linux.
3. „MacOS“: Eikite į šią vietą, kad rastumėte konfigūracijos failus „MacOS“.
Pastaba: Pakeiskite VARTOTOJO VARDAS su tikruoju sistemos vartotojo vardu.
/Vartotojai/USERNAME/Biblioteka/Programų palaikymas/Kodi/
„MacOS“ šio aplanko turinys yra paslėptas pagal numatytuosius nustatymus. Norėdami jį pamatyti, atlikite toliau nurodytus veiksmus.
1. Atidarykite a terminalas ir įveskite šią komandą, kad naršytumėte anksčiau minėtą aplanką.
cd /Vartotojai/VARTOTOJO VARDAS/Biblioteka/Programų palaikymas/Kodi/
2. Tada, norėdami pamatyti visus paslėptus failus aplanke, atlikite šią komandą:
chflags nohidden ~/Library
4. „iOS“: Eikite į nurodytą vietą iOS įrenginyje, kad gautumėte konfigūracijos failus. Atminkite, kad paslėptų failų ar aplankų peržiūra „iOS“ nėra lengva užduotis. Dėl to perkelti „Kodi“ konfigūraciją į „iOS“ įrenginį yra sudėtinga. Šis apribojimas turi išeitis, tačiau jie nepatenka į šio rašinio taikymo sritį. Kai kuriais atvejais gali būti greičiau iš naujo įdiegti „Kodi“ naujame įrenginyje.
/private/var/mobile/Library/Preferences/Kodi/
5. „Android“: Eikite į šį vietos kelią „Android“ įrenginyje, kad gautumėte „Kodi“ konfigūracijos failus.
Android/data/org.xbmc.kodi/files/.kodi/
Kaip ir iOS, šie failai yra paslėpti. Ši parinktis paprastai randama failų naršyklės programos parinkčių meniu.
6. „LibreELEC“ / „OpenELEC“: Toliau pateikiamas konfigūracijos failų vietos kelias.
/storage/.kodi/
Taip pat skaitykite:Kaip pagreitinti „Kodi“ sistemoje „Windows 10“.
2 veiksmas: klonuokite „Kodi“ konfigūraciją
Dabar atlikite nurodytus metodus, norėdami klonuoti Kodi konfigūraciją.
1 būdas: į „Android“ įrenginį be išorinės saugyklos
Skirtingai nuo kitų panašių įrenginių, „Fire TV Stick“ neturi USB jungties, todėl jo negalima prijungti prie kompiuterio ar kitų saugojimo įrenginių, pvz., USB rakto ar išorinio USB standžiojo disko. Vienintelė jūsų galimybė nukopijuoti „Kodi“ iš vieno „Firestick“ į kitą yra naudoti a Wi-Fi ryšys su itin apribota prieiga prie vietinio tinklo. Tai galima padaryti dviem būdais. Abu reikalauja ES failų naršyklė programinė įranga, kurią reikia įdiegti jūsų išmaniajame telefone.
I parinktis: įdiekite ES File Explorer
1. Pataikykite Namai nuotolinio valdymo pulto mygtuką, kad patektumėte į „Fire TV Stick“ pagrindinį ekraną.
2. Eikite į pagrindinio ekrano meniu viršuje ir pasirinkite Paieška.
3. Tipas es į ekrano klaviatūra norėdami rasti es failą.
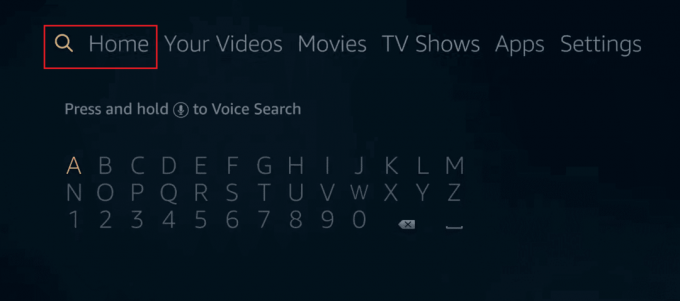
4. Pasirinkite ES failų naršyklė iš paieškos rezultatų.
5. Norėdami pradėti atsisiųsti ir įdiegti ES failų naršyklė „Fire TV Stick“ pasirinkite parsisiųsti.
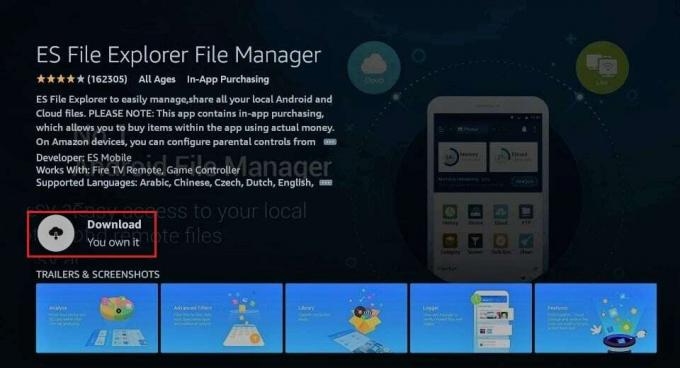
6. Baigę diegti atidarykite ES failų naršyklė „Fire TV Stick“ spustelėdami Atviras.
Pastaba: Jei turite „Android“ išmanųjį telefoną, kuriame nėra išorinės atminties, galbūt galėsite atsisiųsti ES File Explorer iš „Google Play“ parduotuvės.
Dabar naudodami ES File Explorer galite nukopijuoti Kodi iš vieno Firestick į kitą.
Taip pat skaitykite:Kaip perduoti į Firestick iš Windows kompiuterio
II variantas: tiesioginis perdavimas vietiniu tinklu
Jei abu įrenginiai yra susieti su tuo pačiu vietiniu tinklu, o šaltinio Kodi duomenų aplankas pasiekiamas naudojant tinklo bendrinimą, galite sekti šį metodą, norėdami klonuoti Kodi per vietinį tinklą.
1. Atviras Es File Explorer programą paskirties įrenginyje.
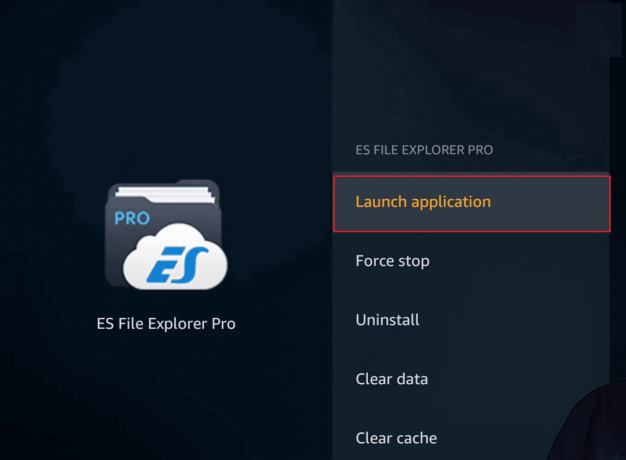
2. Pasirinkite Tinklas kairiajame meniu.
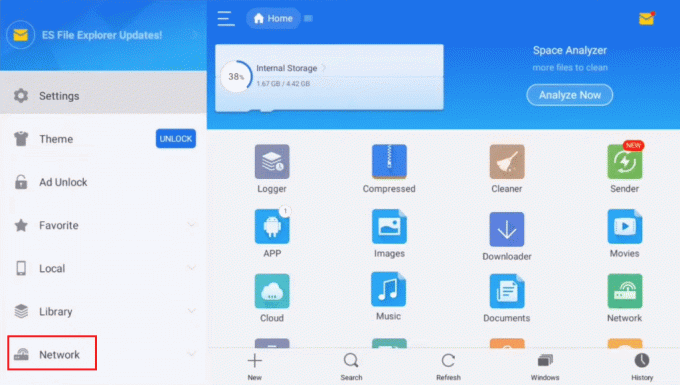
2. Tada pasirinkite Nuskaityti mygtuką, esantį po LAN dešinėje pusėje.
3. Eikite į Kodi duomenų aplankas.
Pastaba: Jei nematote šaltinio kompiuterio ar bendrinimo arba negalite eiti į Kodi duomenų aplanką, patikrinkite šaltinio bendrinimo parametrus kompiuteris. Būkite kantrūs, jei koreguosite, nes tam tikri bendrinimo pakeitimai gali užtrukti kelias minutes.
4. Laikydami Pasirinkite nuotolinio valdymo pulto mygtuką, spustelėkite priedai, laikmena ir vartotojo duomenys aplankus.
5. Dabar grįžkite į kairysis meniu, slinkite žemyn iki apačios, suraskite ir spustelėkite Kopijuoti variantas.
6. Grįžkite į kairę pusę Tinklo skirtukas.
7. Toliau pasirinkite Vietinis šį kartą ir eik į Android/data/org.xbmc.kodi/files/.kodi/.
8. Čia pasirinkite Įklijuoti mygtuką, kai tik atvyksite.
9. Galiausiai pasirinkite Perrašyti kai prašoma perrašyti esamus failus.
Kopijavimo procesas gali užtrukti kelias minutes, atsižvelgiant į siunčiamų duomenų kiekį. Kai kopijavimas bus baigtas, paleiskite Kodi tiksliniame įrenginyje, kad įsitikintumėte, jog viskas veikia tinkamai.
III parinktis: naudokite „Dropbox“.
Šis metodas gali būti naudojamas norint prisijungti prie įrenginių skirtinguose tinkluose. Jie gali būti skirtinguose žemynuose. Viskas, ko reikia, yra, kad abu įrenginiai turėtų interneto ryšį, kad būtų galima klonuoti Kodi. Atlikite šiuos veiksmus, kad nukopijuotumėte „Kodi“ iš vieno „Firestick“ į kitą.
1. Atviras ES File Explorer programa „Fire TV Stick“ (arba bet kuriame panašiame įrenginyje)
2. Pasirinkite Tinklas kairiajame meniu, bet vietoj LAN spustelėkite Debesis.
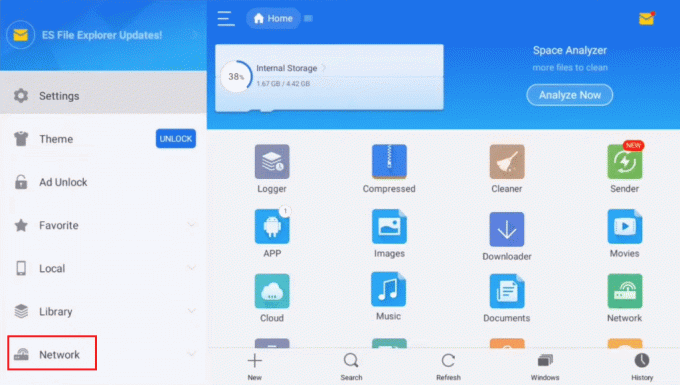
3. Tada pasirinkite Pridėti Mano debesies diską.
4. Pasirinkite Dropbox iš alternatyvų sąrašo.
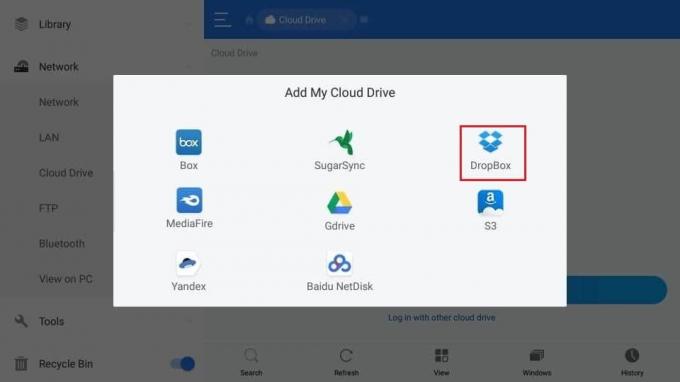
5. Įveskite savo Dropboxkredencialus prisijungti prie savo Dropbox paskyros.
6. Eikite į vietą priedas, laikmena ir vartotojo duomenys aplankus, kai susiesite su „Dropbox“ paskyra.
7. Paspauskite Pasirinkite nuotolinio valdymo pulto mygtuką, kai spustelėsite trysaplankus kaip ir ankstesniame metode.
8. Pasirinkite Kopijuoti mygtuką.
9. Tada kairėje pusėje grįžkite į Tinklas skirtukas.
10. Pasirinkite Vietinis, ir eikite į Android/data/org.xbmc.kodi/files/.kodi/.
11. Dabar pasirinkite Įklijuoti mygtuką.
12. Galiausiai pasirinkite Perrašyti perrašyti esamus failus.
Laiko trukmę įtakoja duomenų kiekis ir interneto ryšio greitis. Tikėtis, kad tai užtruks šiek tiek ilgiau nei anksčiau aprašytas tiesioginis perkėlimas.
2 būdas: į kitus įrenginius
Jei jūsų tikslinis įrenginys yra „Android“, galite naudoti vieną iš dviejų anksčiau aprašytų metodų, įdiegę ES File Explorer. Yra keletas būdų, kaip klonuoti „Kodi“ nustatymus kituose įrenginiuose. Pažvelkime į dažniausiai naudojamus metodus.
I variantas: tiesioginis perkėlimas per vietinį tinklą
Šis failų kopijavimo į „Fire TV Stick“ metodas yra identiškas paskutiniam. Užuot naudoję ES failų naršyklę, galite naudoti tikslinę operacinės sistemos failų naršyklę arba failų tvarkyklę. Turite būti susipažinę su šaltinio ir paskirties operacine sistema.
1. Tiksliniame įrenginyje atidarykite Failų naršyklė.
Pastaba: Gali būti Failų tvarkyklė tiksliniame įrenginyje, priklausomai nuo pavadinimo.
2. Tada eikite į savo vietinis tinklas ir ieškokite šaltinio įrenginys.
3. Naršykite įrenginių katalogus, kol rasite Kodi duomenų aplankas, kuriame yra priedus, mediją ir vartotojo duomenų aplankus, ir kopija juos.
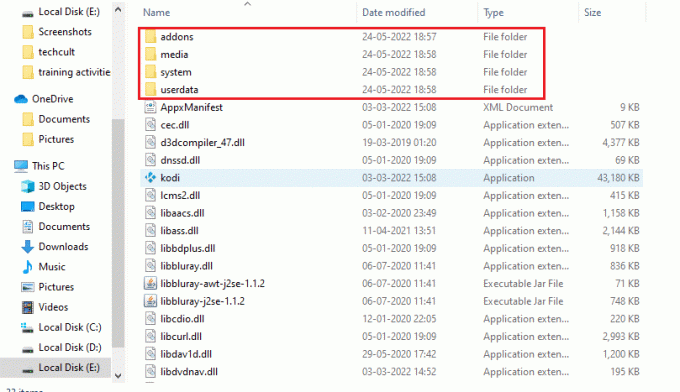
4. Grįžti į Kodi aplankas vietiniame įrenginyje ir pasta trys ten nukopijuoti aplankai.
Paleidus „Kodi“ tiksliniame įrenginyje, turėtų būti visos šaltinio konfigūracijos.
II parinktis: naudokite išorinę laikmeną
Šis požiūris reikalauja išorinės laikmenos, pvz., a USB raktas. Abi darbo vietos turi palaikyti išorinę USB atmintinę. Šio metodo pranašumas yra tas, kad šaltinio ir paskirties įrenginiai gali būti vienodi. Norėdami nukopijuoti Kodi iš vieno „Firestick“ į kitą, galite atlikti šiuos veiksmus.
1. Nukopijuokite trys aplankai (priedai, laikmena ir vartotojo duomenys) iš šaltinio įrenginio į USB raktas.
2. Dabar atjunkite ir vėl prijunkite USB raktas į tikslinį įrenginį.

3. Tada nukopijuokite tris katalogus iš USB raktas į tikslinį įrenginį Kodi aplankas.
Taip galite klonuoti Kodi konfigūracijos failus naudodami išorinį diską.
Taip pat skaitykite:Pataisykite „Kodi Ares“ vedlį, neveikiantį „Windows 10“.
Pro patarimas: naudokite VPN
Yra žinoma, kad interneto paslaugų teikėjai seka savo klientų veiklą internete. Taip siekiama užtikrinti, kad niekas nepažeistų jų paslaugų teikimo sąlygų. Kai jie mano, kad kažkas taip elgiasi, jie gali sulėtinti paslaugų teikimą, pateikti pranešimus apie autorių teisių pažeidimą arba net visiškai ją sustabdyti. Žiūrėdami „Premier“ lygą per XBMC, galite susidurti su apribojimais ir saugos problemomis. Kita vertus, „Kodi“ VPN gali padėti išspręsti šias problemas. A VPN apsaugo jūsų privatumą šifruodama visus duomenis, įeinančius į kompiuterį ir iš jo išeinančius, naudojant galingus algoritmus, kuriuos beveik sunku nulaužti. Jūsų interneto paslaugų teikėjas nežinos, kur einate ir ką veikiate internete. VPN taip pat leis apeiti daugumą regioninių apribojimų pasirinkus tinkamai išdėstytus serverius. Jei „Kodi“ programoms žiūrėti naudojate „Windows 10“ kompiuterį, perskaitykite mūsų vadovą Kaip nustatyti VPN sistemoje „Windows 10“. tame pačiame naudoti VPN.

Rekomenduojamas:
- Pataisykite „Twitch“ modifikacijas, kurios neįkeliamos sistemoje „Windows 10“.
- Pataisykite „Steam Client Bootstrapper“ neatsako sistemoje „Windows 10“.
- 7 geriausių „Kodi“ sporto priedų
- 5 geriausi „Kodi“ priedai, skirti kūno rengybai ir treniruotėms
Tikimės, kad ši informacija jums buvo naudinga ir kad jums pavyko klonas Kodi konfigūraciją ir kopijuokite savo sąranką. Praneškite mums, kokia technika jums buvo naudingiausia kopijuoti „Kodi“ iš vieno „Firestick“ į kitą. Jei turite klausimų ar pastabų, naudokite toliau pateiktą formą. Be to, praneškite mums, ko norite išmokti toliau.