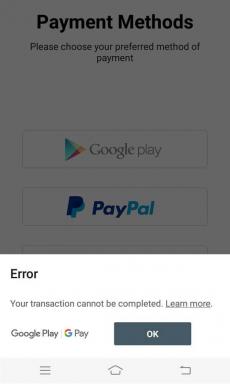Ištaisykite „Destiny 2“ klaidos kodą brokoliai
Įvairios / / November 28, 2021
Destiny 2 yra kelių žaidėjų šaudymo žaidimas, kuris šiandien yra labai populiarus tarp žaidėjų. „Bungie Inc“ sukūrė šį žaidimą ir išleido 2017 m. Dabar jis pasiekiamas „Windows“ kompiuteriuose kartu su „PlayStation 4/5“ ir „Xbox“ modeliais – „One/X/S“. Kadangi tai yra tik internetinis žaidimas, norint žaisti, įrenginyje reikės stabilaus ir spartaus interneto ryšio. Daugelis vartotojų pranešė apie kai kurias problemas žaisdami šį žaidimą savo „Windows“ sistemose, daugiausia: klaidos kodą Brokoliai ir klaidos kodas Marionberry. Skaitykite toliau, kad sužinotumėte daugiau apie „Destiny 2“ klaidos kodas brokoliai ir būdus, kaip ją ištaisyti.
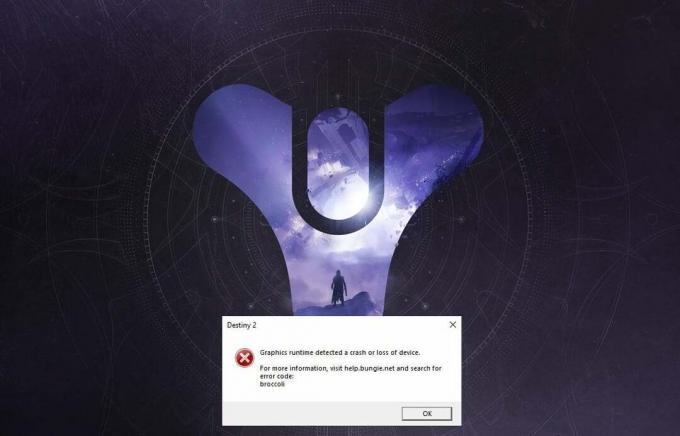
Turinys
- Kaip ištaisyti „Destiny 2“ klaidos kodą „Broccoli“ sistemoje „Windows 10“.
- 1 būdas: paleiskite žaidimą lango režimu (NVIDIA)
- 2 būdas: atnaujinkite „Windows“.
- 3 būdas: iš naujo įdiekite vaizdo plokštės tvarkykles
- 4 būdas: išjunkite žaidimo režimą
- 5 būdas: patikrinkite „Destiny 2“ failų vientisumą („Steam“)
- 6 būdas: įgalinkite kelių GPU nustatymus (jei taikoma)
- 7 būdas: pakeiskite Destiny 2 grafinius nustatymus
- 8 būdas: pakeiskite žaidimo ypatybes
- 9 būdas: nustatykite Destiny 2 kaip aukštą prioritetą
- 10 būdas: iš naujo įdiekite „Destiny 2“.
- 11 būdas: paleiskite „Windows“ atminties diagnostiką
Kaip pataisyti 2 likimas „Windows 10“ klaidos kodas „Broccoli“.
Štai pagrindinės priežastys, kodėl ši klaida įvyksta žaidžiant Destiny 2:
- Peršokęs GPU: Visi grafikos apdorojimo įrenginiai yra nustatyti veikti tam tikru greičiu, vadinamu bazinis greitis kurį nustato įrenginio gamintojas. Kai kuriuose GPU naudotojai gali padidinti savo našumą padidindami GPU greitį iki didesnio nei bazinis greitis. Tačiau per didelis GPU įsijungimas gali sukelti brokolių klaidą.
- Viso ekrano gedimas: Jei naudojate NVIDIA GeForce GPU, labiau tikėtina, kad susidursite su Destiny 2 klaidos kodu Broccoli.
- Pasenusi Windows versija: Jei „Windows“ operacinė sistema veikia su pasenusia versija, sistema neatnaujins GPU tvarkyklių kompiuteryje. Turite įsitikinti, kad įdiegta naujausia „Windows“ versija.
- Sugadintos / pasenusios vaizdo plokštės tvarkyklės: Destiny 2 klaidos kodas Broccoli gali atsirasti, jei jūsų kompiuterio grafinės tvarkyklės yra pasenusios arba sugadintos. „Destiny 2“ reikalauja suderinamos vaizdo plokštės ir atnaujintų vaizdo plokštės tvarkyklių, kad jūsų žaidimai būtų sklandūs ir be klaidų.
Norėdami ištaisyti „Destiny 2“ klaidos kodą „Broccoli“, išbandykite toliau aprašytus metodus po vieną, kad rastumėte galimą „Windows 10“ sistemos sprendimą.
1 būdas: paleiskite žaidimą lango režimu (NVIDIA)
Šis metodas taikomas tik tuo atveju, jei naudojate NVIDIA GeForce patirtis žaisti Destiny 2. Kadangi „GeForce Experience“ gali priversti žaidimą įjungti viso ekrano režimą, todėl bus rodomas klaidos kodas „Broccoli“. Norėdami priversti žaidimą paleisti lango režimą, atlikite toliau nurodytus veiksmus:
1. Paleiskite NVIDIA GeForce patirtis taikymas.
2. Eikite į Namai skirtuką ir pasirinkite 2 likimas iš ekrane rodomo žaidimų sąrašo.
3. Slinkite žemyn ir spustelėkite Įrankio piktograma norėdami paleisti nustatymus.
4. Spustelėkite Rodymo rėžimas pagal Pasirinktiniai nustatymai ir pasirinkite Languotas iš išskleidžiamojo meniu.
5. Galiausiai spustelėkite Taikyti norėdami išsaugoti pakeitimus.
6. Paleisti 2 likimas ir įjungti Pilno ekrano režimas iš čia vietoj. Žr. paryškintą skyrių žemiau esančioje nuotraukoje.

2 būdas: atnaujinkite „Windows“.
Kūrėjai pavadino klaidos kodą Broccoli, nurodydami neatitikimus su grafikos plokštės tvarkyklėmis ir Windows OS. Jei grafikos plokštės tvarkyklės naujinimus tvarko „Windows Update“ paslauga jūsų kompiuteryje, būtina užtikrinti, kad nelauktų „Windows“ naujinimų. Norėdami atnaujinti „Windows“, atlikite nurodytus veiksmus:
1. Tipas Atnaujinimai in „Windows“ paieška dėžė. Paleiskite „Windows Update“ nustatymai iš paieškos rezultato, kaip parodyta.

2. Spustelėkite Tikrinti, ar yra atnaujinimų iš dešinės srities, kaip pavaizduota.

3 Laukti kad „Windows“ galėtų ieškoti ir įdiegti laukiančių naujinimų.
Pastaba: Atnaujinimo proceso metu jūsų kompiuterį gali tekti kelis kartus paleisti iš naujo. Grįžkite į „Windows Update“ nustatymus, kad įdiegtumėte visus galimus naujinimus po kiekvieno paleidimo iš naujo.
Kai procesas bus baigtas, paleiskite Destiny 2 ir pažiūrėkite, ar žaidimas paleidžiamas be brokolių klaidos. Jei ne, gali kilti problemų dėl vaizdo plokštės tvarkyklių, kurios bus išspręstos taikant sekančius metodus.
Taip pat skaitykite: „Windows“ naujinimai įstrigo? Štai keletas dalykų, kuriuos galite išbandyti!
3 būdas: iš naujo įdiekite vaizdo plokštės tvarkykles
Jei pirmiau minėti metodai jums nepadėjo, turite atnaujinti savo kompiuterio vaizdo plokštės tvarkykles, kad pašalintumėte sugadintų ir (arba) pasenusių tvarkyklių problemą. Tai galbūt gali išspręsti „Destiny 2“ klaidos kodą „Broccoli“.
Žemiau pateikiamos dvi parinktys:
- atnaujinkite vaizdo plokštės tvarkykles naudodami įrenginių tvarkytuvę.
- atnaujinkite tvarkykles iš naujo įdiegdami jas rankiniu būdu.
1 parinktis: automatiškai atnaujinkite vaizdo plokštės tvarkykles
1. Tipas Įrenginių tvarkytuvė viduje konors „Windows“ paieška langelį ir paleiskite programą iš ten.

2. Spustelėkite ant rodyklė žemyn šalia Ekrano adapteriai ją išplėsti.
3. Dešiniuoju pelės mygtuku spustelėkite savo vaizdo plokštės tvarkyklę ir pasirinkite Atnaujinti tvarkyklę iš išskleidžiamojo meniu, kaip parodyta toliau.

4. Toliau pateiktame iššokančiajame lange spustelėkite parinktį pavadinimu Automatiškai ieškoti tvarkyklių, kaip paryškinta toliau.
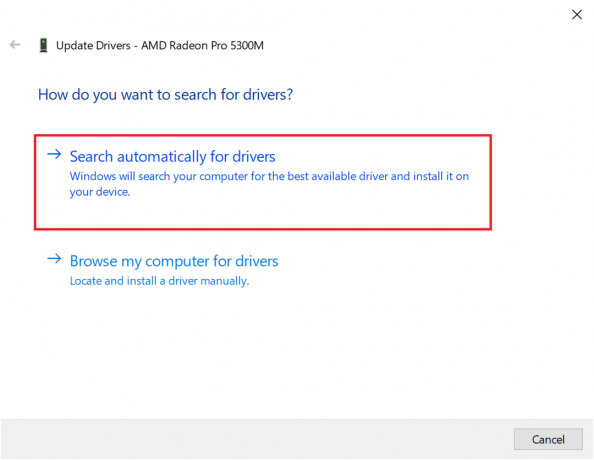
5. Laukti kad jūsų kompiuteris įdiegtų atnaujintas tvarkykles, jei tokių rasta.
6. Iš naujo paleiskite kompiuterį ir paleiskite žaidimą.
Jei aukščiau pateikta parinktis nepadėjo, turite rankiniu būdu atnaujinti grafikos plokštės tvarkykles, iš naujo jas įdiegdami kompiuteryje. Norėdami tai padaryti, skaitykite toliau.
2 parinktis: rankiniu būdu atnaujinkite tvarkykles iš naujo įdiegdami
Šis procesas buvo paaiškintas AMD vaizdo plokščių ir NVIDIA vaizdo plokščių naudotojams. Jei naudojate kitą grafikos plokštę, būtinai atlikite teisingus veiksmus, kad jas iš naujo įdiegtumėte.
Iš naujo įdiekite AMD grafikos tvarkykles
1. Atsisiųskite „AMD Cleanup Utility“. iš čia.
2. Atsisiuntę failą dešiniuoju pelės mygtuku spustelėkite jį ir pasirinkite Paleisti kaip administratorius.
3. Spustelėkite Taip ant AMD valymo įrankis iššokantis langas, kad įeitumėte „Windows“ atkūrimo aplinka.
4. Kartą įėjus Saugus režimas, vykdykite ekrane pateikiamas instrukcijas, kad užbaigtumėte pašalinimo procesą.
5. „AMD Cleanup Utility“ visiškai pašalins AMD tvarkykles nepalikdama jūsų sistemoje likusių failų. Žinoma, jei yra sugadintų AMD failų, jie taip pat bus pašalinti. Kai procesas bus baigtas, jūsų mašina tai padarys perkrauti automatiškai. Paspauskite čia skaityti daugiau.
6. Aplankykite oficiali AMD svetainė ir spustelėkite Parsisiųsti dabar ekrano apačioje rodoma parinktis, kad atsisiųstumėte naujausias kompiuterio tvarkykles.

7. AMD Radeon programinės įrangos diegimo programoje spustelėkite Rekomenduojama versija Norėdami nustatyti tinkamiausias AMD aparatūros tvarkykles jūsų kompiuteryje. Diegti juos.
8. Vykdykite ekrane pateikiamus nurodymus, kad užbaigtumėte diegimą. Kai padarysite, iš naujo paleiskite kompiuterį ir mėgaukitės žaidimu Destiny 2.
Iš naujo įdiekite NVIDIA vaizdo plokštes
1. Tipas Pridėti arba pašalinti programas viduje konors „Windows“ paieška laukelį ir paleiskite jį iš paieškos rezultato, kaip parodyta.

2. Spustelėkite Programos ir funkcijos pagal Susiję nustatymai iš dešinės ekrano pusės.

3. Spustelėkite ant rodyklė žemyn šalia Pakeiskite savo požiūrį piktogramą, kaip parodyta.

4. Pasirinkite Detalės iš sąrašo, kad peržiūrėtumėte programas kartu su leidėjo pavadinimu, diegimo data ir įdiegta versija.

5. Pasirinkite visus NVIDIA paskelbtų programų ir programų egzempliorius. Dešiniuoju pelės mygtuku spustelėkite kiekvieną ir pasirinkite Pašalinkite.
Pastaba: Be to, galite naudoti Ekrano tvarkyklės pašalinimo programa kad pašalintumėte ir NVIDIA GeForce.

6. Perkrautikompiuteris kartą padaryta.
7. Tada apsilankykite Nvidia oficiali svetainė ir spustelėkite parsisiųsti Norėdami atsisiųsti naujausią „GeForce Experience“ versiją.

8. Spustelėkite atsisiųstą failą Bėk sąrankos programa.
9. Kitas, Prisijungti į savo Nvidia paskyrą ir spustelėkite Vairuotojai skirtukas. Įdiekite visas rekomenduojamas tvarkykles.
Taip pat skaitykite:Pataisykite „Windows 10“ neaptiktą grafikos plokštę
4 būdas: išjunkite žaidimo režimą
„Windows 10“ žaidimo režimo funkcija gali pagerinti jūsų kompiuterio žaidimų patirtį ir našumą. Nepaisant to, daugelis vartotojų pranešė, kad šios funkcijos išjungimas yra galimas „Destiny 2“ klaidos kodo „Broccoli“ pataisymas. Štai kaip galite išjungti žaidimo režimą „Windows 10“ sistemose:
1. Tipas Žaidimo režimo nustatymai viduje konors „Windows“ paieška dėžė. Dešiniajame lange spustelėkite Atidaryti.

2. Perjungti Žaidimo režimas išjungtas kaip parodyta žemiau.

5 būdas: patikrinkite „Destiny 2“ failų vientisumą („Steam“)
Jei naudojate „Steam“ norėdami žaisti „Destiny 2“, turite patikrinti žaidimo failų vientisumą, kad įdiegta žaidimo versija atitiktų naujausią „Steam“ serveriuose esančią versiją. Perskaitykite mūsų vadovą Kaip patikrinti žaidimų failų vientisumą Steam čia.
6 būdas: įgalinkite kelių GPU nustatymus (jei taikoma)
Šis metodas taikomas, jei naudojate dvi vaizdo plokštes ir susiduriate su „Destiny 2 Broccoli“ klaida. Šie nustatymai leidžia kompiuteriui sujungti kelias grafikos plokštes ir naudoti kombinuotą grafikos apdorojimo galią. Atlikite nurodytus veiksmus, kad įgalintumėte nurodytus NVIDIA ir AMD nustatymus.
Skirta NVIDIA
1. Dešiniuoju pelės mygtuku spustelėkite Darbalaukis ir pasirinkite NVIDIA valdymo skydelis.

2. Spustelėkite Konfigūruokite SLI, Surround, PhysX, kairiojoje NVIDIA valdymo skydelio srityje.
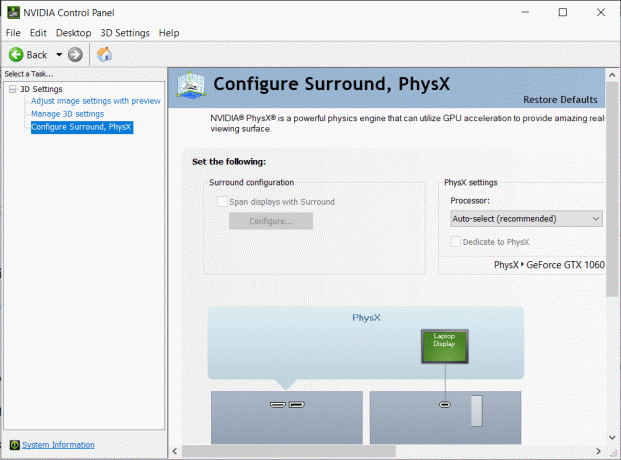
3. Spustelėkite Maksimaliai padidinkite 3D našumą pagal SLI konfigūracija. Sutaupyti pasikeitimai.
Pastaba: Scalable Link Interface (SLI) yra NVIDIA kelių GPU nustatymo prekės pavadinimas.
4. Perkrautijūsų sistema ir paleiskite žaidimą, kad patikrintumėte, ar problema išspręsta.
Dėl AMD
1. Dešiniuoju pelės mygtuku spustelėkite savo Darbalaukis ir spustelėkite AMD Radeon programinė įranga.
2. Spustelėkite ant Nustatymų piktograma viršutiniame dešiniajame AMD programinės įrangos lango kampe.
3. Toliau eikite į Grafika skirtukas.
4. Slinkite žemyn iki Išplėstinė skyrių ir įjunkite AMD Crossfire norėdami įjungti kelių GPU nustatymus.
Pastaba: CrossFire yra AMD kelių GPU nustatymo prekės ženklas.
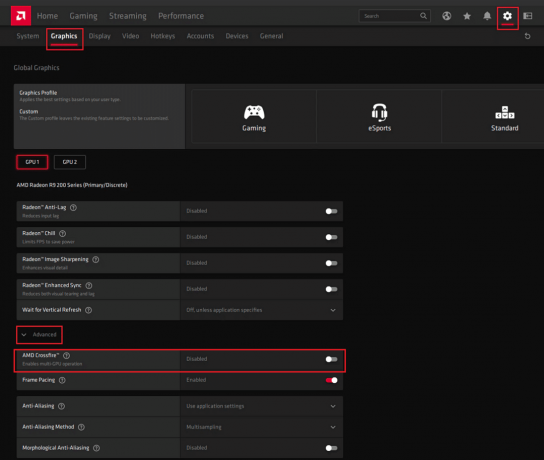
5. Perkrauti tjis PCir paleiskite Destiny 2. Patikrinkite, ar galite ištaisyti „Destiny 2 Error Code Broccoli“.
7 būdas: pakeiskite Destiny 2 grafinius nustatymus
Be grafikos nustatymų, susijusių su GPU, modifikavimo, panašius pakeitimus galite atlikti pačiame žaidime. Tai padės išvengti problemų, kylančių dėl grafikos nenuoseklumo, pvz., Destiny 2 klaidos kodo brokoliai. Štai kaip pakeisti „Destiny 2“ grafikos nustatymus:
1. Paleisti 2 likimas savo kompiuteryje.
2. Spustelėkite Atidarykite Nustatymai norėdami peržiūrėti galimus nustatymus.
3. Tada spustelėkite Vaizdo įrašas skirtuką iš kairiosios srities.
4. Toliau pasirinkite Vsync nuo Išjungta iki Įjungta.

5. Tada Įgalinti kadrų dažnio ribą ir nustatykite 72 iš išskleidžiamojo meniu, kaip parodyta toliau.

6. Sutaupyti nustatymus ir paleiskite žaidimą.
Taip pat skaitykite: Ištaisykite „Unreal Engine“ išjungimą dėl pamesto D3D įrenginio
8 būdas: pakeiskite žaidimo ypatybes
Galite pakeisti žaidimo vykdomojo failo nustatymus, kad ištaisytumėte brokolių klaidos kodą. Atlikite nurodytus veiksmus, kad padarytumėte tą patį.
1. Paleiskite „File Explorer“ ir eikite į C: > Programų failai (x86).
Pastaba: Jei žaidimą įdiegėte kitur, eikite į atitinkamą katalogą.
2. Atidaryk Destiny 2 aplankas. Dešiniuoju pelės mygtuku spustelėkite .exe failą žaidimo ir pasirinkite Savybės.
Pastaba: Žemiau pateikiamas pavyzdys naudojant Garai.

3. Toliau eikite į Saugumas skirtuką Savybės langas. Spustelėkite parinktį pavadinimu Redaguoti.
4. Įsitikinti, kad Pilna kontrolė yra įjungtas visiems vartotojams, kaip parodyta toliau.

5. Spustelėkite Taikyti > Gerai išsaugoti pakeitimus, kaip paryškinta aukščiau.
6. Tada perjunkite į Suderinamumas ir pažymėkite langelį šalia parinkties pavadinimu Paleiskite šią programą kaip administratorius.
7. Tada spustelėkite Pakeiskite aukštus DPI nustatymus kaip parodyta paryškinta.
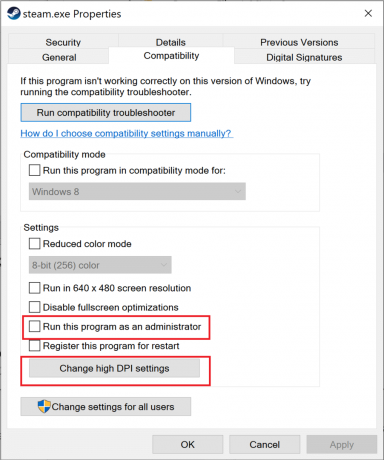
8. Čia pažymėkite langelį apačioje Programa DPI. Spustelėkite Gerai norėdami išsaugoti nustatymus.

9 būdas: nustatykite Destiny 2 kaip aukštą prioritetą
Norėdami užtikrinti, kad procesoriaus ištekliai būtų rezervuoti Destiny 2 žaidimui, užduočių tvarkytuvėje turite ją nustatyti kaip aukšto prioriteto užduotį. Kai jūsų kompiuteris nori naudoti „Destiny 2“ procesorių, yra mažesnė tikimybė, kad žaidimas suges. Atlikite šiuos veiksmus, kad suteiktumėte pirmenybę „Destiny 2“ ir savo ruožtu ištaisytumėte „Destiny 2“ klaidos kodą „Broccoli“ sistemoje „Windows 10“:
1. Tipas Užduočių tvarkyklė in „Windows“ paieška dėžė. Paleiskite jį iš paieškos rezultatų spustelėdami Atviras.

2. Eikite į Detalės skirtuką Užduočių tvarkyklė langas.
3. Dešiniuoju pelės mygtuku spustelėkite 2 likimas ir spustelėkite Nustatyti prioritetą > Aukštas, kaip paaiškinta pateiktame paveikslėlyje.

4. Pakartokite tą patį procesą Battle.net, Garai, arba bet kurią programą, kurią naudojate paleisti Destiny 2.
Taip pat skaitykite:Kaip pakeisti procesoriaus prioritetą „Windows 10“.
10 būdas: iš naujo įdiekite „Destiny 2“.
Gali būti sugadinti diegimo failai arba žaidimų failai. Norėdami išvalyti sistemą nuo sugadintų žaidimų failų, turite iš naujo įdiegti žaidimą taip:
1. Paleisti Pridėti arba pašalinti programas langas, kaip paaiškinta 3 būdas Iš naujo įdiegiant grafikos tvarkykles.
2. Tipas 2 likimas viduje konors Ieškokite šiame sąraše teksto laukelį, kaip parodyta.
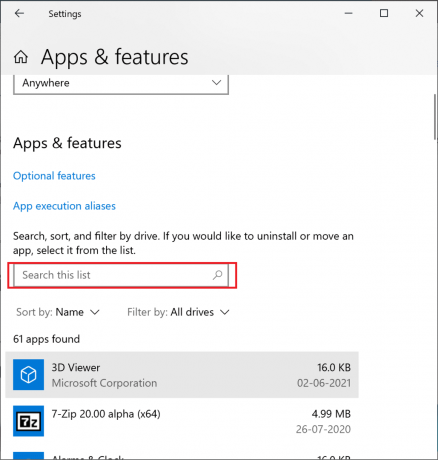
3. Spustelėkite 2 likimas paieškos rezultate ir pasirinkite Pašalinkite.
Pastaba: Žemiau pateikiamas naudojimo pavyzdys Garai.

4. Laukti kad žaidimas būtų pašalintas.
5. Paleiskite „Steam“. arba programa, kurią naudojate žaisti žaidimus ir iš naujo įdiekite Destiny 2.
Sugadinti žaidimų failai jūsų kompiuteryje, jei tokių yra, dabar ištrinti ir ištaisytas „Destiny 2 Broccoli“ klaidos kodas.
11 būdas: paleiskite „Windows“ atminties diagnostiką
Jei minėta klaida vis tiek išlieka, gali kilti jūsų kompiuterio aparatinės įrangos problemų. Norėdami diagnozuoti šias problemas, naudokite šį metodą. „Windows“ atminties diagnostikos programa nuskaitys jūsų kompiuterio aparatinės įrangos komponentus, kad ieškotų problemų. Pavyzdžiui, jei jūsų kompiuterio RAM veikia netinkamai, diagnostikos programa pateiks informaciją apie tai, kad galėtumėte patikrinti arba pakeisti RAM. Panašiai paleisime šį įrankį, kad būtų diagnozuotos sistemos aparatinės įrangos problemos, turinčios įtakos žaidimui.
1. Tipas „Windows“ atminties diagnostika viduje konors „Windows“ paieška dėžė. Atidarykite jį iš čia.

2. Spustelėkite Paleiskite iš naujo dabar ir patikrinkite, ar nėra problemų (rekomenduojama) iššokančiajame lange.
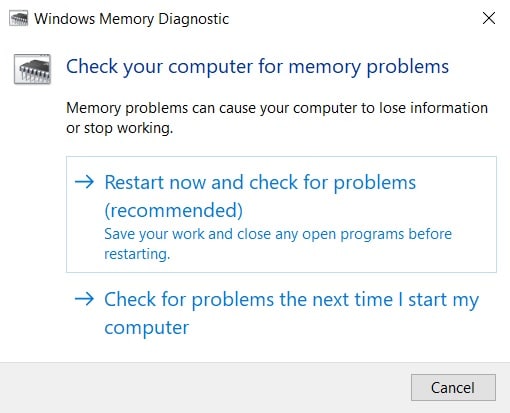
3. Kompiuteris bus perkrauti ir pradėkite diagnostiką.
Pastaba: Procesas gali užtrukti. Neišjunkite mašinos proceso metu.
4. Kompiuteris bus paleisti iš naujo kai procesas bus baigtas.
5. Norėdami peržiūrėti diagnostikos informaciją, eikite į Įvykių peržiūros priemonė, taip, kaip parodyta.

6. Eikite į „Windows“ žurnalai > „Sistema“. iš kairiosios įvykių peržiūros lango srities.

7. Spustelėkite Rasti nuo Veiksmai skydelis dešinėje pusėje.
8. Tipas Atminties diagnostika ir pasirinkite Rasti kitą.
9. Patikrinkite įvykių peržiūros langą, kad gautumėte informacijos apie tai sugedusi aparatūra, jei bet kuris.
10. Jei nustatoma, kad techninė įranga yra sugedusi, patikrinkite arba pakeiskite techniko.
Rekomenduojamas:
- Ištaisykite „Fallout 3 Ordinal 43 Not Found“ klaidą
- Ištaisyti „Minecraft“ klaidą nepavyko įrašyti pagrindinio išvado
- Kaip atidaryti „Steam“ žaidimus lango režimu
- Kaip pataisyti iCUE neaptinkančius įrenginius
Tikimės, kad šis vadovas jums buvo naudingas ištaisykite „Destiny 2“ klaidos kodą „Broccoli“. „Windows 10“ nešiojamajame / staliniame kompiuteryje. Praneškite mums, kuris metodas jums buvo geriausias. Be to, jei turite klausimų ar pasiūlymų dėl šio straipsnio, nedvejodami pateikite juos toliau pateiktame komentarų skyriuje.