Pataisykite „Elder Scrolls Online“, įstrigusius įkėlimo ekrane
Įvairios / / May 25, 2022
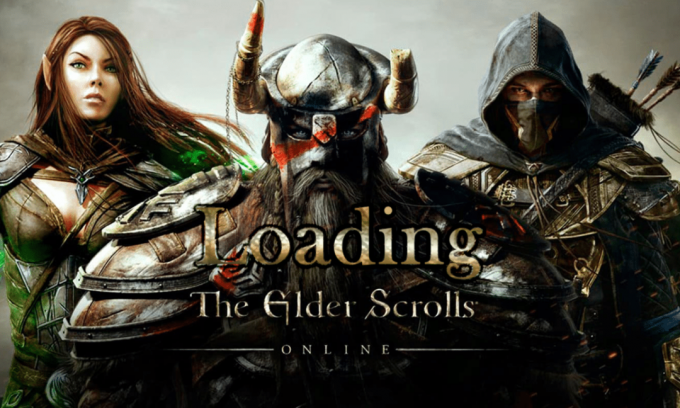
Elder Scrolls Online yra populiarus kelių žaidėjų žaidimas, kurį išleido Bethesda Softworks. Šį didžiulį kelių žaidėjų žaidimą galite pasiekti keliose platformose, pvz., „Windows“, „Mac“, „Xbox One“, „PlayStation 4/5“, „Stadia“ ir „Xbox Series X/S“. Neseniai keli vartotojai skundėsi, kad „Elder Scrolls“ internete įstrigo įkeliant ekraną, todėl esame čia, kad padėtume jums išeiti iš bėdos. Šiame vadove pateikiamas trikčių šalinimo idėjų rinkinys, padėsiantis išspręsti ESO paleidimo priemonę, įstrigusį įkeliant „Windows 10“ asmeniniame kompiuteryje. Taigi, skaitykite toliau!

Turinys
- Kaip ištaisyti „Elder Scrolls Online“, įstrigusius įkėlimo ekrane sistemoje „Windows 10“.
- Išankstiniai patikrinimai
- 1 būdas: paleiskite žaidimą kaip administratorių
- 2 būdas: paleiskite ESO rankiniu būdu
- 3 būdas: pakeiskite procesoriaus giminingumą
- 4 būdas: ištrinkite sugadintus programos duomenis
- 5 būdas: išjunkite tarpinį serverį
- 6 būdas: laikinai išjunkite antivirusinę programą (jei taikoma)
- 7 būdas: išjunkite „Windows“ užkardą (nerekomenduojama)
- 8 būdas: atnaujinkite grafikos tvarkykles
- 9 būdas: grąžinkite tvarkyklės naujinimus
- 10 būdas: iš naujo įdiekite grafikos tvarkykles
- 11 būdas: pakeiskite DNS adresą
- 12 būdas: naudokite virtualųjį privatų tinklą
- 13 būdas: paleiskite kenkėjiškų programų nuskaitymą
- 14 būdas: pataisykite ESO paleidimo priemonę
- 15 būdas: iš naujo įdiekite „Microsoft Visual C++“ paketą
- 16 būdas: pataisykite „DirectX“.
- 17 būdas: iš naujo įdiekite „Elder Scrolls Online Launcher“.
Kaip ištaisyti „Elder Scrolls Online“, įstrigusius įkėlimo ekrane sistemoje „Windows 10“.
Ištyrėme šią problemą ir padarėme išvadą, kad dėl šių priežasčių ESO paleidimo priemonė įstrigo dėl įkėlimo problemos.
- Jūsų kompiuterio ugniasienė blokuoja žaidimą.
- Pasenusios ir nesuderinamos tvarkyklės.
- CPU giminingumas nustatytas per mažas ir jis negauna jokių papildomų išteklių.
- Nesuderinami tarpinio serverio nustatymai.
- Sugadinti programų duomenų failai kompiuteryje.
- Tinklo problemos ir administratoriaus teisių trūkumas.
- Neteisingai sukonfigūruoti failai „Microsoft Visual C++“, „DirectX“, „Adobe Flash Player“ ir „Elder Scrolls Online“ žaidimuose.
Kitame skyriuje apžvelgsime trikčių šalinimo metodų rinkinį, kuris padės ištaisyti ESO paleidimo priemonę, įstrigusį įkeliant „Windows 10“.
Šis skyrius padės išspręsti ESO paleidimo priemonę, įstrigusį įkeliant „Windows 10“ asmeniniame kompiuteryje. Vykdykite metodus ta pačia tvarka, kad pašalintumėte problemą.
Išankstiniai patikrinimai
Dėl nestabilaus interneto ryšio „Elder Scrolls“ internete įstrigo įkeliant ekraną, taip pat jei yra kokių nors trukdžių objektų tarp modemo ir kompiuterio, jie gali trukdyti belaidžio ryšio signalui ir sukelti nutrūkstamą ryšį problemų. Galite paleisti a greičio testas žinoti optimalų tinklo greičio lygį, reikalingą tinkamam ryšiui užtikrinti.
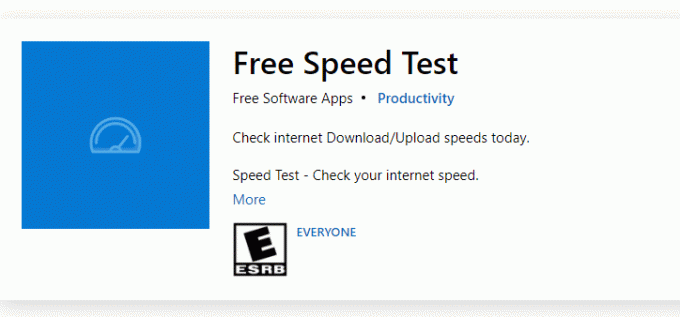
Įsitikinkite, kad jūsų „Windows 10“ kompiuteris atitinka toliau nurodytus kriterijus.
- Raskite savo tinklo signalo stiprumą ir, jei jis labai žemas, pašalinkite visas kliūtis.
- Venkite per daug įrenginių, prijungtų prie to paties tinklo.
- Visada pirkite modemą / maršruto parinktuvą, patvirtintą jūsų interneto paslaugų teikėjo (IPT), ir jie neturi konfliktų.
- Nenaudokite seni, nutrūkę ar pažeisti kabeliai. Jei reikia, pakeiskite laidus.
- Įsitikinkite, kad laidai nuo modemo iki maršruto parinktuvo ir modemo prie sienos yra stabilūs ir netrukdo.
Taip pat galite peržiūrėti mūsų vadovą Kaip pašalinti tinklo ryšio problemas sistemoje „Windows 10“. tą patį gedimą pašalinti.

Štai žingsniai, kaip ištaisyti ESO paleidimo priemonę, įstrigusį įkeliant „Windows 10“.
1 būdas: paleiskite žaidimą kaip administratorių
Kad „Elder Scrolls Online“ neužstrigtų įkeliant ekraną, paleiskite žaidimą kaip administratorius, kaip nurodyta toliau.
1. Dešiniuoju pelės mygtuku spustelėkite žaidimo nuoroda failą ir pasirinkite Savybės.

2. Ypatybių lange perjunkite į Suderinamumas skirtukas.
3. Dabar pažymėkite langelį Paleiskite šią programą kaip administratorius.

4. Galiausiai spustelėkite Taikyti > Gerai norėdami išsaugoti pakeitimus.
Dabar iš naujo paleiskite programą, kad pamatytumėte, ar ESO paleidimo priemonė, užstrigusi įkeliant, išspręsta.
2 būdas: paleiskite ESO rankiniu būdu
Tai paprastas sprendimas, padedantis sutaupyti laiko sprendžiant „Elder Scrolls Online“, įstrigusį įkeliant ekrano problemą „Windows 10“ kompiuteryje. Jei susiduriate su „Steam“ problemomis, šis metodas apeina žaidimo paleidimą per „Steam“ ir tiesiogiai jį atidaro. čia Elder Scrolls internete imamas kaip pavyzdys. Atlikite žaidimo veiksmus.
Pastaba: Kartais rankiniu būdu paleidę žaidimą negalite pasiekti visų „Steam“ interneto ryšio funkcijų. Taigi, pirmiausia turite paleisti „Steam“, o tada rankiniu būdu paleisti žaidimą arba atvirkščiai.
1. paspauskite ir palaikykite „Windows + E“ klavišai kartu atidaryti Failų naršyklė.
2. Tada eikite į katalogą, kuriame žaidimas įdiegtas jūsų kompiuteryje. Čia yra žaidimo diegimo katalogo pavyzdys kelias.
C:\Program Files (x86)\Steam\steamapps\common\Zenimax Online\The Elder Scrolls Online\game\client
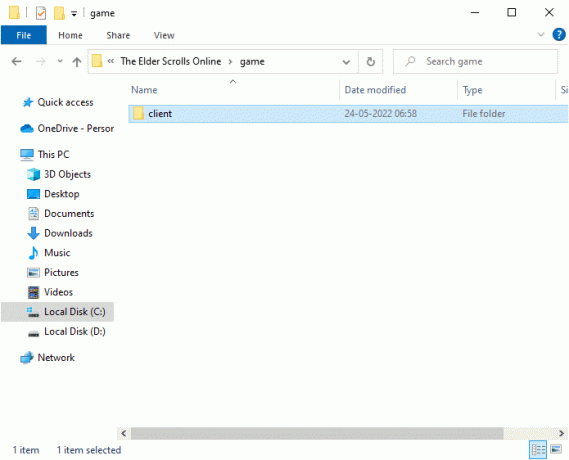
3. Viduje konors klientas aplanką, dešiniuoju pelės mygtuku spustelėkite ESO64.exe vykdomasis failas ir spustelėkite Paleisti kaip administratorius.

Paleidę žaidimą rankiniu būdu patikrinkite, ar „Elder Scrolls Online“ įstrigo įkeliant ekraną.
Taip pat skaitykite:Pataisykite, kad Elder Scrolls internete nepaleidžiamas
3 būdas: pakeiskite procesoriaus giminingumą
Kartais jūsų „Elder Scrolls Online“ žaidimo procesoriaus giminingumas gali būti mažesnis, todėl gausite ESO paleidimo priemonę, užstrigusią įkeliant „Windows 10“ problemą. Todėl siūlome pakeisti procesoriaus giminystės reikšmes, kaip nurodyta toliau.
1. Paleisti ESO paleidimo priemonė ir paspauskite Ctrl + Shift + Esc klavišai kartu atidaryti Užduočių tvarkyklė.
2. Dabar pereikite prie Detalės skirtukas.

3. Tada dešiniuoju pelės mygtuku spustelėkite „ZeniMax Online Studios“ paleidimo priemonė, tada pasirinkite Nustatyti giminingumą parinktis, kaip parodyta.
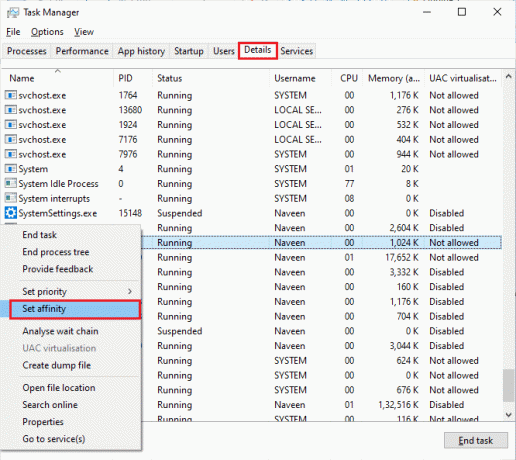
4. Panaikinkite žymėjimą Visi procesoriai langelį ir patikrinkite CPU 0 dėžutė, kaip pavaizduota. Tada spustelėkite Gerai.
Pastaba: Būtinai atlikite šį procesą prieš žaidimo pradžią.
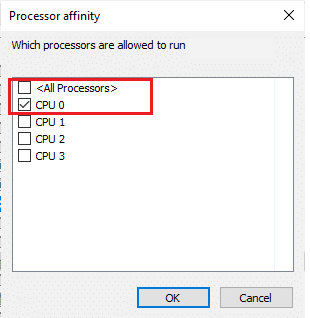
5. Dabar patikrinkite, ar vis dar susiduriate su „Elder Scrolls Online“ problema, kuri įstrigo įkeliant ekraną.
6. Jei žaidimas paleidžiamas sklandžiai, pakartokite 4 ir 5 veiksmus, bet 5 veiksme patikrinkite VisiVėl procesorių dėžutė.
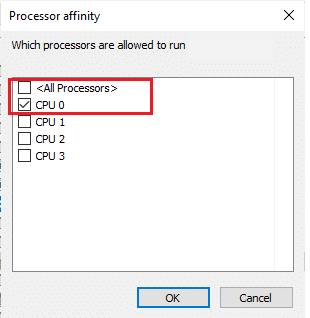
Vis dėlto, jei susiduriate su problema, pereikite prie kito metodo.
4 būdas: ištrinkite sugadintus programos duomenis
Jei jūsų kompiuteryje yra sugadinti žaidimų failai, galite susidurti su ESO paleidimo priemone, kuri įstrigo dėl įkėlimo problemos. Jei trūkstami pagrindiniai failai yra sugadinti arba pažeisti, negalite tinkamai paleisti žaidimo. Norėdami ištrinti sugadintus programų duomenų failus kompiuteryje, atlikite toliau nurodytus veiksmus.
1. Pirma, uždarykite visas fonines užduotis savo kompiuteryje.
2. Paspauskite „Windows + E“ klavišai vienu metu atidaryti Failų naršyklė.
3. Dabar eikite į šią vietą kelias.
C:\Program Files (x86)\Zenimax Online\Launcher\ProgramData
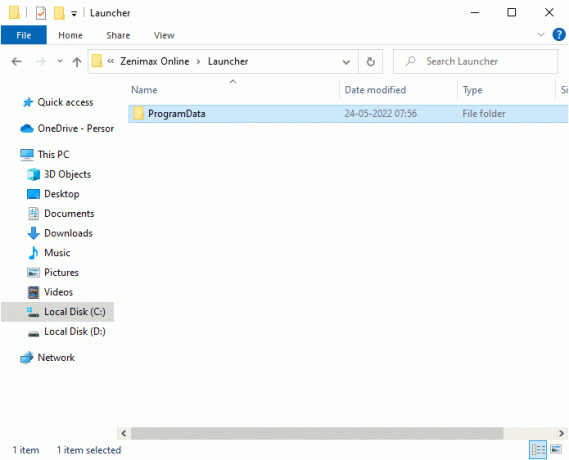
4. Dešiniuoju pelės mygtuku spustelėkite ProgramData aplankas ir pasirinkite Ištrinti variantas.
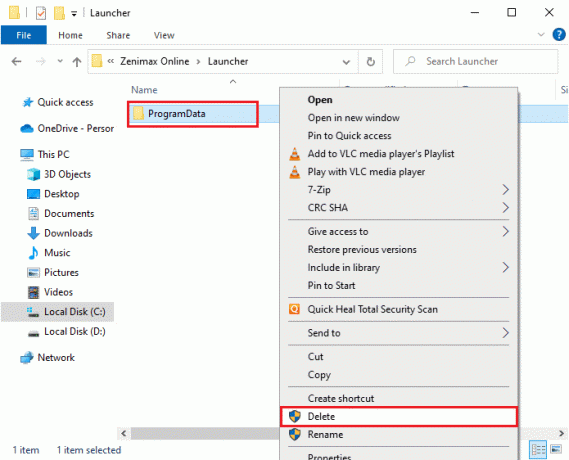
Patikrinkite, ar ištaisėte ESO paleidimo priemonę, kuri įstrigo įkeliant „Windows 10“ problemą.
Taip pat skaitykite:Pataisykite „Skyrim“, kuris nebus paleistas sistemoje „Windows 10“.
5 būdas: išjunkite tarpinį serverį
Kai jūsų „Windows 10“ kompiuteryje yra kokių nors netinkamų tinklo nustatymų, susidursite su „Elder Scrolls Online“ problema, kuri įstrigo įkeliant ekraną. Jei savo kompiuteryje įdiegėte tarpinių serverių paslaugą, skaitykite mūsų Kaip išjungti VPN ir tarpinį serverį sistemoje „Windows 10“. ir atlikite veiksmus, kaip nurodyta straipsnyje.

Išjungę VPN klientą ir tarpinius serverius patikrinkite, ar ištaisėte ESO paleidimo priemonę, įstrigusį įkeliant problemą. Vis dėlto, jei susiduriate su ta pačia problema, pabandykite prisijungti prie a mobilusis viešosios interneto prieigos taškas.
6 būdas: laikinai išjunkite antivirusinę programą (jei taikoma)
Jūsų antivirusinė programa gali per klaidą neleisti jūsų kompiuteryje įdiegti naujų žaidimų pataisų. Patariama laikinai išjungti antivirusinę programą, kad išspręstumėte problemą. Perskaitykite mūsų vadovą Kaip laikinai išjungti antivirusinę programą „Windows 10“. ir vykdykite instrukcijas, kad laikinai išjungtumėte antivirusinę programą kompiuteryje.

Ištaisę ESO paleidimo priemonę, kuri įstrigo įkeliant „Windows 10“ asmeniniame kompiuteryje, būtinai iš naujo įgalinkite antivirusinę programą, nes sistema be saugos rinkinio visada kelia grėsmę.
Taip pat skaitykite:Kaip pašalinti „McAfee LiveSafe“ sistemoje „Windows 10“.
7 būdas: išjunkite „Windows“ užkardą (nerekomenduojama)
Kartais dėl tam tikrų saugumo priežasčių jūsų kompiuteryje esanti Windows Defender ugniasienė gali neleisti paleisti Elder Scrolls Online. Jei tuo atveju kaltininkas yra „Windows Defender“ užkarda, turite ją įjungti arba laikinai išjungti ugniasienės apsaugą savo kompiuteryje. Jei nežinote, kaip išjungti „Windows Defender“ užkardą, skaitykite mūsų vadovą Kaip išjungti „Windows 10“ užkardą padės tai padaryti. Taip pat galite leisti ESO paleidimo priemonę (baltąjį sąrašą Elder Scrolls Online) vadovaudamiesi mūsų vadovu Leisti arba blokuoti programas per „Windows“ užkardą. Būtinai sukurkite išimtis toliau išvardytiems vykdomiesiems failams. Visi šie failai yra žaidimo diegimo kataloge.
- Bethesda.net_launcher
- ESO.exe Steam.exe
- Steam.exe

Kai galėsite pasiekti „Elder Scrolls Online“, įsitikinkite, kad vėl įgalinate ugniasienės rinkinį, kad išvengtumėte duomenų grėsmės.
8 būdas: atnaujinkite grafikos tvarkykles
Jei jūsų kompiuterio tvarkyklės yra pasenusios, ši pasenusi programinės įrangos dalis netinkamai veiks su jūsų kompiuteriniais žaidimais. Būtinai atnaujinkite visas savo kompiuterio tvarkykles, kad galėtumėte žaisti geriau. Sekite mūsų vadovą 4 būdai, kaip atnaujinti grafikos tvarkykles sistemoje „Windows 10“. Norėdami atnaujinti tvarkyklę ir patikrinti, ar išsprendėte problemą.

Taip pat skaitykite:Nepavyko nustatyti vartotojo nustatymų į tvarkyklę sistemoje „Windows 10“.
9 būdas: grąžinkite tvarkyklės naujinimus
Kartais dabartinė grafikos tvarkyklių versija gali sukelti paleidimo konfliktus, todėl tokiu atveju turite atkurti ankstesnes įdiegtų tvarkyklių versijas. Vadovaudamiesi mūsų vadovu, galite lengvai grąžinti kompiuterio tvarkykles į ankstesnę būseną Kaip atkurti tvarkykles „Windows 10“..
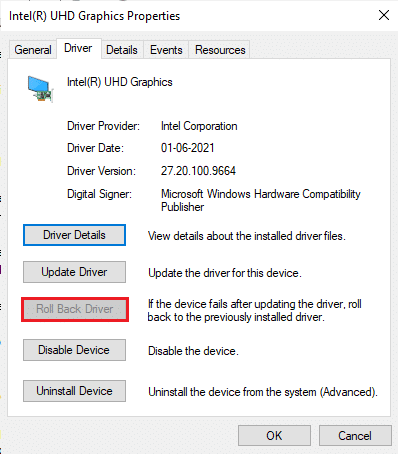
Išsaugokite pakeitimus ir patikrinkite, ar ESO paleidimo priemonė įstrigo vėl įkeliant „Windows 10“.
10 būdas: iš naujo įdiekite grafikos tvarkykles
Jei pastebėsite, kad visos tvarkyklės atnaujintos ir nėra laukiančių naujinimų, yra keletas galimybių, kad dabartinė tvarkyklė nesuderinama su jūsų žaidimu. Galite iš naujo įdiegti tvarkyklę apsilankę oficialioje NVIDIA, AMD ir INTEL gamintojo svetainėje ir atsisiųsdami naujausią jos versiją. Patikrinkite mūsų vadovą Kaip pašalinti ir iš naujo įdiegti tvarkykles sistemoje „Windows 10“. ir atlikite veiksmus, kad iš naujo įdiegtumėte grafikos tvarkykles kompiuteryje.

Iš naujo įdiegę GPU tvarkykles patikrinkite, ar galite išspręsti „Elder Scrolls Online“ įstrigusį įkeliant ekraną.
Taip pat skaitykite:Kas yra įrenginio tvarkyklė? Kaip tai veikia?
11 būdas: pakeiskite DNS adresą
Keletas vartotojų teigė, kad perjungimas į „Google“ DNS adresus gali padėti išspręsti „Elder Scrolls Online“, įstrigusį įkeliant ekraną, problemą. Jei tinkamai paleisite „Minecraft“ ir pamatysite juodą tuščią ekraną, vadovaukitės mūsų vadovu, kad pakeistumėte DNS adresą.
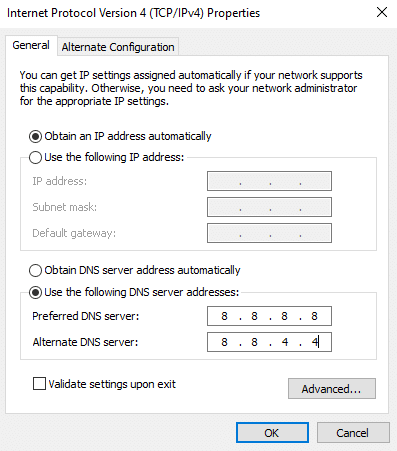
Pakeitę DNS adresą patikrinkite, ar galite paleisti Elder Scrolls Online be klaidų.
12 būdas: naudokite virtualųjį privatų tinklą
Jei susiduriate su „Elder Scrolls Online“ problema, kuri įstrigo įkeliant ekraną, galite atnaujinti žaidimą naudodami virtualų privatų tinklą, kad apeitumėte savo tinklo tapatybę. Prieš diegdami VPN tinklą, pasitarkite su savo interneto paslaugų teikėju, ar Jie blokuoja Akami pataisų serverį. Jei taip, paprašykite jų atblokuoti arba įdiegti VPN. Pažvelkite į mūsų vadovą Kas yra VPN ir kaip jis veikia? Norėdami sužinoti daugiau apie „Virtual Private Limited“.

Jei nežinote, kaip nustatyti VPN „Windows 10“ kompiuteryje, vadovaukitės mūsų vadovu Kaip nustatyti VPN sistemoje „Windows 10“. ir įgyvendinti tą patį.

Kai nustatysite VPN ryšį, patikrinkite, ar ištaisėte ESO paleidimo priemonę, įstrigusį įkeliant klaidą.
Taip pat skaitykite:Kaip nemokamai gauti „NordVPN“ paskyrą
13 būdas: paleiskite kenkėjiškų programų nuskaitymą
Jei viruso ataka yra labai sunki, negalite nuolat prisijungti prie jokio internetinio žaidimo. Patariame nuskaityti kompiuterį, kaip nurodyta mūsų vadove Kaip kompiuteryje paleisti virusų nuskaitymą?
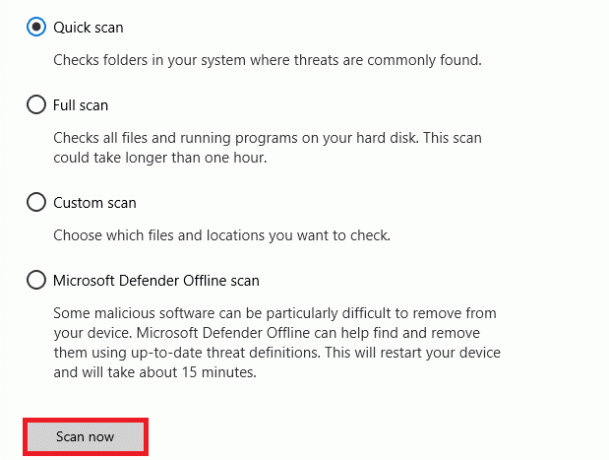
Be to, jei norite pašalinti kenkėjiškas programas iš savo kompiuterio, peržiūrėkite mūsų vadovą Kaip pašalinti kenkėjiškas programas iš kompiuterio sistemoje „Windows 10“.. Pašalinę visus virusus iš kompiuterio, prisijunkite prie žaidimo ir patikrinkite, ar ESO paleidimo priemonė vėl neužstrigo įkeliant.
14 būdas: pataisykite ESO paleidimo priemonę
Vis dėlto, jei „Elder Scrolls Online“ neįkeliama, galite pabandyti pataisyti paleidimo priemonę, kad išspręstumėte įkeliant įstrigusią ESO paleidimo priemonę. Jei taisant randama probleminių failų, paleidimo priemonė iš naujo įdiegia visus failus, kad išspręstų problemą. Atlikite toliau nurodytus veiksmus, kad pataisytumėte ESO paleidimo priemonę.
1. Paleisti Failų naršyklė ir eikite į katalogą, kuriame žaidimas įdiegtas jūsų kompiuteryje. Čia yra katalogo pavyzdys kelias.
C:\Program Files (x86)\Steam\steamapps\common\Zenimax Online\The Elder Scrolls Online\game\client
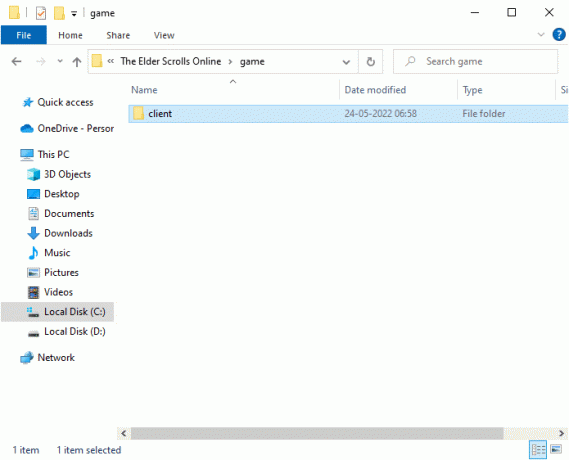
2. Tada dešiniuoju pelės mygtuku spustelėkite ESO64.exe vykdomasis failas ir spustelėkite Paleisti kaip administratorius.
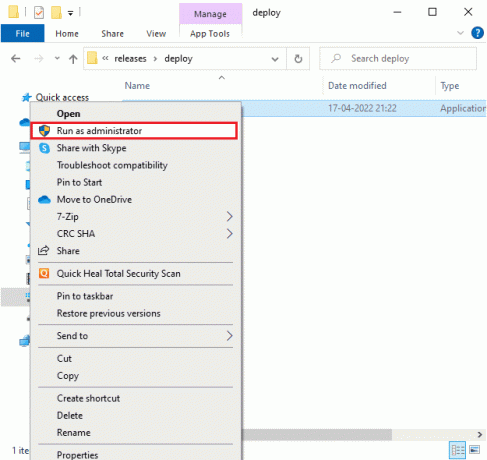
3. Dabar palaukite, kol atsidarys paleidimo priemonė, ir išskleidžiamajame meniu spustelėkite Žaidimo parinktys variantas.
4. Tada spustelėkite Remontas ir palaukite, kol paleidimo priemonė iš naujo įdiegs probleminius / trūkstamus failus.
5. Kai procesas bus baigtas, iš naujo paleiskite žaidimą ir patikrinkite, ar ESO paleidimo priemonė įstrigo įkeliant „Windows 10“ problemą.
Taip pat skaitykite:Ištaisykite „Microsoft Visual C++ 2015“ perskirstomosios sąrankos klaidą 0x80240017
15 būdas: iš naujo įdiekite „Microsoft Visual C++“ paketą
„Microsoft Visual C++“ yra esminis programinės įrangos komponentas, kurį būtina įdiegti jūsų kompiuteryje, kad žaidimai veiktų sklandžiai. Šis paketas veikia fone, kai paleidžiate žaidimus. Jei jūsų kompiuteryje yra sugadintų „Microsoft Visual C++“ komponentų, turite iš naujo įdiegti visą paketą, kaip nurodyta toliau.
Pastaba: Taikant šį metodą demonstruojami vieno paketo iš naujo įdiegimo veiksmai. Pakartokite veiksmus, kad iš naujo įdiegtumėte visus paketus.
1. Pataikykite „Windows“ klavišas, tipas Kontrolės skydelis ir spustelėkite Atviras.

2. Nustatyti Žiūrėti pagal > Kategorija, tada spustelėkite Pašalinkite programą pagal Programos meniu, kaip parodyta.
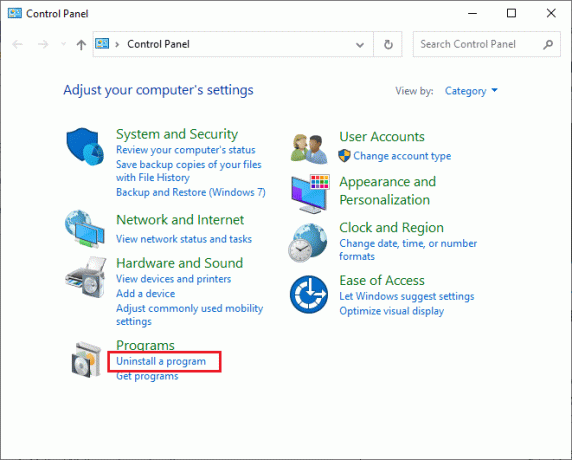
3. Pasirinkite „Microsoft Visual C++ 2013“, platinamas (x64) paketą.
4. Tada spustelėkite Pašalinkite parinktį ir vykdykite ekrane pateikiamas instrukcijas, kad užbaigtumėte procesą.
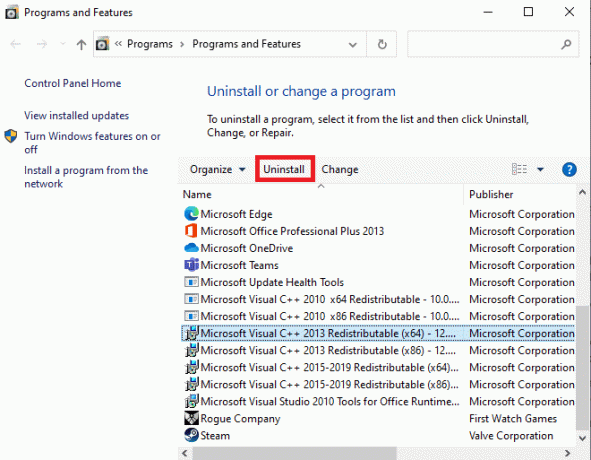
5. Dabar apsilankykite Microsoft Visual C++ paketasoficiali svetainė ir atsisiųskite paketus.

6. Galiausiai paleiskite atsisiųstą sąrankos failas norėdami juos įdiegti savo kompiuteryje.
Pastaba: Kadangi nedaug vartotojų apie tai pranešė Adobe Flash player jūsų kompiuteryje gali trukdyti Elder Scrolls Online žaidimui, patariama jį įdiegti iš naujo ir patikrinti, ar jis jums tinka.
16 būdas: pataisykite „DirectX“.
Kai sugadinsite „DirectX“ diegimo failus, susidursite su „Elder Scrolls Online“ problema, kuri įstrigo įkeliant ekraną. Negalite taip lengvai pašalinti „DirectX“. Tačiau galite jį pataisyti, kad išspręstumėte klaidą, vadovaudamiesi toliau pateiktomis instrukcijomis.
1. Aplankykite „DirectX“ galutinio vartotojo vykdymo laikas pareigūnas Interneto diegimo programos puslapis ir spustelėkite parsisiųsti mygtuką.
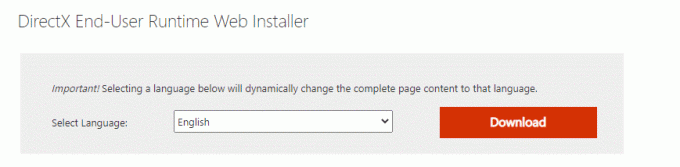
2. Dabar vykdykite ekrane pateikiamas instrukcijas, kad įdiegtumėte „DirectX End-User Runtime Web Installer“.
3. Čia vėl eikite į „DirectX“ galutinio vartotojo vykdymo laikas puslapį ir pasirinkite 2010 m. birželis versija spustelėkite parsisiųsti mygtuką.
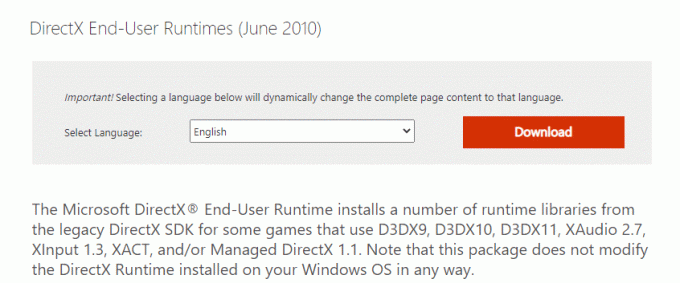
4. Toliau įdiekite „DirectX“ galutinio vartotojo vykdymo laikas (2010 m. birželio mėn.) kompiuteryje su administratoriaus teisėmis.
Pastaba: The Microsoft DirectX® galutinio vartotojo vykdymo laikas įdiegia keletą vykdymo laiko bibliotekų iš senojo DirectX SDK kai kuriems žaidimams, kurie naudoja D3DX9, D3DX10, D3DX11, XAudio 2.7, XInput 1.3, XACT ir (arba) valdoma DirectX 1.1. Atminkite, kad šis paketas nekeičia „DirectX Runtime“, įdiegto jūsų „Windows“ OS būdu.
5. Pagaliau, iš naujo paleiskite kompiuterį. Šios priemonės pakeis ir pataisys sugadintus „DirectX“ failus ir išspręs ESO paleidimo priemonę, įstrigusį įkeliant „Windows 10“.
Taip pat skaitykite:Pataisykite „League of Legends“ kadro kritimus
17 būdas: iš naujo įdiekite „Elder Scrolls Online Launcher“.
Jei nė vienas iš būdų jums nepadėjo, turite iš naujo įdiegti žaidimą kaip paskutinį pasirinkimą. Taip pat galite pašalinti paleidimo failą iš „File Explorer“ (C:\Program Files (x86)\Zenimax Online\Launcher) ir vėl galite jį įdiegti iš paskyros valdymo puslapis. Jei žaidžiate žaidimą naudodami „Steam“, tokiu būdu negalėsite atsisiųsti paleidimo priemonės. Tokiu atveju turite atsisiųsti paleidimo priemonę per „Steam“ biblioteką. Tačiau čia yra labiausiai paplitęs būdas iš naujo įdiegti ESO paleidimo priemonę.
1. Pataikykite „Windows“ klavišas ir tipas programėlės ir funkcijos, tada spustelėkite Atviras.

2. Dabar ieškok ESO paleidimo priemonė sąraše ir spustelėkite jį. Tada pasirinkite Pašalinkite variantas.

3. Jei būsite paraginti, dar kartą spustelėkite Pašalinkite.
4. Kai žaidimas bus visiškai pašalintas iš kompiuterio, paspauskite ir palaikykite „Windows + E“ klavišai kartu atidaryti Failų naršyklė.
5. Dabar eikite į šiuos kelius ir ištrinkite aplankus, susijusius su ESO paleidimo priemonė.
C:\Windows\TempC:\Programų failai\gametitlC:\Programų failai (x86)\gametitleC:\Program Files\Common Files\Blizzard EntertainmentC:\Vartotojai\Public\Games\GametitleC:\Vartotojai\Vieša\Viešieji dokumentai\Blizzard Entertainment\žaidimo pavadinimas
Pastaba: Įsitikinkite, kad radote ką nors susijusio su League of Legends žaidimo pavadinimas aukščiau nurodytose vietose.
6. Tada ištuštinkite visus duomenis Šiukšlių dėžė ir visam laikui ištrinkite failus/aplankus, kuriuos ištrynėte dabar.
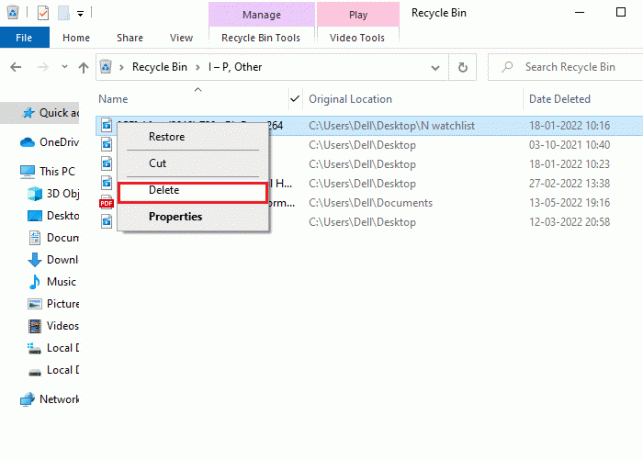
7. Tada eikite į ESO paleidimo priemonėatsisiuntimo puslapį ir spustelėkite PIRKTI DABAR variantas.
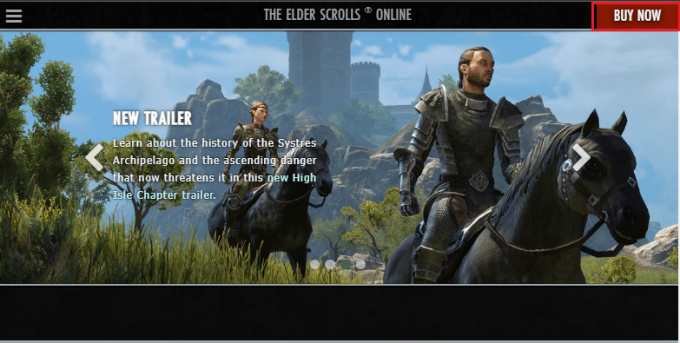
8. Registruotis savo paskyrai ir diegti žaidimą.
9. Palaukite, kol žaidimas bus įdiegtas. Eikite į Mano atsisiuntimai „File Explorer“ ir dukart spustelėkite sąranka failą, kad paleistumėte programą.
10. Sekti ekrane pateikiamus nurodymus Norėdami įdiegti žaidimą „Windows 10“ kompiuteryje.
Galiausiai iš naujo paleiskite žaidimą ir dabar turėsite išspręstą aptartą problemą. Tu taip pat gali apsilankykite Elder Scrolls palaikymo puslapyje pareigūnui Elder Scrolls internete platforma.
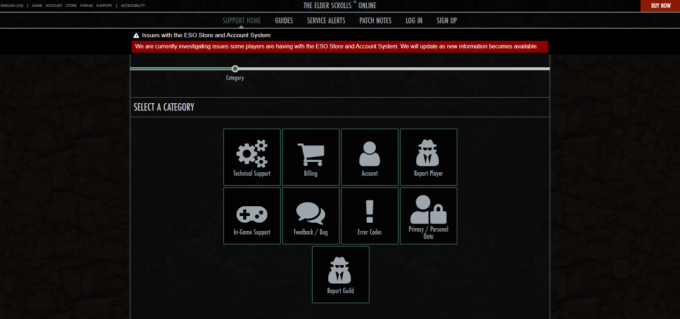
Rekomenduojamas:
- Ištaisykite nenurodytas klaidas League of Legends sistemoje „Windows 10“.
- Pataisymas Nepavyko įdiegti „BattleEye“ paslaugos sistemoje „Windows 10“.
- Pataisykite ARK nuolat stringa sistemoje „Windows 10“.
- Pataisykite „PUBG Stuck“ įkėlimo ekrane sistemoje „Windows 10“.
Tikimės, kad šis vadovas buvo naudingas, o jūs galite pataisyti „Elder Scrolls Online“ įstrigo įkėlimo ekrane problema sistemoje „Windows 10“. Praneškite mums, kuris metodas jums buvo geriausias. Be to, jei turite klausimų / pasiūlymų dėl šio straipsnio, nedvejodami palikite juos komentarų skiltyje.



