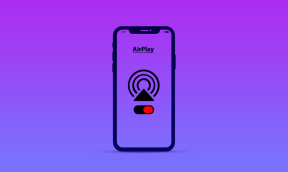Kaip pridėti temos garso takelį prie „iMovie“ „iPhone“, „iPad“ ir „Mac“.
Įvairios / / May 30, 2022
iMovie yra nemokama vaizdo įrašų redagavimo programinė įranga, kuri yra iš anksto įdiegta Apple įrenginiuose. Tai puiki „iPhone“, „iPad“ ir „Mac“ sistemos programa, kurioje yra naudingų vaizdo įrašų redagavimo įrankių. Jūs netgi galite pridėti muzikos prie savo vaizdo įrašų ir įkelti juos kaip Instagram ritės ir kitose socialinės žiniasklaidos platformose.

Šauni nauja „iMovie“ funkcija – galimybė prie vaizdo įrašų pridėti temos garso takelį. Šis įrašas parodys, kaip pridėti temos garso takelį „iMovie“ „iPhone“, „iPad“ ir „Mac“.
Pridėkite temos garso takelį prie „iMovie“ „iPhone“ ir „iPad“.
„iPhone“ ir „iPad“ fotoaparatai bėgant metams tobulėjo. Šiandien galite įrašyti vaizdo įrašus 4K Ultra HD raiška ir bendrinkite didelius failus iš savo iPhone ar iPad be jokių rūpesčių. Tačiau negalite turėti tobulo vaizdo, kai jo fone yra daug triukšmo. Štai čia jums gelbsti programa „iMovie“.
Programa leidžia pridėti foninės muzikos, kad vaizdo įrašai skambėtų kitaip ir būtų geresnė patirtis. Be to, „iMovie“ taip pat sujungia kai kuriuos numatytuosius teminius garso takelius, kad jūsų vaizdo įrašai būtų gyvesni, ypač ypatingų įvykių su šeima ir draugais metu.
Prieš tęsdami atnaujinkite „iMovie“ į naujausią „iPhone“ ir „iPad“ versiją.
Atsisiųskite „iMovie“, skirtą „iPhone“.
Atsisiųskite „iMovie“, skirtą „iPad“.
Naudojame „iPhone“, tačiau šie veiksmai taikomi ir „iPad“.
1 žingsnis: Atidarykite „iMovie“ programą savo „iPhone“.

Žingsnis 2: Norėdami sukurti naują projektą, bakstelėkite Filmas.

3 veiksmas: Pasirinkite failą, kurį norite importuoti, ir bakstelėkite Sukurti filmą.
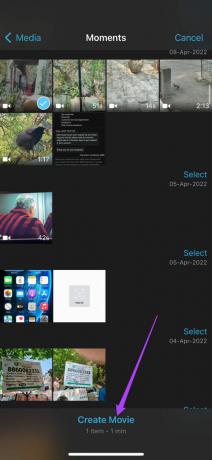
4 veiksmas: Pridėję klipą, apatiniame dešiniajame kampe palieskite nustatymų piktogramą.

Ekrane atsidarys projekto nustatymų meniu.
5 veiksmas: Bakstelėkite jungiklį, kad įjungtumėte temos garso takelį.

Dabar galite braukti kairėn, kad patikrintumėte skirtingus „iMovie“ temų garso takelius.

6 veiksmas: Bakstelėkite, kad pasirinktumėte pasirinktą temos garso takelį.
7 veiksmas: Pasirinkę bakstelėkite Atlikta viršutiniame dešiniajame kampe.

„iMovie“ programa pridės žalią eilutę po pasirinktu vaizdo įrašu. Ši plona žalia linija žymi jūsų pasirinktą teminį garso takelį. Taip pat bus rodomas jūsų temos garso takelio pavadinimas.

8 veiksmas: Bakstelėkite Atlikta, kad išsaugotumėte projektą.
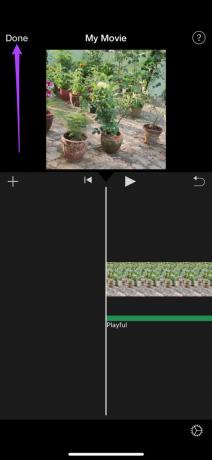
Papildomas patarimas: pakeiskite temos garso takelio garso lygius programoje iMovie
Nors kai kurie teminiai garso takeliai veiktų puikiai, bet jei manote, kad jie tampa per garsūs, kad užgožtų vaizdus, arba per žemi, kad būtų vos girdimi, galite tai pakeisti. Atlikite šiuos veiksmus, kad pakeistumėte pasirinkto temos garso takelio garso lygį.
1 žingsnis: Bakstelėkite žalią liniją, kad pasirinktumėte temos garso takelį.

Redagavimo parinktys bus rodomos ekrano apačioje.

2 žingsnis: Bakstelėkite garso piktogramą.

3 veiksmas: Vilkite slankiklį, kad pakeistumėte pasirinktą garso lygį.

4 veiksmas: Atlikę pakeitimą bakstelėkite Atlikta, kad išsaugotumėte projektą.
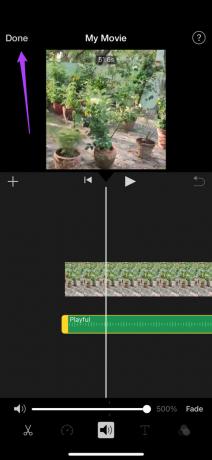
Kai vaizdo įrašas su temos garso takeliu bus paruoštas, galite pasirinkti jį tiesiogiai bendrinti iš programos, paliesdami bendrinimo piktogramą.
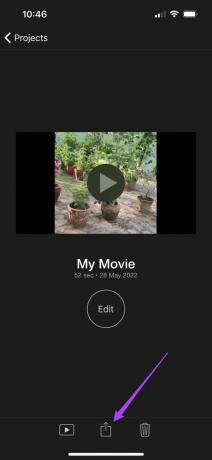
Pridėkite temos garso takelį prie „iMovie“ „iPhone“ ir „iPad“.
„Mac“ kompiuteryje esanti „iMovie“ programa tikrai suteikia daugiau redagavimo parinkčių nei oficiali „iPhone“ ir „iPad“ programa. Galite geriau valdyti klipų redagavimą, pvz., spalvų balansą, spalvų korekciją ir fono triukšmo mažinimą. Taip pat galite pridėti temos garso takelį prie vaizdo įrašų „iMovie“ savo „Mac“. Šie vaizdo klipai gali būti tie, kuriuos nufilmavote „iPhone“, arba internetinio įvykio, kurį surengėte „FaceTime“, ekrano įrašas.
Prieš tęsdami įsitikinkite, kad „Mac“ kompiuteryje naudojate atnaujintą „iMovie“ versiją.
Atsisiųskite „iMovie“, skirtą „Mac“.
Atlikite šiuos veiksmus.
1 žingsnis: Paspauskite „Command“ + tarpo klavišą, kad būtų rodoma „Spotlight“ paieška, įveskite iMovie ir paspauskite Grįžti.

2 žingsnis: Viršutinėje meniu juostoje spustelėkite Failas.

3 veiksmas: Išskleidžiamajame meniu spustelėkite Importuoti laikmeną.

4 veiksmas: Pasirinkite vaizdo klipą ir spustelėkite Importuoti pasirinktus.
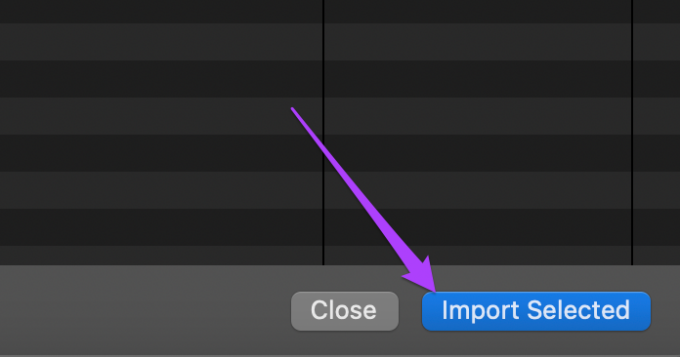 ‘
‘
5 veiksmas: Peržiūros srityje pasirinkite failą.

6 veiksmas: Vilkite jį link redagavimo laiko juostos.
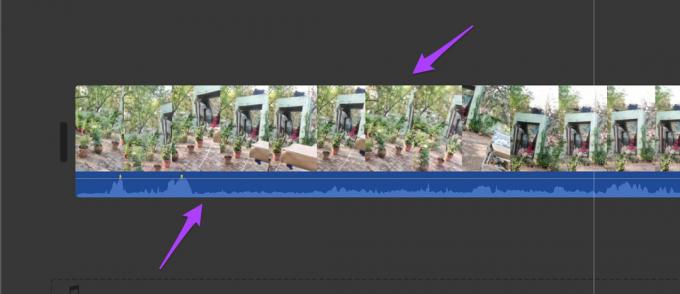
7 veiksmas: Kai klipas bus įtrauktas į laiko juostą, spustelėkite Garsas ir vaizdo įrašas virš medijos peržiūros srities.

8 veiksmas: Spustelėkite Garso efektai.

9 veiksmas: Išskleidžiamajame meniu pasirinkite teminė muzika.

Pamatysite numatytųjų temų garso takelių, pasiekiamų „iMovie“, sąrašą.

10 veiksmas: Pasirinkite savo pasirinktą garso takelį. Prieš įtraukdami ją į laiko juostą, galite spustelėti paleidimo piktogramą.

11 veiksmas: Nuvilkite garso takelį į laiko juostą po vaizdo klipu.
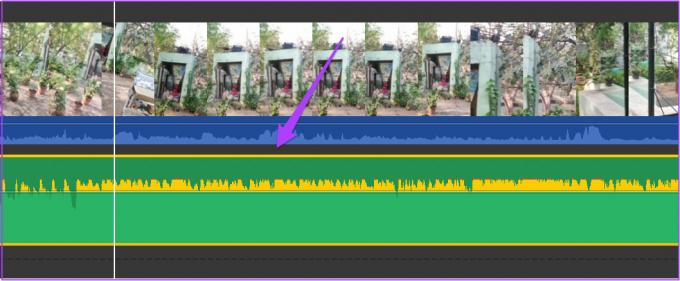
12 veiksmas: Eikite į meniu Failas ir pasirinkite Bendrinti.
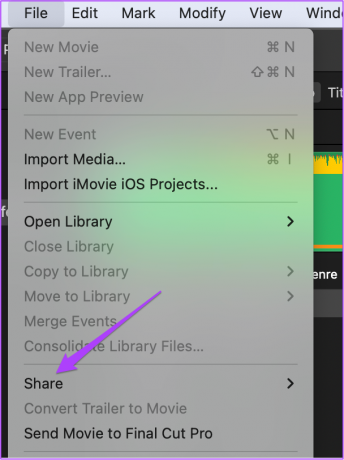
13 veiksmas: Spustelėkite Failas, kad eksportuotumėte savo projektą. Galite pasirinkti tiesiogiai bendrinti eksportuotą vaizdo įrašą „YouTube“, „Facebook“ arba el. paštu.

14 veiksmas: Pervardykite failą, pasirinkite filmuotos medžiagos kokybę ir spustelėkite Pirmyn.

15 veiksmas: Pasirinkite failo vietą ir pavadinimą pagal savo pageidavimus ir spustelėkite Išsaugoti.

Atlikite šiuos veiksmus, kad pakeistumėte pasirinkto temos garso takelio garso lygį.
1 žingsnis: Užveskite pelės žymeklį ant garso takelio klipo viršaus, kol jis pasikeis į dvigubos rodyklės piktogramą. Taip pat gausite raginimą „Reguliuoti garsumą“.

2 žingsnis: Spustelėkite ir vilkite žymeklį, kad pakeistumėte garso lygį pagal savo pasirinkimą.
3 veiksmas: Atlikę pakeitimą išsaugokite projektą kaip failą arba tiesiogiai bendrinkite jį socialinėse platformose.

Pridėkite temos garso takelį „iMovie“.
Taip „iMovie“ galite pridėti temos garso takelį, kad savo ypatingoms akimirkoms pagyvintumėte. Galite branginti savo gražiausius prisiminimus naudodami šį paprastą redagavimo triuką „iMovie“ programoje, skirtoje „iPhone“, „iPad“ ir „Mac“.
Paskutinį kartą atnaujinta 2022 m. gegužės 30 d
Aukščiau pateiktame straipsnyje gali būti filialų nuorodų, kurios padeda palaikyti „Guiding Tech“. Tačiau tai neturi įtakos mūsų redakciniam vientisumui. Turinys išlieka nešališkas ir autentiškas.