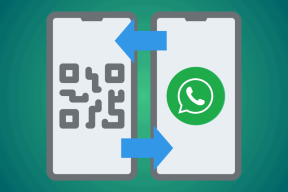Kaip siųsti GIF „Microsoft Outlook“ ir „Gmail“.
Įvairios / / May 30, 2022
GIF tapo svarbia mūsų pokalbių dalimi. Nesvarbu, ar kalbatės su kuo nors naudodamiesi IM (momentinių pranešimų) programa, bendrinate „Twitter“ įrašą ar skelbiate „Facebook“, GIF pranešimui suteikia papildomos įtakos. Pastaruoju metu pastebime, kad el. laiškuose vis dažniau naudojami GIF. Skaitykite kartu ir išmokite siųsti GIF failus „Outlook“ ir „Gmail“, jei planuojate tą patį daryti.

Visada galite atsisiųsti GIF iš interneto, išsaugoti juos tam skirtame kompiuterio aplanke ir pridėti atitinkamus el. Tačiau tai užima daug laiko ir nėra sklandus procesas. Vietoj to galite atlikti toliau nurodytus veiksmus ir be jokių problemų įterpti GIF į „Gmail“ ir „Outlook“.
Siųskite GIF failus „Gmail“.
Pirmiausia kalbėsime apie „Gmail“ žiniatinklio versiją, o tada apimsime „Gmail“ programas mobiliesiems, kad įterptume ir siųstume GIF. Nesivaržydami, pradėkime.
1 žingsnis: Atidarykite „Google Chrome“ darbalaukyje.
2 žingsnis: Eikite į „Chrome“ internetinę parduotuvę ir GIPHY ieškokite „Gmail“.
Apsilankykite „Chrome“ internetinėje parduotuvėje

3 veiksmas: Plėtinio informacijos meniu pasirinkite mygtuką Pridėti prie „Chrome“.
4 veiksmas: Apsilankykite „Gmail“ žiniatinklyje ir prisijunkite naudodami „Google“ paskyros informaciją.
5 veiksmas: Viršutiniame kairiajame kampe spustelėkite mygtuką Sukurti.

6 veiksmas: Pridėkite gavėjo el. pašto adresą, temą ir pasirinkite pranešimo turinį.
7 veiksmas: Kadangi jau įdiegėte GIPHY plėtinį, jis bus rodomas Gmail įrankių juostoje kūrimo lango apačioje.

8 veiksmas: Spustelėkite GIPHY piktogramą ir ieškokite GIF. Pasirinkite GIF vaizdą, kurį norite įdiegti, ir naudoti kitą „Gmail“ formatavimo parinktys kad sukurtumėte tobulą el.

Sukūrę laišką, paspauskite mygtuką Siųsti.
Siųskite GIF iš Microsoft Outlook for Windows
Programoje „Outlook“ yra speciali parduotuvė, skirta įdiegti reikalingus priedus, kad būtų galima siųsti GIF el. Atlikite toliau nurodytus veiksmus.
1 žingsnis: Atidarykite „Outlook“ sistemoje „Windows“. Eikite į skirtuką Pagrindinis.
2 žingsnis: Viršuje pasirinkite parinktį Daugiau programų.

3 veiksmas: Spustelėkite Gauti priedus.

4 veiksmas: Viršuje ieškokite Giphy. Toliau pateiktame meniu pasirinkite Pridėti.

5 veiksmas: Norėdami sukurti el. laišką, spustelėkite viršuje esantį mygtuką Naujas el.
6 veiksmas: Pasirinkite pranešimo turinį. Viršutiniame dešiniajame kampe spustelėkite trijų taškų meniu.

7 veiksmas: Slinkite žemyn ir pasirinkite GIPHY. „Outlook“ atidarys specialų GIPHY meniu, kad galėtumėte ieškoti GIF.

8 veiksmas: Ieškokite ir pasirinkite GIF, kurį norite išsiųsti el. paštu.

Jūs netgi galite žaisti su keliais GIF formatavimo įrankiais programoje „Outlook“.
GIF formatavimas programoje „Outlook“.
„Outlook“ leidžia pakeisti GIF formatavimą, kad galėtumėte jį padaryti malonesnį, o ne leisti jam matyti jūsų veidą.
1 žingsnis: Dešiniuoju pelės mygtuku spustelėkite GIF „Outlook“.
2 žingsnis: Pasirinkite parinktį Stilius.

3 veiksmas: Prie GIF galite pridėti įvairių rėmelių stilių.

Siųskite GIF failus „Outlook Web“.
Įdiegę GIPHY priedą „Outlook“ programoje, tas pats bus rodomas ir žiniatinklio versijoje. Jei naudojate „Outlook“ žiniatinklio versiją, atlikite toliau nurodytus veiksmus, kad į ją įterptumėte GIF.
1 žingsnis: Apsilankykite „Outlook“ žiniatinklyje ir prisijunkite naudodami „Microsoft“ paskyrą.
Apsilankykite „Outlook on Web“.
2 žingsnis: Viršutiniame kairiajame kampe pasirinkite mygtuką Naujas pranešimas.

3 veiksmas: Pranešimo tekste spustelėkite trijų taškų meniu.

4 veiksmas: Pasirinkite GIPHY priedą.

5 veiksmas: Šoniniame meniu ieškokite GIF.
6 veiksmas: Spustelėkite bet kurį GIF, kad pridėtumėte jį prie el.
Paspauskite mygtuką Siųsti arba suplanuokite el. laišką vėlesnei datai ir laikui.
Siųskite GIF naudodami „Outlook“ ir „Gmail“ programas mobiliesiems
Norint įterpti GIF į „Gmail“ ar „Outlook“ programas mobiliesiems, nereikia naudoti jokių priedų. Gboard – numatytojoje „Google“ klaviatūroje „Android“ jau yra speciali GIF funkcija, skirta ieškoti ir pridėti juos prie pokalbio ar el. laiško. „iPhone“ ir „Android“ naudotojai gali atsisiųsti „Gboard“ atitinkamai iš „App Store“ ir „Play Store“ ir nustatyti ją kaip pageidaujamą klaviatūrą naudoti savo telefone.
Atsisiųskite „Gboard“ į „Android“.
Atsisiųskite „Gboard“ į „iPhone“.
1 žingsnis: Atidarykite „Gmail“ arba „Outlook“ programą „iPhone“ arba „Android“. Abi programos naudoja tą pačią sąsają „iOS“ ir „Android“.
2 žingsnis: Sukurkite el. laišką ir pridėkite atitinkamos informacijos.
3 veiksmas: Bakstelėkite jaustukų piktogramą „Gboard“.

4 veiksmas: Galite pridėti jaustukų, lipdukų ir GIF. Eikite į GIF meniu.
5 veiksmas: Bakstelėkite GIF, kad jį nukopijuotumėte.


6 veiksmas: Ilgai paspauskite el. pašto pranešimų sritį ir įklijuokite GIF.
Padarykite savo el. laiškus įdomius
Užuot nuobodžiai padėkoję el. laiško pabaigoje, galite pridėti GIF ir patraukti gavėjo dėmesį. Kaip planuojate naudoti GIF „Outlook“ ar „Gmail“? Pasidalykite savo scenarijumi toliau pateiktuose komentaruose.
Paskutinį kartą atnaujinta 2022 m. gegužės 30 d
Aukščiau pateiktame straipsnyje gali būti filialų nuorodų, kurios padeda palaikyti „Guiding Tech“. Tačiau tai neturi įtakos mūsų redakciniam vientisumui. Turinys išlieka nešališkas ir autentiškas.

Parašyta
Parth anksčiau dirbo EOTO.tech, skaitė technologijų naujienas. Šiuo metu jis laisvai samdo „Guiding Tech“ ir rašo apie programų palyginimą, mokymo programas, programinės įrangos patarimus ir gudrybes bei gilinasi į „iOS“, „Android“, „MacOS“ ir „Windows“ platformas.