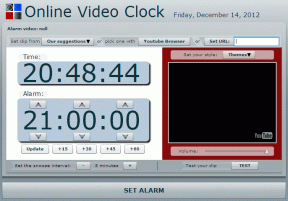Pataisyti „Photoshop“ nepavyko įvykdyti jūsų užklausos klaidos
Įvairios / / May 31, 2022

„Adobe Photoshop“ yra galingas ir daug funkcijų turintis nuotraukų redagavimo įrankis, kurį naudoja daugelis redagavimo profesionalų ir entuziastų. Tai buvo pagrindinis nuotraukų redagavimo įrankis visiems, kurie nori pritaikyti nuotraukas savo būdu. Tačiau dirbdami su kita kūrybine veikla galite susierzinti, kad „Photoshop“ negalėjo įvykdyti jūsų užklausos. Retais atvejais pranešimas apie klaidą gali būti apribotas vienu vaizdo failu, o papildomi vaizdo failai įkeliami be problemų. Vienas iš labiausiai sunkinančių šios klaidos aspektų yra tai, kad ji yra visiškai bendra ir vartotojui neteikia jokios informacijos. Nepaisant to, šiame straipsnyje bus pateiktos šios klaidos priežastys ir sprendimai. Skaitykite straipsnį iki galo, kad išspręstumėte, jog „Adobe Photoshop“ negalėjo įvykdyti jūsų užklausos dėl programos klaidos.

Turinys
- Kaip pataisyti „Photoshop“ nepavyko užbaigti jūsų užklausos klaidos
- 1 būdas: užtikrinkite kompiuterio sistemos reikalavimus, taikomus „Photoshop“.
- 2 būdas: pakeiskite vaizdo failo plėtinį
- 3 būdas: išjunkite GPU spartinimą
- 4 būdas: išjunkite generatoriaus įskiepį
- 5 būdas: atrakinkite bibliotekos aplanką („MacOS“)
- 6 būdas: nustatykite teisingus talpyklos lygius
- 7 būdas: atnaujinkite „Adobe Photoshop“.
- 8 būdas: iš naujo nustatykite „Photoshop“ nuostatas
Kaip pataisyti „Photoshop“ nepavyko užbaigti jūsų užklausos klaidos
Kadangi klaidos pranešimas yra nenuspėjamas, dažniausiai kaltos šios priežastys:
- Tipiškiausias klaidos pranešimo šaltinis gali būti jūsų „Photoshop“ nuostatos. „Photoshop“ negalėjo įvykdyti jūsų užklausos. Problema gali kilti dėl jūsų „Photoshop“ pasirinkimų.
- The vaizdo failo plėtinys taip pat gali būti klaidos pranešimo šaltinis. Kai klaidos pranešimas pasirodo viename paveikslėlio faile, tai lengva pastebėti. The nuotraukos failas taip pat gali būti sugadintas, sukelia šią klaidą.
- Klaidos pranešimą taip pat gali sukelti a užrakintas bibliotekos aplankas.
- The generatoriaus įskiepis nustatymuose langas kai kuriais atvejais taip pat gali suaktyvinti klaidos pranešimą.
1 būdas: užtikrinkite kompiuterio sistemos reikalavimus, taikomus „Photoshop“.
Prieš išbandydami papildomus trikčių šalinimo būdus, įsitikinkite, kad jūsų įrenginys atitinka Photoshop sistemos reikalavimus. Norėdami sužinoti daugiau apie savo kompiuterio specifikacijas:
| Minimumas | Rekomenduojamas | |
| Vaizdo plokštė | 1,5 GB GPU atmintis ir GPU su DirectX12 palaikymu | 4 GB GPU atmintis 4k ir didesniems ekranams bei GPU su DirectX12 palaikymu |
| RAM | 8 GB | 16 GB ar daugiau |
| Monitoriaus raiška | 1280 x 800 ekranas su 100 % vartotojo sąsajos masteliu | 1920 x 1080 arba didesnis ekranas, naudojant 100 % vartotojo sąsajos mastelį |
| Laisvos vietos diske | 4 GB laisvos vietos diske ir įdiegti reikia papildomos vietos | 16 GB laisvos vietos diske ir greitas vidinis SSD pritaikymui |
Atlikite toliau nurodytus veiksmus, kad patikrintumėte, ar jūsų kompiuteris atitinka aukščiau nurodytus „Photoshop“ reikalavimus:
1. Paspauskite „Windows + I“ klavišai vienu metu paleisti Nustatymai.
2. Spustelėkite Sistema.

3. Tada spustelėkite Apie parinktį iš kairiosios srities.

The Įrenginio ir „Windows“ specifikacijos bus rodomas. Čia įsitikinkite, kad jūsų kompiuteris atitinka „Photoshop“ minimalius arba rekomenduojamus naudojimo reikalavimus.
Taip pat Skaitykite: Kaip „Photoshop“ konvertuoti į RGB
2 būdas: pakeiskite vaizdo failą Pratęsimas
Jei klaidos iššokantis langas atsiranda tik vienam vaizdo failui, pakeiskite plėtinį į .jpeg arba .png problemai išspręsti. Tai gana bendri formatai, juose saugoma dauguma nuotraukų. Norėdami pakeisti norimo vaizdo failo plėtinį, atlikite toliau nurodytus veiksmus.
Pastaba: Taip pat galite naudoti „Adobe Photoshop“. Eksportuotivariantas jei rankiniu būdu pakeitus plėtinį nepavyksta išspręsti jūsų užklausos dėl programos klaidos. Prieš spustelėdami Išsaugoti įsitikinkite, kad failo formatas yra .jpeg arba .png.
1. Dešiniuoju pelės mygtuku spustelėkite norimą vaizdą, kuriame rodoma klaida, ir spustelėkite Atidarykite naudodami „Paint“., kaip parodyta žemiau.

2. Spustelėkite ant Failas parinktis iš viršaus kairėje.
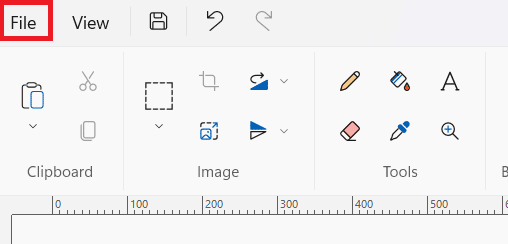
3. Dabar spustelėkite Išsaugoti kaip ir pasirinkite failo plėtinio tipą iš išplėstojo sąrašo pagal savo pageidavimus.
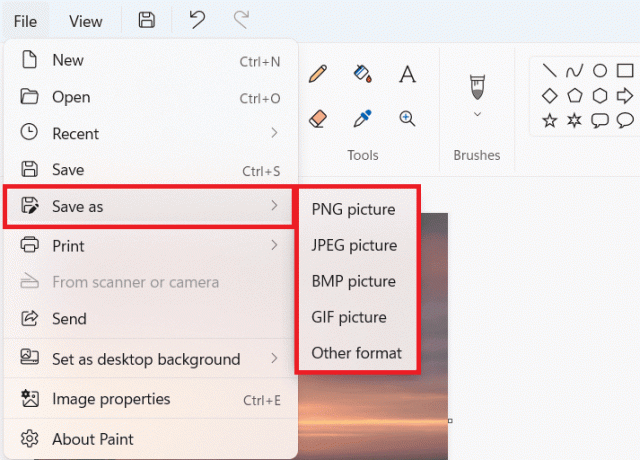
4. Galiausiai pasirinkite failo vietą ir spustelėkite Sutaupyti.
Taip pat Skaitykite: Kaip konvertuoti IMG į ISO
3 būdas: išjunkite GPU spartinimą
Klaida „Photoshop“ negalėjo užbaigti jūsų užklausos dėl programinės įrangos klaidos, taip pat gali būti pašalinta išjungus GPU spartinimą. Iš esmės tai išjungia „Photoshop“ aparatinės įrangos pagreitį. Ši parinktis gali priversti „Photoshop“ veikti ir pateikti nuotraukas šiek tiek lėtesnis nei įprastai, tačiau dauguma vartotojų pastebėjo, kad tai ištaiso jūsų užklausą nepavyko įvykdyti dėl programos klaidos problema.
1. Paleisti Adobe Photoshop savo kompiuteryje.
2. Paspauskite Ctrl + K vienu metu paspauskite klavišus, kad atidarytumėte Parinktys „Adobe Photoshop“ langas.
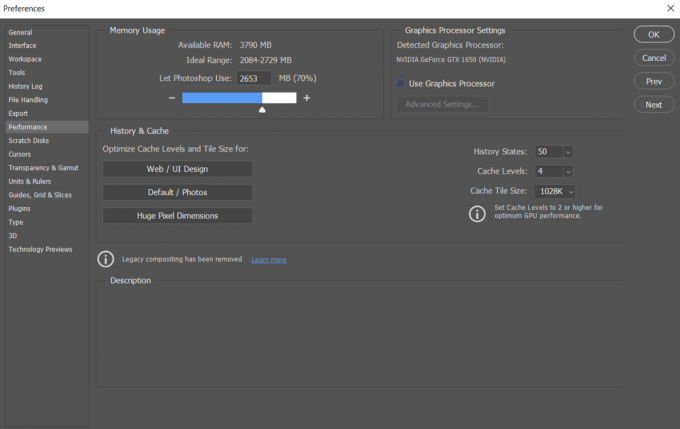
3. Atžymėkite parinktį Naudokite grafikos procesorių parinktis Spektaklis skirtukas.
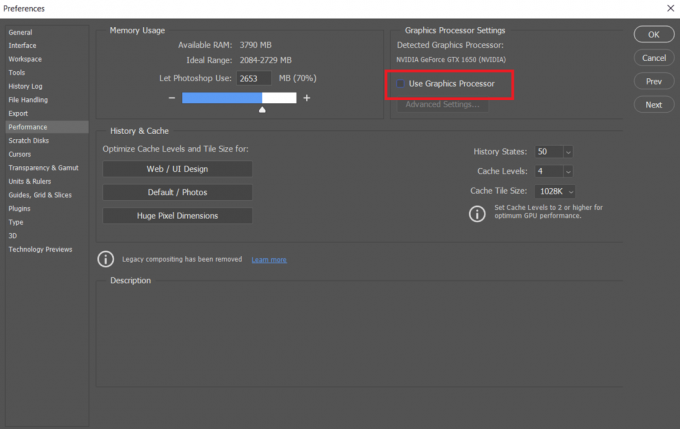
4. Iš naujo paleiskite „Adobe Photoshop“. kompiuteryje, kad patikrintumėte, ar nepavyko įvykdyti jūsų užklausos dėl programos klaidos, ar ne.
4 būdas: išjunkite generatoriaus įskiepį
Kitas žingsnis sprendžiant problemą yra išjungti generatoriaus įskiepį, esantį langelyje Parinktys. Atrodo, kad keliems žmonėms tai išsprendė problemą. Štai kaip tai daroma:
1. Paleisti Adobe Photoshop savo kompiuteryje.
2. Paspauskite Ctrl + Kraktai kartu atidaryti Parinktys „Adobe Photoshop“ langas.
3. Viduje Papildiniai skirtuką, panaikinkite žymėjimą Įjungti generatorių parinktis pagal Generatorius skyrius.
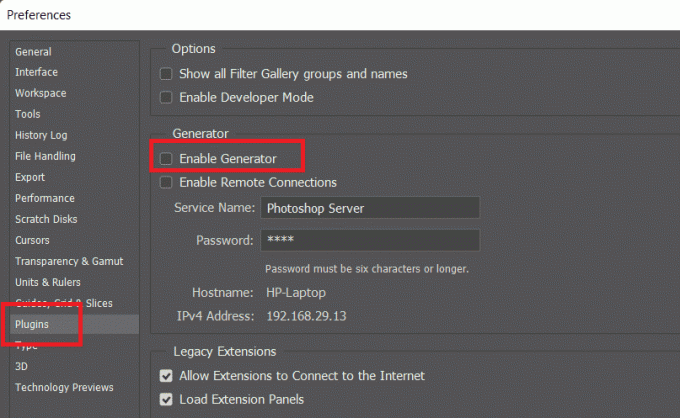
4. Spustelėkite Gerai kad išsaugotumėte atliktus pakeitimus.

5. Iš naujo paleiskite Photoshop norėdami pamatyti, ar problema išspręsta.
5 būdas: atrakinkite bibliotekos aplanką („MacOS“)
„MacOS“ nuostatų duomenys saugomi „Photoshop Library“ aplanke. „Photoshop“ nepavyko užbaigti jūsų užklausos klaidą taip pat gali sukelti užrakintas bibliotekos aplankas. Tokiu atveju turėsite atrakinti bibliotekos aplanką. Tai paprasta procedūra. Štai kaip tai darote:
1. Tipas /Library į paieškos laukelį ir paspauskite fn + grįžimas kad pasiektumėte aplanko vietą.
2. Dešiniuoju pelės mygtuku spustelėkite biblioteka aplanką.
3. Spustelėkite ant Gauti informacijos parinktį iš kontekstinio meniu.
4. Pagal Generolas skyrių, panaikinkite žymėjimą Užrakinta variantas.
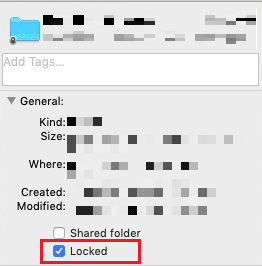
Taip pat Skaitykite: Kaip ištaisyti „Photoshop“ įbrėžtus diskus
6 būdas: nustatykite teisingus talpyklos lygius
Jei „Photoshop“ pakeitėte talpyklos lygius, galite bereikalingai apkrauti savo grafikos procesorių, ypač jei talpyklos lygis nustatytas į 1. Kartais iš naujo nustatę įprastus nustatymus galite išspręsti minėtą problemą.
1. Paleisti Adobe Photoshop savo kompiuteryje.
2. Paspauskite Ctrl + K vienu metu paspauskite klavišus, kad atidarytumėte Parinktys „Adobe Photoshop“ langas.

4. Spustelėkite ant Spektaklis skirtuką iš kairiosios srities.

5. Pagal Istorija ir talpykla skyrių, nustatykite Talpyklos lygiai į 4 naudojant išskleidžiamąjį lauką.
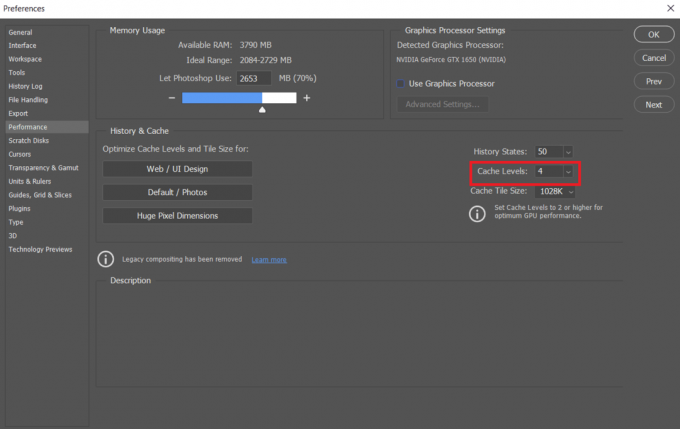
6. Spustelėkite Gerai viršutiniame dešiniajame kampe, kad išsaugotumėte pakeitimus.

7. Iš naujo paleiskite „Photoshop“. programą kompiuteryje, kad pamatytumėte, ar „Photoshop“ negalėjo užbaigti jūsų užklausos klaidos.
7 būdas: atnaujinkite „Adobe Photoshop“.
„Photoshop“ kūrėjų komanda reguliariai siunčia naujus naujinimus su pataisytais ankstesnėse versijose nustatytomis klaidomis. Norėdami išspręsti šiame straipsnyje aptartą problemą, taip pat galite atnaujinti „Photoshop“ programą į naujausią savo kompiuterio versiją. Norėdami atnaujinti „Photoshop“, tiesiog atlikite būsimus veiksmus.
1. Atidaryk Adobe Photoshop programą savo kompiuteryje.
2. Spustelėkite ant Pagalba >Atnaujinimai… parinktis iš viršutinės juostos.
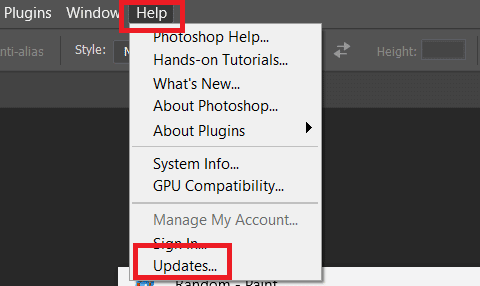
3A. Jei naudojate naujausią versiją, gausite informaciją apie dabartinę „Photoshop“ versiją.
3B. Jei yra naujas naujinimas, spustelėkite Atnaujinti galimybė atnaujinti „Photoshop“ programą į naujausią versiją. Vykdykite iškylančiuosius nurodymus, kad užbaigtumėte procedūrą.
Taip pat Skaitykite: 30 geriausių CSV redaktorių, skirtų „Windows“.
8 būdas: iš naujo nustatykite „Photoshop“ nuostatas
Iš naujo nustatę nuostatas gali būti, kad „Photoshop“ nepavyko įvykdyti jūsų užklausos klaidos. Atlikite toliau nurodytus veiksmus, kad iš naujo nustatytumėte „Photoshop“ nuostatas.
1. Paspauskite Windows + R klavišai kartu pradėti Bėk dialogo langas.
2. Tipas %programos duomenys% lauke atidaryti Programos duomenys katalogas.

3. Eikite į šį kelią „File Explorer“: Tarptinklinis ryšys/Adobe/Adobe Photoshop CSx/Adobe Photoshop nustatymai/.

4. Dabar perkelkite Adobe Photoshop CS6 Prefs.psp ir Adobe Photoshop CS6 X64 Prefs.psp failus į darbalaukį.
5. Po to iš naujo paleiskite „Adobe Photoshop“. kad pamatytumėte, ar jūsų problema išspręsta.
Rekomenduojamas:
- Pataisykite „Roblox“ neįdiegę „Windows 10“.
- 16 geriausių MongoDB GUI programų
- 21 geriausių „Adobe InDesign“ alternatyvų
- 19 geriausias nemokamas GIF redaktorius
Tikimės, kad šis straipsnis buvo naudingas ir kad jums pavyko išspręsti problemą „Photoshop“ negalėjo įvykdyti jūsų užklausos klaida visiškai. Praneškite mums, kuris metodas buvo jums naudingiausias. Jei norite palikti klausimų ar komentarų apie šį straipsnį, naudokite toliau pateiktą komentarų skyrių.